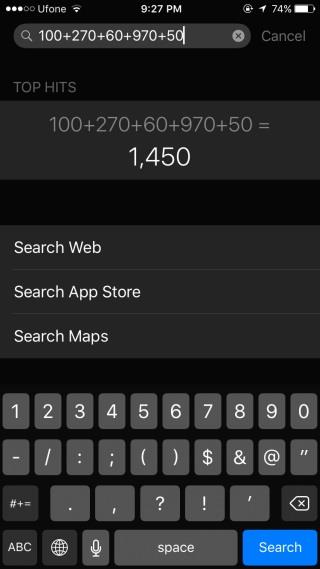iPhoneのiMessageサインアウトエラー:解決方法

これらの非常に簡単なトラブルシューティングのヒントとハックを使用して、iPhone 上の迷惑な iMessage サインアウト エラーを解消します。
Apple iPad は本当に信頼できるデバイスです。ただし、場合によっては、軽微な問題が発生して、デバイスがしばらく使用できなくなる場合があります。リカバリモードに入ることで、このような問題をすぐに解決できます。
したがって、問題が発生する前に、iPad をリカバリモードにする方法を学ぶことが賢明です。デバイスに障害が発生した場合でも、有利な立場に立つことができます。
iPadリカバリモードとは何ですか?
iPad リカバリ モードは、Apple タブレット用の高度なトラブルシューティング インターフェイスです。これは、故障した Apple iPad に新しい iPad OS をインストールできるフェイルセーフ ツールです。
OSをインストールするには、iPadをリカバリモードにしてWindowsまたはMacコンピュータに接続する必要があります。iPad を Windows PC に接続している場合は、PC に最新バージョンの iTunes がインストールされている必要があります。
あるいは、Mac コンピュータを使用している場合は、macOS Catalina 以降の場合は Finder アプリを使用し、macOS Mojave 以前の場合は iTunes アプリを使用します。
iPadをリカバリモードにする理由
iPadデバイスにさまざまな問題があるため、ユーザーはiPadをリカバリモードにする方法を検索しています。よくある理由としては次のようなものがあります。
iPadをリカバリモードにする方法:ホームボタンを使用する
iPadをリカバリモードにする方法:ホームボタンなし
最後の言葉
Google 検索クエリ「iPad をリカバリ モードにする方法」に対する答えを上で見つけてください。デバイスのバージョンに応じて、上記のいずれかの方法を使用できます。
iPad で分割画面を閉じる方法にも興味があるかもしれません。
これらの非常に簡単なトラブルシューティングのヒントとハックを使用して、iPhone 上の迷惑な iMessage サインアウト エラーを解消します。
Instagramで音声メッセージを送信する方法
WhatsAppでグループ通話をする方法
電卓アプリが内蔵されていないスマートフォンなんてあるでしょうか?昔のフィーチャーフォンにも電卓アプリはありましたし、昔流行ったあのクールな腕時計にも電卓アプリはありました。
DNSハイジャックは恐ろしいように聞こえますが、リスクを理解し、VPNをインストールすることは、オンラインセキュリティを確保するための効果的な対策です。今日の
AppleTVを視聴しながらAirPodsのスマート機能を楽しみたいですか?AirPodsをApple TVに接続する方法ガイドを今すぐお読みください。
Twitterのリツイートに写真やGIFを追加する方法
WhatsAppに電話番号が登録されているか確認する方法
Googleマップで音楽コントロールを有効にする方法
Googleマップで旅行の進捗状況を共有する方法