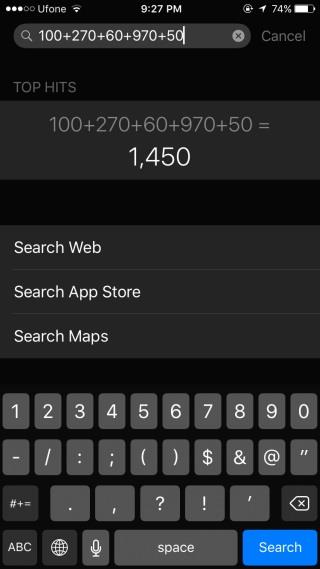iPhoneのiMessageサインアウトエラー:解決方法

これらの非常に簡単なトラブルシューティングのヒントとハックを使用して、iPhone 上の迷惑な iMessage サインアウト エラーを解消します。
iOS 14には、ユーザーが他のアプリを使用しているときに画面上で小さなサムネイルサイズのビデオを再生できる新しいピクチャーインピクチャーモードがあります。iPadOSは昨年この機能を手に入れましたが、AppleがiOSに追加するのに十分な人気があるようです。
ピクチャーインピクチャーモード
ピクチャーインピクチャーモードは、ビデオを再生できるほとんどのデバイスやオペレーティングシステムの定番となっています。Windows 10とmacOSの両方にそれがあり、Androidにもあります。
モバイルデバイスでは、ピクチャーインピクチャーモードには通常2つのことが必要です。OS全体のサポートとアプリのサポート。iOS 14も例外ではないため、ピクチャーインピクチャーモードをサポートしていますが、アプリもサポートを追加する必要があります。
たとえば、YouTubeアプリは、プレミアムサービスに登録していないユーザーに対しては有効にしていませんが、TwitchとNetflixではすべてのユーザーが利用できるようにしています。
1.Netflixピクチャーインピクチャーモード
Netflixをピクチャーインピクチャーモードで使用するには、iOS14を実行している必要があります。
2.コントロールセンターからPiPに切り替えます
「フリック」ジェスチャを理解するのに問題がある場合は、iOSのNetflixでピクチャーインピクチャーモードにすばやく簡単に入る別の方法があります。
3.ピクチャーインピクチャーモードを最小化する
iOS 14のピクチャーインピクチャーモードは、昨年iPadOSで追加されたマルチタスク機能に多少影響を受けています。
4.Netflixピクチャーインピクチャーモードを終了します
ピクチャーインピクチャーからNetflixを終了/閉じるか、フルスクリーンに戻すことができます。
その他のアプリとピクチャーインピクチャー
ピクチャーインピクチャーモードは、Webアプリ、つまりビデオコンテンツを再生できるWebサイトで機能します。もちろん、他のアプリの場合と同様に、ブラウザはこの機能をサポートしている必要があります。
iOS 14では、Safariはピクチャーインピクチャーモードをサポートしていますが、YouTubeはそれをブロックできます。ビデオを再生できる他のWebサイトの場合は、次の手順に従ってピクチャーインピクチャーに切り替えることができます。
フルスクリーンモードでWebアプリを終了するには、次の手順に従います。
結論
Netflixはすぐにそのアプリにピクチャーインピクチャーモードを追加しましたが、YouTubeは明らかに持ちこたえようとしています。この機能は多くの理由で制限されています。特に、ユーザーがバックグラウンドでYouTubeを再生できないようにするためです。
これらの非常に簡単なトラブルシューティングのヒントとハックを使用して、iPhone 上の迷惑な iMessage サインアウト エラーを解消します。
Instagramで音声メッセージを送信する方法
WhatsAppでグループ通話をする方法
電卓アプリが内蔵されていないスマートフォンなんてあるでしょうか?昔のフィーチャーフォンにも電卓アプリはありましたし、昔流行ったあのクールな腕時計にも電卓アプリはありました。
DNSハイジャックは恐ろしいように聞こえますが、リスクを理解し、VPNをインストールすることは、オンラインセキュリティを確保するための効果的な対策です。今日の
AppleTVを視聴しながらAirPodsのスマート機能を楽しみたいですか?AirPodsをApple TVに接続する方法ガイドを今すぐお読みください。
Twitterのリツイートに写真やGIFを追加する方法
WhatsAppに電話番号が登録されているか確認する方法
Googleマップで音楽コントロールを有効にする方法
Googleマップで旅行の進捗状況を共有する方法