Snapchatでレンズチャレンジを使う方法
Snapchatでレンズチャレンジを使う方法
iPhone が機能するには Apple ID が必要ですが、これを回避する方法はありません。Apple ID にサインインすると、「Find My」、「iCloud」、「iMessages」などのあらゆる種類の機能を使用できるようになります。サインインする必要があるのは 1 回だけであり、再度サインインしたり、定期的にサインインするよう求められることはありません。
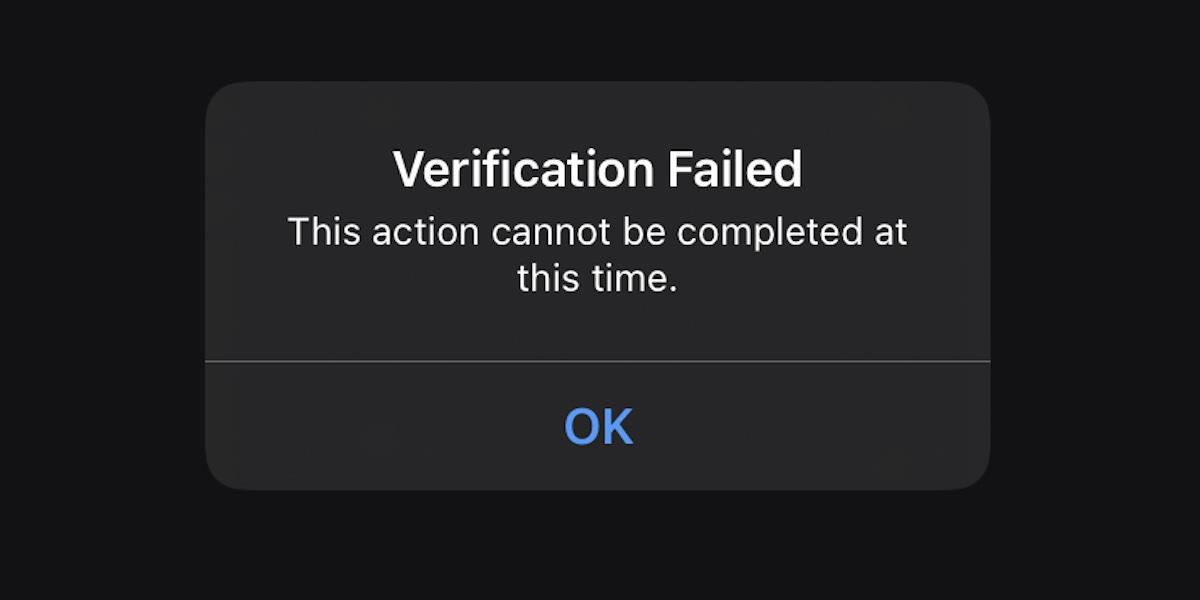
Apple ID設定の更新プロンプト
デバイスを何か月または何年も問題なく使用できているにもかかわらず、iPhone に Apple ID 設定を確認するためのプロンプトが表示される場合は、かなり一般的な iOS のバグが発生していることになります。
Apple ID パスワードを使用して再度サインインしてみると、プロンプトが消えるはずです。正しいパスワードを入力していることを確認してください。それでもプロンプトが表示される場合は、以下の修正を試してください。
iCloudサービスの停止を確認する
すべての Apple デバイスに再度サインインするように求められた場合は、iCloud が停止していないかどうかを確認してください。iCloud 関連サービスに進行中の問題がある場合、サインインしても問題が解決しない可能性があります。Apple が問題を解決するまで待ってからサインインします。
注: 本日、2022 年 1 月 26 日現在、進行中の問題があります。
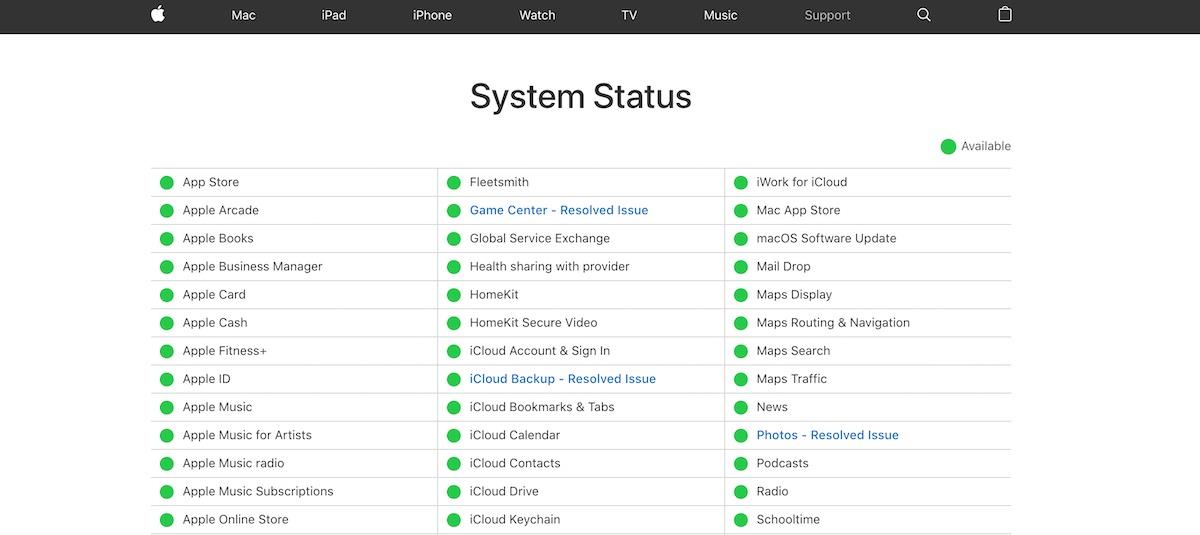
iPhoneを再起動する
iCloud やそれに関連する機能の停止がないにもかかわらず、Apple ID でサインインできない場合は、iPhone を再起動してみてください。
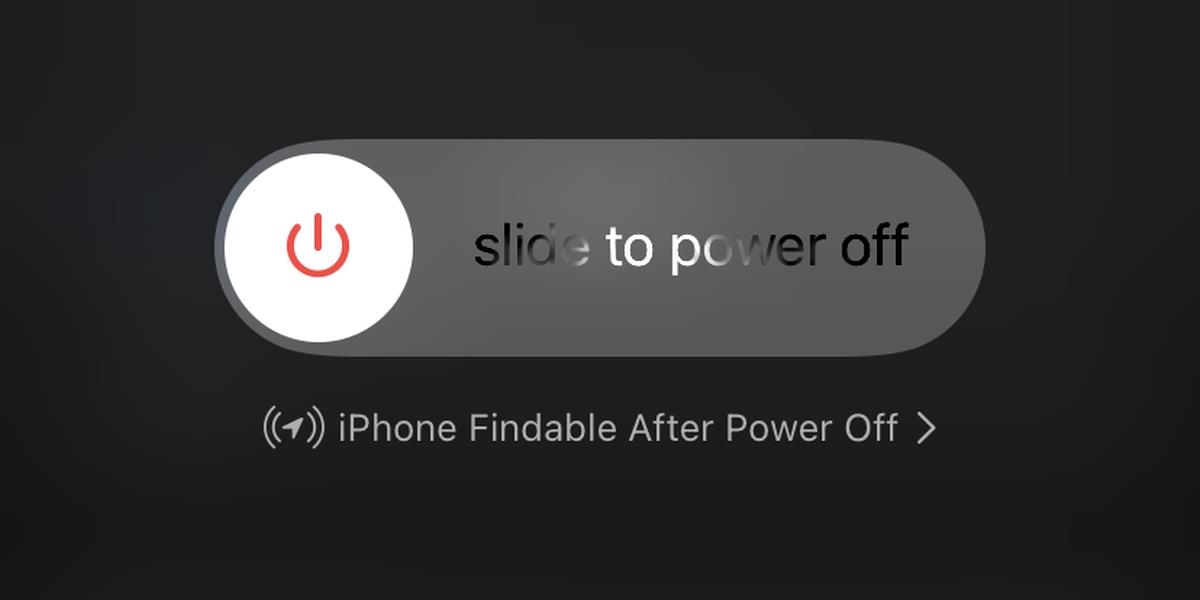
サインアウトして再度サインインする
Apple ID 検証プロンプトにパスワードを入力できなかった場合は、Apple ID からサインアウトして、再度サインインします。
インターネット接続を変更する
別のネットワークに接続してみてください。モバイル ネットワークに切り替えるか、3G/4G を使用している場合は WiFi ネットワークに接続してみてください。VPN を使用している場合は、VPN を切断して、再度サインインしてみてください。
iOSアップデートをインストールする
まれに、保留中の更新によりサインインの問題が発生する場合があります。ダウンロードまたはインストールが保留中の iOS アップデートがある場合は、それをインストールします。
結論
上記の解決策により、サインインの問題が解決されるはずです。iCloud の停止が解決した後でも問題が解決しない場合は、バックアップから iPhone を復元することをお勧めします。これは核による選択肢であり、明らかにかなりの時間がかかりますが、問題は解決されます。
Snapchatでレンズチャレンジを使う方法
Skypeで開封確認をオフにする方法
スマートフォンでGoogle翻訳をオフラインで使用する方法
iPadをメモ帳として使うのは賢い選択ですが、どのアプリが一番良いのでしょうか?iPadでメモを取るのに最適なアプリをご紹介します。
Whatsappで連絡先を追加する方法
Snapchatスコアを見つけて上げる方法
Gmailアプリで上位メールを無効にする方法
Facebook Messengerのダークモードを有効にする方法
WhatsAppのセキュリティコードを変更する方法
Instagramストーリーの質問の使い方