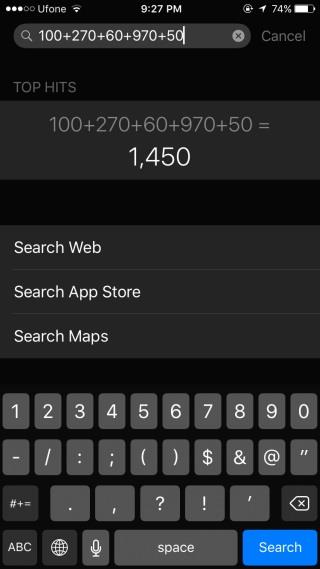Snapchatで1枚の写真に2つのフィルターを適用する方法
Snapchatで1枚の写真に2つのフィルターを適用する方法
私たちの生活は安定したインターネット接続に依存しており、ネットワークの問題は日常業務の処理に深刻な影響を与えます。
しかし、残念ながら、接続の問題に対処する場合は多くの要因が関係しているため、問題を特定して修正することが難しくなります。
では、Wi-Fi が接続できない問題を解決するにはどうすればよいでしょうか? 専門家の支援なしでセルラーデータの問題を回避できますか?
もちろんできます!Apple は、iPhone のネットワーク設定をリセットし、デフォルトのネットワーク構成を復元するための組み込みオプションを提供しています。
次の記事では、その方法を検証し、デバイスでネットワーク リセットを実行するための簡単な手順を示します。
ネットワーク設定をリセットするとどうなりますか?
リセット機能は、デバイスに保存されているすべてのネットワーク関連データを効果的に削除して、構成ミスの可能性を解消します。
そうすることで、インターネット設定がデバイスを最初にアクティベートしたときの状態に戻り、白紙の状態から始めることができます。
これには、Wi-Fi パスワード、VPN プロファイル、Bluetooth 接続、および設定したすべての携帯電話設定の削除が含まれます。
でも心配しないでください。リセット機能では、インストールされているアプリ、メディア コンテンツ、個人ファイルなどの重要なデータは削除されません。
いつネットワーク設定をリセットする必要がありますか?
予期しないネットワークの不具合が常に発生して悩まされている場合は、ネットワーク設定をリセットする必要があります。次のような場合は、ためらわずにそうしてください。
iPhone のネットワーク設定をリセットすると、このような競合を解消し、デバイスを通常の状態に戻すことができます。
iPhoneのネットワーク設定をリセットする方法
ネットワーク関連の修正には高度な技術的理解が必要になることがよくありますが、ネットワーク設定は手間をかけずに簡単にリセットできます。
iPhone のネットワーク設定をリセットするには、以下の手順に従ってください。
よくできた!Wi-Fi ネットワーク、携帯電話の設定などのネットワーク設定をリセットするためにデバイスがシャットダウンされます。
ネットワークのリセット後の接続の再確立
iPhone が起動すると、以前のネットワーク設定はすべて失われるため、以前の接続の再確立を開始する必要があります。
次の段落を読んでその方法を学び、できるだけ早く iPhone を使い始めてください。
1. Wi-Fi ネットワークに接続します
iPhone のネットワーク接続をリセットすると、Wi-Fi パスワードが失われます。再接続するには、Wi-Fi ネットワークを 1 つずつタップし、パスワードを入力してアクセスを回復する必要があります。
iPhone で Wi-Fi ネットワークに接続するには、次の手順に従います。
2. Bluetooth 接続を確立します。
ネットワーク設定をリセットすると、保存された Bluetooth 接続にアクセスできなくなります。
Bluetooth 接続を再確立するには、次の手順に従ってください。
3. VPN サービスを構成する
最後に、VPN アプリ (この場合は Surfshark) に移動し、設定を再構成します。
iPhone で Surfshark に接続するには、以下の手順に従ってください。
iPhone のネットワーク設定のリセットを回避し、一般的な問題を解決するにはどうすればよいですか?
iPhone のネットワーク設定をリセットするのは簡単ですが、ユーザーは Wi-Fi パスワードやその他のネットワーク データを失いたくないことがよくあります。その場合、デバイスのネットワーク設定をリセットする前に、別の方法のリストを次に示します。
1.iPhoneを再起動します
iPhone は高度に最適化されたオペレーティング システムを使用しています。ただし、他のガジェットと同様に、再起動によって修正できる問題が発生する可能性があります。これにより、バックグラウンドで実行されているすべてのアプリケーションが停止し、バッテリーの消耗が軽減され、全体的なパフォーマンスが向上し、ソフトウェアの競合が解決されます。
2. 機内モードのオン/オフを切り替える
機内モードをオンまたはオフにすると、デバイスはすべてのネットワーク (Wi-Fi、携帯電話ネットワーク、Bluetooth) から強制的に切断されます。
したがって、デバイスはこれらの領域に再接続する際に、これらの領域の一時的な不具合を解消しようとします。
3. Wi-Fi ネットワークのことは忘れてください
Wi-Fi のみに問題が発生している場合は、ネットワークを忘れて再接続してみてください。
これにより、Wi-Fi 設定で誤って設定された構成ミスが解決され、デバイスが正常に動作できるようになります。
要約
ネットワークの問題により、一日が台無しになり、デバイスに依存しているすべての作業が中断される可能性があります。
さらに、インターネットの競合を解決するには高度な専門知識が必要であり、専門家のサポートに連絡する必要があります。
ただし、iPhone のネットワーク設定をリセットするハックを使用すると、すべてのトラブルが回避され、接続の問題が解決される可能性があります。
最後に、ネットワーク設定をリセットした後も問題が解決しない場合は、Apple のサポート ラインに連絡することを検討してください。
よくある質問
ネットワーク設定のリセットが機能しない場合はどうなりますか?
iPhone のネットワークの問題を解決するためにあらゆる方法を試しても何も解決しない場合は、工場出荷時の設定にリセットする必要があるかもしれません。デバイスからすべてのデータが削除され、ネットワークの不具合やソフトウェアの競合がなかった iPhone の初期状態が復元されます。
ネットワーク設定をリセットすると何が失われますか?
iPhone でネットワーク設定をリセットする方法を実行しても、デバイスから機密データは削除されないことを理解することが重要です。Wi-Fi パスワード、VPN プロファイル、保存された Bluetooth 接続、および設定したその他のネットワーク設定が消去されるだけです。
Snapchatで1枚の写真に2つのフィルターを適用する方法
Instagramでビデオ通話をする方法
これらの非常に簡単なトラブルシューティングのヒントとハックを使用して、iPhone 上の迷惑な iMessage サインアウト エラーを解消します。
Instagramで音声メッセージを送信する方法
WhatsAppでグループ通話をする方法
電卓アプリが内蔵されていないスマートフォンなんてあるでしょうか?昔のフィーチャーフォンにも電卓アプリはありましたし、昔流行ったあのクールな腕時計にも電卓アプリはありました。
DNSハイジャックは恐ろしいように聞こえますが、リスクを理解し、VPNをインストールすることは、オンラインセキュリティを確保するための効果的な対策です。今日の
AppleTVを視聴しながらAirPodsのスマート機能を楽しみたいですか?AirPodsをApple TVに接続する方法ガイドを今すぐお読みください。
Twitterのリツイートに写真やGIFを追加する方法
WhatsAppに電話番号が登録されているか確認する方法