Skypeで開封確認をオフにする方法
Skypeで開封確認をオフにする方法
自分の iPhone を消去するなど、自分では想像もつかないことですが、新世代の iPhone ラインナップが続々と登場しているので、一部の覗き見者はアップグレードを検討しており、したがって、下取りに出す前に現在の iPhone を消去する必要があるかもしれません。
不具合やフリーズを修正するためだけに iPhone を消去している場合でも、消去プロセス全体を掘り下げる前に、重要なことが 1 つあります。それはバックアップです。中断したところから続行できるように、重要なデータをバックアップする必要があります。ここのチュートリアルは、これらすべてを行うのに役立ちます。
詳しくは以下をお読みください。
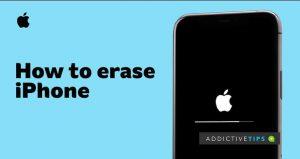
iPhoneをバックアップする
続行する前に、デバイスを iCloud にバックアップする必要があります。これをする、
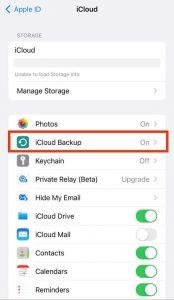
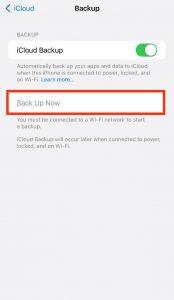
手動でログアウトし、すべてのサービスを非アクティブ化します
iPhone を消去するとこれらはすべて自動的に削除されるはずですが、消去した後でも iPhone が Apple サービスにリンクされたままであるという報告があります。これらの主張にはおそらく根拠がありませんが、それでも安全側に立つことが最善です。
設定アプリに移動し、 Apple ID ページの下にある「サインアウト」ボタンを使用してアカウントからログアウトできます。「iPhoneを探す」に関しては、
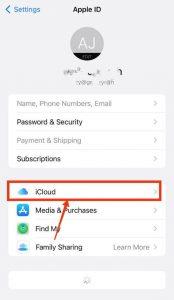
iPhoneを消去する
ここで本題ですが、iPhone をワイプするために必要なのは、設定アプリ内で行うことだけです。以下の手順に従います。
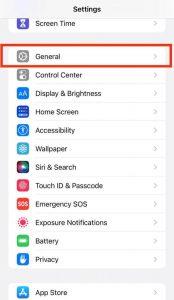
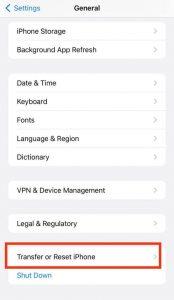
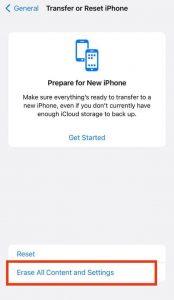
携帯電話は自動的に消去を開始します。デバイス上のデータ量に応じて、プロセス全体に数分かかります。いずれの場合も、プロセスが完了すると携帯電話は再起動します。
最後のメモ
ほら、ありますよ!iPhone を消去するために必要なのはこれだけです。ワイプした携帯電話をまだ使用している場合は、設定アプリで Apple ID に移動し、以前のバックアップで iPhone を復元できます。
繰り返しますが、復元プロセスを成功させるには WiFi ネットワークに接続する必要があります。一方、出荷時設定にリセットする前に、iPhone に接続している外部デバイスのペアリングを解除することもできます。
Skypeで開封確認をオフにする方法
スマートフォンでGoogle翻訳をオフラインで使用する方法
iPadをメモ帳として使うのは賢い選択ですが、どのアプリが一番良いのでしょうか?iPadでメモを取るのに最適なアプリをご紹介します。
Whatsappで連絡先を追加する方法
Snapchatスコアを見つけて上げる方法
Gmailアプリで上位メールを無効にする方法
Facebook Messengerのダークモードを有効にする方法
WhatsAppのセキュリティコードを変更する方法
Instagramストーリーの質問の使い方
Googleマップはターンバイターン方式のナビゲーション機能を提供しています。このアプリでは音声案内が可能で、左折や右折のタイミング、どの道路を曲がるべきかなどを教えてくれます。