7zip:Ubuntuのインストール[ガイド]
![7zip:Ubuntuのインストール[ガイド] 7zip:Ubuntuのインストール[ガイド]](https://tips.webtech360.com/resources8/images2m/image-3090-1221165050082.png)
7Zipは、Windows用の最も人気のある無料のオープンソースアーカイブツールです。Ubuntuに7Zipをインストールして、様々な圧縮ファイルを扱えるようにしましょう。
SFTPはSSHの組み込み機能であり、SSHがシステムにインストールされていると、SFTPを使用してGUIまたは端末との間でファイルを転送することができます。特にサーバー運用において、SFTPは非常に役立ちます。

このガイドでは、UbuntuでSFTPサーバーに接続する方法と、自分のサーバーを構成する方法を示します。最初に、最新のUbuntuデスクトップ、サーバー、またはUbuntuベースのOSを使用していることを確認してください。
まず、SFTPサーバーに接続するには、リモートUbuntuサーバーまたはPCにSSHサーバーをセットアップする必要があります。UbuntuでのSSHサーバーのセットアップは非常に簡単です。
sudo apt install openssh-serverOpenSSHサーバーが正常に動作している場合は、次のコマンドで接続テストを行います。
ssh your-username@localhostユーザー名とパスワードを入力してログインしてください。
ターミナルウィンドウからSFTPサーバーに接続するには、次のコマンドを使用します。
sftp [email protected]接続後、lsコマンドを使用してリモートサーバーの内容を表示できます。
lsファイルをダウンロードするには、次のコマンドを使用します。
get test.txtアップロードするには、次のコマンドを使用します。
put test.txt多くのLinuxディストリビューションは、デスクトップ環境としてGnomeShellを選択しています。これにより、Gnome Filesを使用してUbuntuでSFTPサーバーに接続する方法が非常に便利です。
操作手順は以下の通りです:
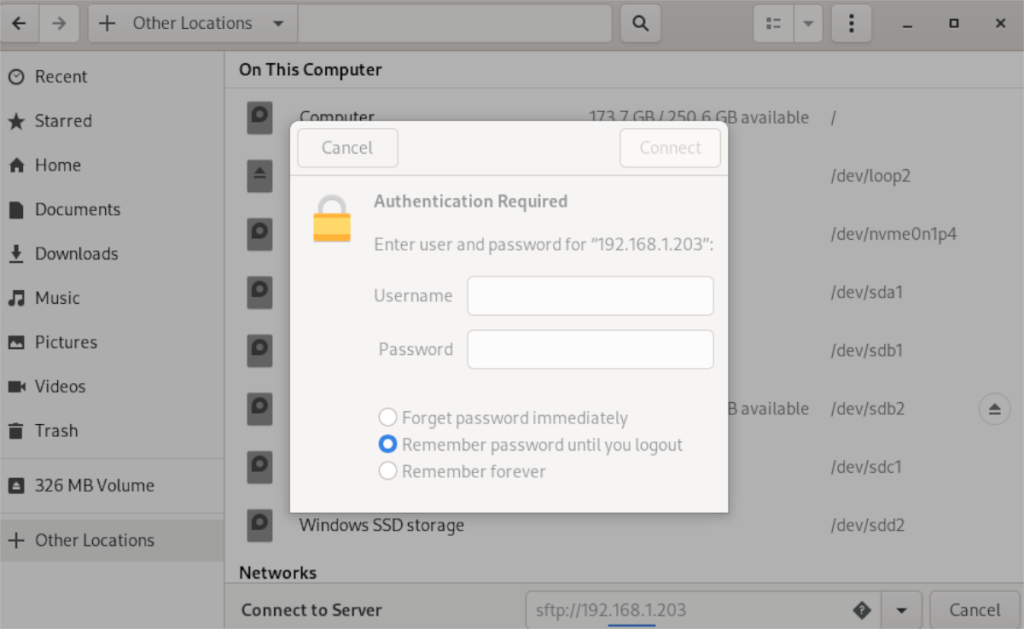
サーバーのアドレスを入力します。
sftp://192.168.1.203Filezillaは、Ubuntu上でSFTPサーバーに接続するもう1つの便利なアプリケーションです。以下の手順に従ってください:
sudo apt install filezillasftp://your-sftp-server-ipユーザー名、パスワード、ポート22を入力して、「クイック接続」ボタンを押します。
ファイルをダウンロードする場合は、右クリックして「ダウンロード」を選択します。また、ファイルをアップロードするには、左側のファイルを右クリックして「アップロード」オプションを選択します。
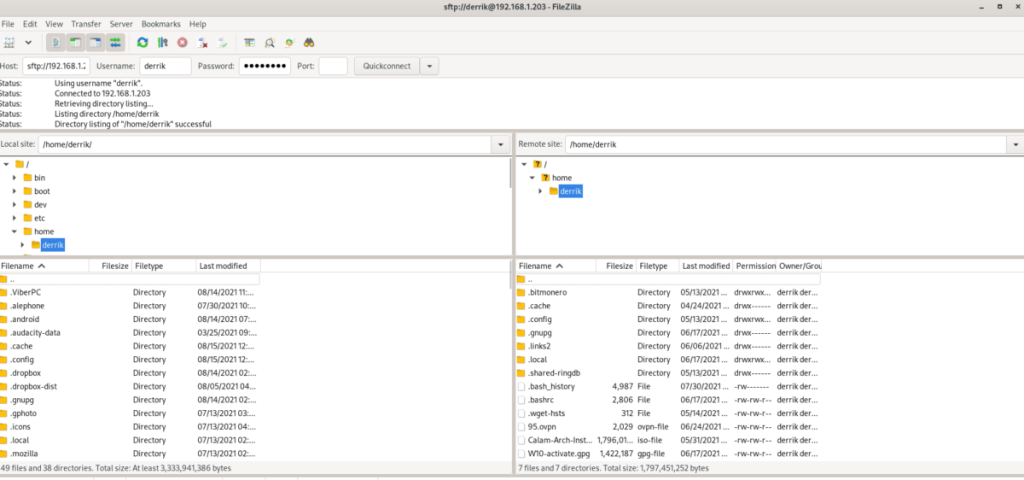
このガイドでは、UbuntuでSFTPサーバーに接続する方法について説明しました。SSHの設定、コマンドラインまたはGUIによる接続方法、そしてFilezillaを利用した効率的なファイル転送方法を学びました。特にUbuntuのファイルマネージャーやFilezillaを使うことで、ユーザーフレンドリーなインターフェースで簡単に操作できるのが魅力です。
7Zipは、Windows用の最も人気のある無料のオープンソースアーカイブツールです。Ubuntuに7Zipをインストールして、様々な圧縮ファイルを扱えるようにしましょう。
UbuntuでSDカードをフォーマットする方法がわからないですか?このガイドを参考に、GpartedやGnome Disk Utilityを使って簡単にフォーマットする方法を学びましょう。
UbuntuユーザーでTwitchまたはYouTubeにストリーミングしたい場合は、最初にOpenBroadcasterアプリケーションをインストールする必要があります。このガイドでは、インストール手順を詳しく説明します。
Grubブートローダーの問題のために起動できないUbuntu Linux PCがありますか?このガイドを使って、Grubを修復する方法を学びましょう。
LinuxにUKUIデスクトップ環境をインストールする方法
exFatファイルシステムは、SDカードで使用するのに最適な形式の1つです。特に、SDカードをAndroidで使用する場合は、便利な機能が豊富に用意されています。
Ubuntu LTSユーザーがシステムを新しいリリースにアップグレードする方法を詳しく解説。
Ubuntuを使用している場合は、ネットワークインターフェイスを再起動する方法を知っておく必要があります。ありがたいことに、Ubuntuはネットワークの再起動を非常に簡単にします
Linuxラップトップのカスタムバッテリーアラートを作成するための手順とヒントを紹介します。
LinuxLiteはUbuntuのユニークなテイクです。それはUbuntuの優れた点を取り入れ、それをliteパッケージに収めています。LinuxLiteが提供するデスクトップ
LinuxにOpenOfficeをインストールする方法
UbuntuサーバーでSamba共有を簡単に設定する方法を解説します。Webminを使用して、効果的かつ簡単に共有を管理しましょう。
UbuntuでVNCサーバーを設定する方法を詳しく解説します。簡単なステップで画面共有機能を有効にし、リモートアクセスを行うことができます。
NFS(ネットワークファイルシステム)は、Linuxでのファイル転送を超高速にする便利なネットワークツールです。このガイドでは、Webminを使用してNFS共有を設定する方法を詳しく説明します。
SELinux をインストールしてアクティブ化することで、Ubuntu Linux サーバーにセキュリティを追加する方法を学びます。
DEB ファイルの基本を学び、Linux PC に DEB ファイルを簡単にインストールする様々な方法を解説します。
Ubuntu のスクリーンショット ツールは強力で、エキサイティングな機能が満載です。Ubuntu でより良いスクリーンショットを撮る方法を学びましょう。
UbuntuユーザーがNvidiaドライバーを無効にして削除する方法を詳しく解説します。ゲーマーに最適なオープンソースドライバーへの切り替えが可能です。
Ubuntuでアプリのショートカットを編集したいと思ったことはありませんか?それを行う方法がわからないあなたのために、詳細なガイドを準備しました。
Ubuntuを使用してコンピューターのパーティションのサイズを変更する方法を完全に理解するためのガイドです。
Outlook 2010の機能についてはこれまで詳細に取り上げてきましたが、2010年6月までにリリースされないため、Thunderbird 3について見ていきましょう。
たまには休憩も必要です。面白いゲームを探しているなら、Flight Gearを試してみてください。無料のマルチプラットフォームオープンソースゲームです。
MP3 Diagsは、音楽オーディオコレクションの問題を解決するための究極のツールです。mp3ファイルに適切なタグを付けたり、アルバムカバーアートを追加したり、VBRを修正したりできます。
Google Waveと同様に、Google Voiceも世界中で大きな話題を呼んでいます。Googleはコミュニケーション方法を変えることを目指しており、
Flickrユーザーが高画質で写真をダウンロードできるツールはたくさんありますが、Flickrのお気に入りをダウンロードする方法はありますか?最近、
サンプリングとは何でしょうか?Wikipediaによると、「サンプリングとは、一つの録音から一部、つまりサンプルを取り出し、それを楽器や音楽として再利用する行為です。
Googleサイトは、Googleのサーバー上でウェブサイトをホストできるGoogleのサービスです。しかし、一つ問題があります。それは、バックアップのための組み込みオプションがないことです。
Google Tasksは、カレンダー、Wave、Voiceなどの他のGoogleサービスほど人気はありませんが、それでも広く使用されており、人々の生活に不可欠な部分となっています。
Ubuntu LiveとDBANブートCDを使用してハードディスクとリムーバブルメディアを安全に消去する以前のガイドでは、Windowsベースのディスクについて説明しました。
Linuxを使用しているOperaユーザーで、開発に取り掛かろうとしている場合は、Operaに開発者向けのブラウザがあることを知っていただければ幸いです。これ
![Ubuntu:フォーマットSDカード[ガイド] Ubuntu:フォーマットSDカード[ガイド]](https://tips.webtech360.com/resources8/images2m/image-7721-1221163806621.png)
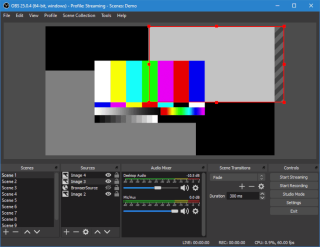
![Ubuntu:Grubの修復[ガイド] Ubuntu:Grubの修復[ガイド]](https://tips.webtech360.com/resources8/images2m/image-7671-1221164727377.png)

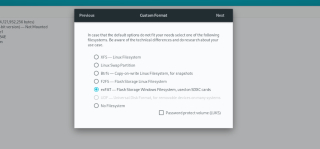
![Ubuntu:18.04を20.04にアップグレード[ガイド] Ubuntu:18.04を20.04にアップグレード[ガイド]](https://tips.webtech360.com/resources8/images2m/image-2522-1221165230301.png)
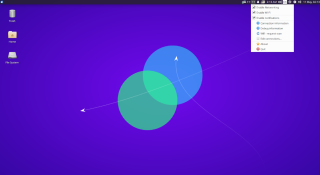
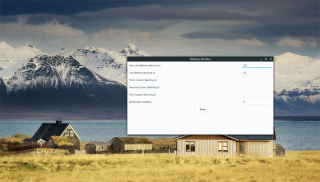

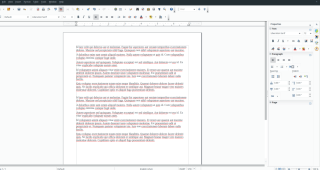
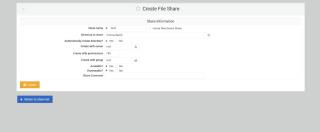
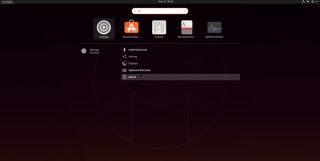
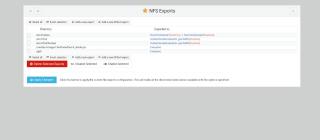

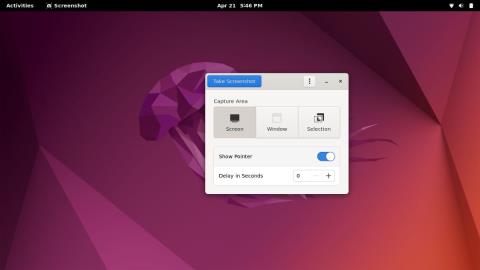
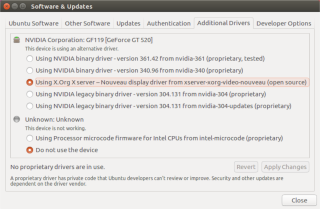
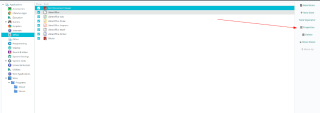
![Ubuntu:パーティションのサイズ変更[ガイド] Ubuntu:パーティションのサイズ変更[ガイド]](https://tips.webtech360.com/resources8/images2m/image-3304-1221164803608.png)

![FlightGear Flight Simulatorを無料でダウンロード[楽しもう] FlightGear Flight Simulatorを無料でダウンロード[楽しもう]](https://tips.webtech360.com/resources8/r252/image-7634-0829093738400.jpg)






![失われたパーティションとハードディスクのデータを復元する方法 [ガイド] 失われたパーティションとハードディスクのデータを復元する方法 [ガイド]](https://tips.webtech360.com/resources8/r252/image-1895-0829094700141.jpg)

山田太郎 -
UbuntuでのSFTP接続の方法がやっと理解できました!すごく分かりやすい記事です。ありがとうございます
トモヤ -
接続方法が簡単なのが素晴らしいですね。でも、セキュリティ設定はしっかり確認したほうがいいです
つばき -
セキュリティの設定は難しいけど、少しずつ学んでいきます。このブログが道しるべです
ダイチ -
今回の手順に従ったら上手くいきました。シンプルで理解しやすいステップだったので、非常に助かりました
けいこ -
SFTPの接続をするのは初めてだったけど、この記事をみてなんとかなりました。本当にありがとうございます!
ヒロユキ -
ありがとうございます!これで自宅サーバーを構成する際に役立てられそうです。情報が本当に助かりました
ちか -
何か問題があったら、すぐに質問してもいいですか?この設定がスムーズに行くといいなと思っています。
リキ -
他のOSと比べて、UbuntuのSFTPって便利ですね。特にGUIでの操作ができるにも関わらず、コマンドも強力で…本当にいいですね!
えり -
記事をシェアしました!これからも役立つ情報期待しています
かずき -
この記事を参考にして、友達にSFTPの接続方法を教えてあげたら感謝されました。役立つ情報感謝です!
りんごMama -
SFTP接続に関する資料が多い中で、こういった具体的な方法が紹介されているのは非常にありがたいです
小川愛 -
自分は専門的なことはわからないけど、この説明は分かりやすかったです。普通の人にも優しい内容ですね。
ひろし -
ファイアウォールの設定が少し面倒でしたが、この記事を参考にして無事解決しました!本当に感謝です
いちご -
これからUbuntuを使ってみようと思っていますが、SFTPの設定って難しいのかな?詳しく教えてくれると嬉しいです
ナナ -
MacもLinuxも正直に言えば、SFTP接続の仕組みは似ていますよね。共通の部分があるのがわかります
さくらんぼ -
SFTP接続を使ったことがなかったので、実際に自分で試してみました。簡単にできて嬉しい!
キツネ -
まさかSFTP設定がこんなに簡単だとは思わなかった!Ubuntuのパワーを再認識しました
ゆうま -
最初は戸惑いましたが、この情報をもとに試したら、うまくいきました!本当に助かりました
サクラちゃん -
この手順を使って、無事にファイル転送ができました!本当に助かりました
トシオ -
この手順を動画で作成したら、視覚的に分かりやすいかも!ぜひお願いしたいです
ゆうこ -
自分でやるのは初めてですが、自分のファイルを安全に転送できるので、SFTPって本当に便利
あかり -
こういう記事って、初心者には特に助かりますね。私も実際に試してみます!
もも -
やっぱりUbuntuは安定してる!これからもどんどん使っていきたいです。
すずき -
この手順は、他のLinuxディストリビューションでも参考になると思います。意外と使える内容ですね
佐藤健 -
SFTPサーバーに接続するのはちょっと難しいかと思ったけど、これの説明通りに進めたらあっさりできた!感謝です
ジュン -
色々な方法があると思うけど、できれば他にも便利なツールを紹介してほしいな