LinuxにMicrosoftAzure StorageExplorerをインストールする方法
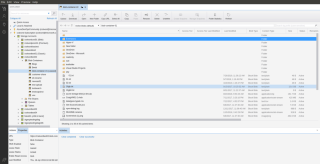
Microsoft Azure Storage Explorerアプリを使用して、Microsoft Windows PC、Apple Mac、またはLinux PCからAzureストレージリソースを管理する方法を説明します。
Microsoftは、ハードウェアメーカーとしてあまり知られていませんが、キーボードやマウスなどの周辺機器も製造しています。特に、SurfaceやSurface Studioといった人気のある製品が注目されています。
Logitechが周辺機器を管理するための独自アプリを持つように、MicrosoftもMicrosoft Mouse and Keyboard Centerという無料アプリを用意しています。このアプリを使用することで、マウスやキーボードの設定を簡単に管理・カスタマイズできます。
以下は、Microsoft Mouse and Keyboard Centerをインストールする手順です:
インストール後、アプリを使用して周辺機器を管理します。デバイスをペアリングし、以下の手順に従いましょう:
Microsoft マウスおよびキーボードセンターアプリには、使用するデバイスによって異なる設定が表示されます。例えば、特定のマウスモデルには振動機能がある場合もあります。この機能が搭載されているモデルでは、オフまたはオンにしたり、強度を変更したりできます。
Microsoft Mouse and Keyboard Centerアプリを使用することで、デバイスの機能をカスタマイズし、ドライバーをインストールすることが可能です。このアプリは、通常のキーボードやマウスではアクセスできないボタンや機能の設定を提供します。さらに、より快適で効率的な作業環境を実現できるでしょう。
Microsoft Azure Storage Explorerアプリを使用して、Microsoft Windows PC、Apple Mac、またはLinux PCからAzureストレージリソースを管理する方法を説明します。
Windows 10では、フィードバックハブアプリを介してバグや機能改善を報告することができます。フィードバックハブをアンインストールする手順を詳しく説明します。
Edge で互換表示設定を使用する際にサポートが必要な場合は、最適に使用するためのガイドがここにあります。
7月にウスマンは、機能とオプションが大幅に改善されたシステム自動化ツールTimeComXの最新バージョンをレビューしました。本日は
Hot Game Cheaterは、リリースされたあらゆるゲームの完全なチート、ウォークスルー、保存されたゲーム、パッチ、着信音などを備えた無料のチートユーティリティです。
ProcDump を使用して、CPU スパイクの原因となっているプロセスに関するログから貴重な情報を収集する方法を学びます。効率的な解決のための洞察を得られます。
変更を元に戻す機能について話すとき、最初に何を思い浮かべるでしょうか。ほとんどの人は、変更を元に戻したいときにCtrl + Zの元に戻すホットキーを押します。これは
続行する前に、このツールは上級ユーザー向けにレビューされていることをご理解ください。.NET Frameworkをアンインストールすることはお勧めしません。
ブラウザの乱雑さに困っていませんか? Multi-Toolbar Remover は、複数の永続的なツールバーをすばやく削除し、シームレスなブラウジング エクスペリエンスを実現します。
Windowsファイアウォールは、Windowsの重要なシステムセキュリティおよびパケットフィルタリングコンポーネントです。この優れた機能により、ユーザーは受信および送信のセキュリティを強化できます。
ワイヤレスネットワークのパスワードを忘れてしまったことはありませんか?あるいは、オフィスや友人宅のワイヤレスネットワークのキーを復元したいと思ったことはありませんか?
ソフトウェアをインストールせずにファイルやフォルダを一括圧縮したり、アーカイブを解凍したりしたい場合は、ArcThemAllが最適です。無料です。
オフィスの巨大なLANに接続している友人と話したい場合や、インターネット経由で話したいが、インストールしたくない場合は、
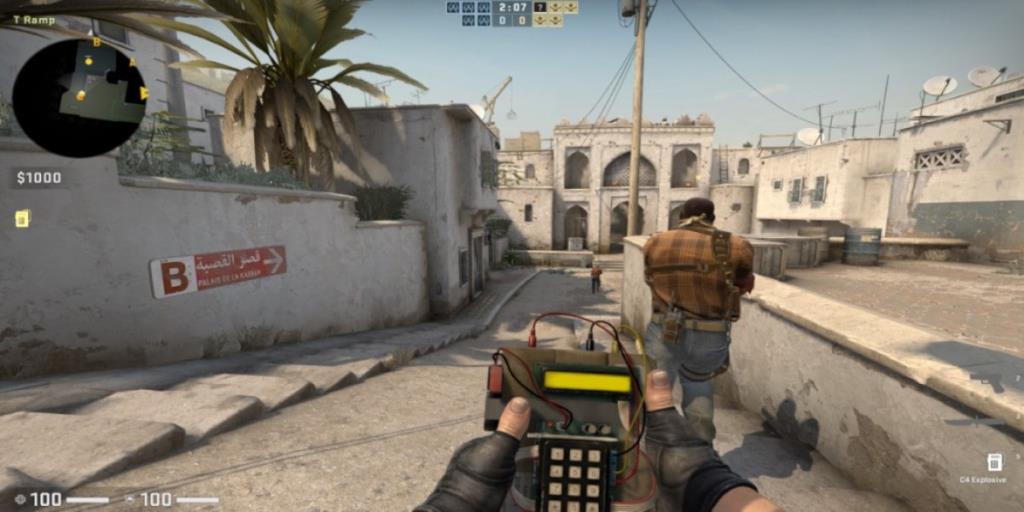
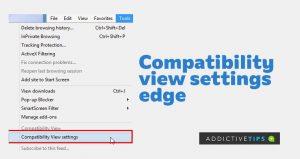









ゆうと -
設定方法を教えてくれてありがとう!今までできなくて困ってたから、助かりました!
ハヤト -
このアプリを使うことで、私の生産性が上がりました!本当にオススメです
ゆうき -
インストールは簡単だったけど、カスタマイズがむずかしい!もっと詳しい情報があると嬉しいな。
エリカ -
インストールしてから気づいたのですが、私のマウスがめちゃくちゃ反応が良くなった!本当に感謝です
ヒカリ -
ブログをシェアさせていただきました!同じような悩みを持っている友達に教えます。
かずま -
インストールしたら、すぐに動きが快適になりました!これからもMicrosoft製品応援します
まいこ -
私も試してみます!最近新しいマウスを買ったので、設定が楽しみです
かんな -
この方法だと、ちょっとしたトラブルでもすぐ解決できるね。今後も情報があれば教えてください
るな -
Microsoftマウスとキーボードセンター、他のツールとどう違うんでしょうか?詳しい比較が知りたい
まあさ -
たくさんの情報が詰まっていて、とても参考になりました!私の友達にも教えてあげます
リョウ -
このアプリがあるとマウスやキーボードの機能が向上するんですね。もっと早く知りたかった
ヒロシ -
この方法でインストールするのが一番早いですね!今後もこのような情報をお願いします
けんた -
このページを見つけて本当に良かった。以前は設定が面倒だと思っていたけど、これなら簡単にできそう
じゅん -
こんなに簡単にできるとは思わなかった!インストールした後の使い心地が楽しみです。
はる -
新しいマウスを買ったので、すぐに試してみますね!結果をまた報告します
もも -
良い情報ですね!でも、私のPCはWindows10なので、特に問題がないか心配です
タロウ -
マウスとキーボードセンター、自分もインストールしたけど、設定が難しかった。何か工夫ありますか
さくら -
この記事のおかげで、Microsoftマウスとキーボードセンターを簡単にインストールできました。ありがとうございます
ゆかり -
手順がとても分かりやすかったです!これからもこのような記事を期待しています。
タケシ -
シンプルな手順でとても助かりました!特に「ドライバーの更新」の部分がポイントでした。
ケンジ -
手順が丁寧でわかりやすいですね!特に「設定のカスタマイズ」の部分、助かりました。
おじさん -
何かあったら助けてください。インストール後、動かない場合はどうしたらいいですか
リリ -
すごくわかりやすい説明でした!これで私でもできそうです。ありがとうございます
あいり -
私のコンピュータ専門知識がなくても、この記事のおかげでインストールできた!感謝感激