ブラウザをハードリフレッシュする方法:Chrome、Edge、Firefox、Opera、またはSafari
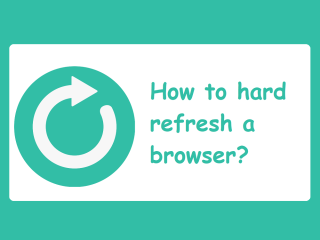
サイトのデータと保存されているキャッシュの間に不整合があるためにWebページの読み込みで問題が発生した場合、ハードリフレッシュを行う必要があります。
最近 Microsoft が古いブラウザのサポート終了を発表した後、Internet Explorer(IE)がその役割を終えることが話題になりました。これにより、Microsoft は Edge ブラウザへの移行を強く推奨しています。また、Edge での互換表示を通じて、古い Web サイトをスムーズに利用可能にしています。
Microsoft が 2022 年第 2 四半期に Internet Explorer を廃止する計画を発表した際、ビジネスオーナーや組織は古いイントラネットやシステムと互換性をどのように保つのかが大きな懸念事項となりました。多くの古いシステムを新しく設計することは難しく、互換表示が必要とされました。これにより、Internet Explorer と互換性のある古い Web サイトを Edge で表示することが可能になります。
互換表示設定は非常に簡単に見つけて有効にできます。以下の手順に従ってください。
これで設定が完了し、Edge ブラウザを再起動するたびに互換モードが有効になります。
特定の Web サイトを一時的に互換モードで表示する際の手順は以下の通りです。この方法では他の Web サイトには影響を与えません。
古い Web サイトを常に互換モードで開くようにするための手順は以下の通りです。
互換表示の設定は非常にシンプルで便利です。ただし、注意点として、追加した互換モード設定は 30 日間の期限があります。期限が切れた後、再度手動で追加を行う必要があります。
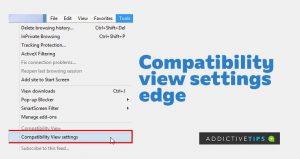
Dropboxは、データを自動的にバックアップし、使いやすいウェブインターフェースでどこからでもアクセスできる優れた方法です。
メーカーによっては、サウンドカードやノートパソコンに、画面上で音量調節インジケーターを表示するソフトウェアが搭載されているものもあります。
複数の電子書籍コンバータを使い分けて文書や書籍を異なるデバイス用に変換するのが面倒な場合は、Hamster Free Book Converterを試してください。これは
Hamster Free Audio Converterは、多数のデバイスとオーディオフォーマットに対応した幅広いプリセットをサポートするオーディオコンバータです。これには以下が含まれます。
MyMangaは、新しいエピソードを自動的にダウンロードする強力なマンガリーダーです。お気に入りのシリーズを常に最新の状態に保ちましょう。
一部のプログラムは、開発者がユーザーにサイズを変更させたくないため、サイズを変更できません。Windowsの一部のダイアログボックスも同様です。この煩わしさは
Windows 7ユーザーがインターネット設定を変更できないようにする方法をご紹介します。ネットワークを保護し、システム全体の設定が損なわれないようにします。
CSVは最もクロスプラットフォームなスプレッドシート形式であり、ほとんどのアプリケーションがCSV形式をサポートしているため、スプレッドシートをCSV形式に変換することは理にかなっています。
ミニツールバーは、特定のテキストが選択されると自動的に表示されるコンテキストメニューの一種で、
最新のHTML標準HTML 5は、Adobe Flash、MS Silverlightなどの専用のサードパーティツールやプラグインを使用する必要性を排除し、










けんじ -
ここを読んで試してみましたが、一部のウェブサイトはまだ正常に表示されませんでした。解決策ありますか?
ゆうた -
この方法、本当にサポートが必要な人には大事だと思います!ついつい忘れがちですが、役に立ちそう。ありがとうございます
佐藤健 -
この情報は本当に役に立ちます!Edgeの互換モードの使い方が理解できて、古いサイトを問題なく表示できるようになりました!感謝します!
さとる -
ユーザーの体験談も交えてくれるともっと良くなりますね
あかね -
この方法があったなんて!エッジでの互換表示をもっと活用したいです
まいな -
パソコンに詳しくない私にもわかりやすく説明されていて、嬉しかったです。次回も楽しみです
きょうこ -
エッジの互換表示が必要だった理由がよく分かりました。これからも頑張って利用します
はるひ -
この方法に従って、仕事の効率が大きく向上しました!本当に助かりました
ゆか -
なんだかエッジがもっと好きになりました。この機能の活用法についてまた教えてほしいです
さやか -
やってみたら本当に良かったです!ページがちゃんと映りますね。ただ、他のブラウザでもやってほしい
ともや -
互換表示は使いやすいですが、特定の機能についてはどうなんでしょうか?もう少し詳しく知りたいな
みゆき -
互換表示のおかげで、ストレスフリーで仕事ができました!近々また他の使い方も教えてほしいな。
ゆう -
正直、ネットサーフィンが楽しくなりました!これで古いサイトに困らなくなりますね。
田中あかり -
古いウェブサイトを使う必要がある人には必見の記事ですね!クオリティが高いです!
りょうた -
これで古いウェブサイトをすぐに見れるって、すごいです!本当に感謝
なつき -
私も使ってみたら、出てきたエラーが解消されました!本当感謝です
小林明 -
あの、互換表示って具体的にどうやってアクセスするの?詳しく知りたいです
なぎさ -
記事をシェアさせてもらいました!皆さんにも役立つと思います
ゆうき -
古いページを見たい時、これで解決しそうです!すごく助かりました。
たかし -
互換表示の設定についてもっと詳しく知りたいです。どこかで動画とか解説してるサイトありますか?
おさむ -
教えてくれてありがとう!この機能が役立つことを願っています。
ようこ -
画面のサイズが合わない時、どう調整したらいいですか?教えてほしいです!
しょうこ -
自宅でも試せる方法を提供してくれてありがとう!身近に感じることができました。
たけし -
互換表示の内容とその影響についてもっと知りたいです。皆さんはどう思いますか
だいき -
古いサイトにアクセスするのがこんなに簡単になるなんて!自分も一度試してみたいです。
まさみ -
以前から気になっていたトピックでした。詳しい説明をありがとうございました
つばさ -
さすが、すばらしい内容ですね!みんなにも共有しますね
すずらん -
私もこの方法を試してみました!すごく簡単で助かりました
マサル -
Edgeの互換表示、便利ですね!ただ、互換モードってサイトによっては表示が変わることがありますよね、それについてどう思いますか?
やすこ -
特定のウェブサイトでこの機能が使えない場合ってあるのかな?ちょっと不安です
ハナ -
古いシステムで動かないときの解決策になって嬉しいです
しんじ -
ありがとう!互換表示のおかげで無事に作業が進められました。
しょうた -
さっそくこの記事を試してみました!設定方法が簡潔でありがたかったです
まり -
古いサイトが見られない問題に直面した人は多いと思います。みんなもこの記事を参考にしてほしいです