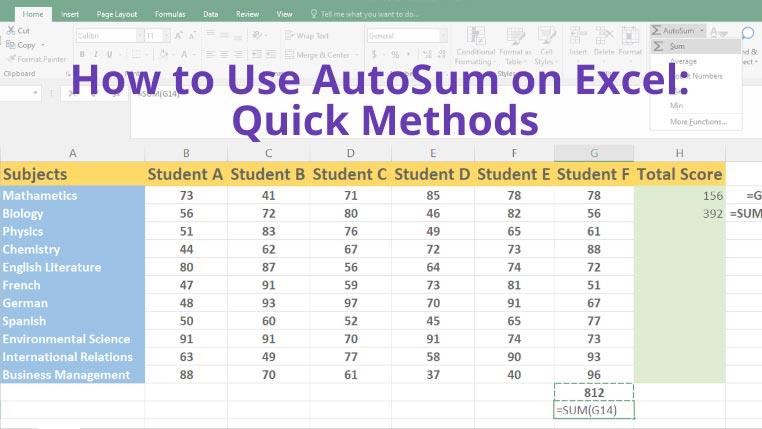Microsoft Excel ialah aplikasi yang boleh melakukan pengiraan besar menggunakan sejumlah besar data. Walaupun terdapat pelbagai fungsi, fungsi SUMnya (bentuk ringkasan penjumlahan) adalah fungsi yang biasa digunakan. Malah, ia adalah salah satu fungsi Excel yang paling asas. Versi automatik fungsi ini dikenali sebagai AutoSum.
Dalam blog ini, kami akan menunjukkan kepada anda kaedah pantas untuk menggunakan AutoSum pada Excel . Selain mengetahui cara menggunakan AutoSum pada Excel, anda akan mempelajari pintasan untuk menggunakan fungsi ini.
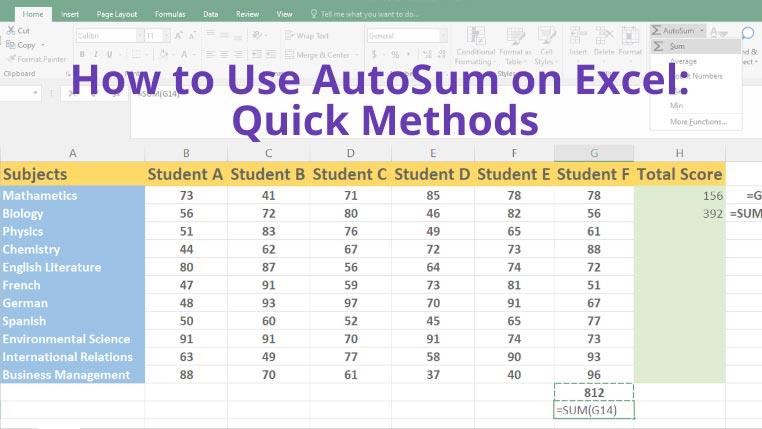
Apakah AutoSum dan Lokasinya?
AutoSum bukan fungsi baharu. Ia telah berada dalam Excel untuk masa yang lama. Fungsi ini tidak tersedia pada semua versi Excel terkini, termasuk apl Office365 Suite bernama Excel Online.
AutoSum ialah fungsi yang akan menambah julat sel dan menunjukkan kepada anda hasilnya dalam sel lain.
Jika anda ingin menggunakan fungsi ini, anda akan menemui butang AutoSum dalam dua bahagian berbeza pada reben Microsoft Excel .
- Buka tab Laman Utama dan pergi ke kumpulan Mengedit . Anda akan menemui ikon AutoSum .
- Pilih tab Formula dan lihat kumpulan Pustaka Fungsi untuk mencari AutoSum .
Cara Menggunakan AutoSum pada Excel
Bergantung pada keperluan anda, anda mungkin ingin meringkaskan julat lajur, baris atau berbilang lajur atau baris bersebelahan. Dalam sebarang kes sedemikian, Excel AutoSum membantu anda mencipta formula SUM yang sesuai dan automatik. Berikut ialah cara menggunakan formula AutoSum dalam Excel:
- Pilih sel yang berada di sebelah julat yang ingin anda rumuskan. Untuk menjumlahkan sel lajur, pilih sel betul-betul di bawah nilai bawaan sel terakhir dalam lajur. Untuk jumlah baris, pilih sel yang terletak di sebelah kanan sel terakhir dengan nilai.
- Kini, anda boleh membuka sama ada tab Laman Utama atau Formula untuk mencari arahan AutoSum dan klik padanya. Kemudian, anda akan melihat formula Jumlah muncul dalam sel yang dipilih yang menyerlahkan julat sel.
- Jika julat yang dipilih adalah betul, tekan Enter . Anda akan mendapat jumlah nilai julat pada sel yang dipilih dan formula Jumlah dalam bar formula.
Nota: Biasanya, Excel memilih julat sel yang betul. Jika julat yang salah dipilih, anda boleh membetulkannya dengan menyeret kursor melalui sel pilihan anda atau menaip nama sel secara manual.
Pintasan untuk Menggunakan AutoSum pada Excel
Adakah anda lebih suka menggunakan papan kekunci berbanding tetikus anda ? Dalam kes itu, anda boleh menggunakan pintasan formula AutoSum ini.
- Tekan kekunci Equal dan Alt pada masa yang sama untuk memasukkan formula Sum dalam sel yang dipilih.
- Memandangkan ia akan berfungsi seperti menekan butang AutoSum, tekan Enter untuk mendapatkan hasil menggunakan formula.
Kesimpulan
Daripada panduan ini, anda belajar cara menggunakan AutoSum pada Excel. Kaedah yang dibincangkan di sini adalah mudah dan cepat untuk dilaksanakan kerana ini tidak memerlukan anda menaip keseluruhan formula. Selain mempelajari tentang fungsi AutoSum secara terperinci, anda juga mempelajari pintasan untuk AutoSum.
AutoSum ialah alat ajaib Excel yang mempunyai kuasa untuk mengautomasikan semua penambahan yang perlu anda buat. Serupa dengan ini, terdapat banyak fungsi hebat lain yang boleh anda lakukan pada Excel untuk mengautomasikan beberapa tugas seperti semakan ejaan dalam Excel .