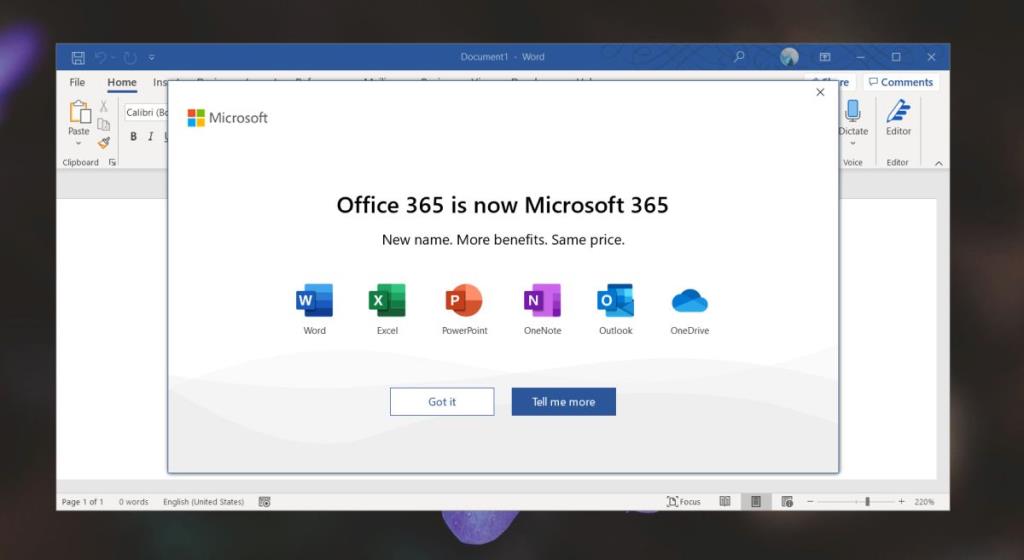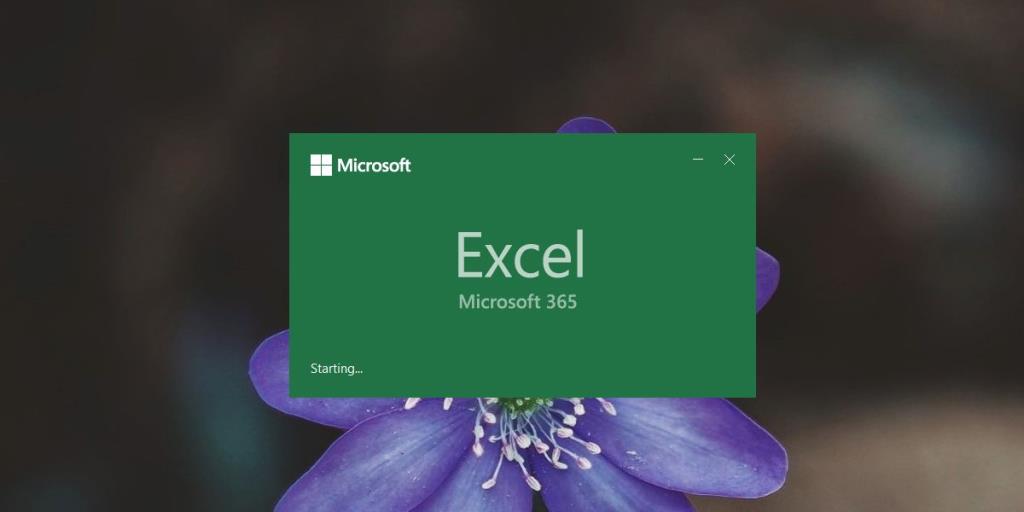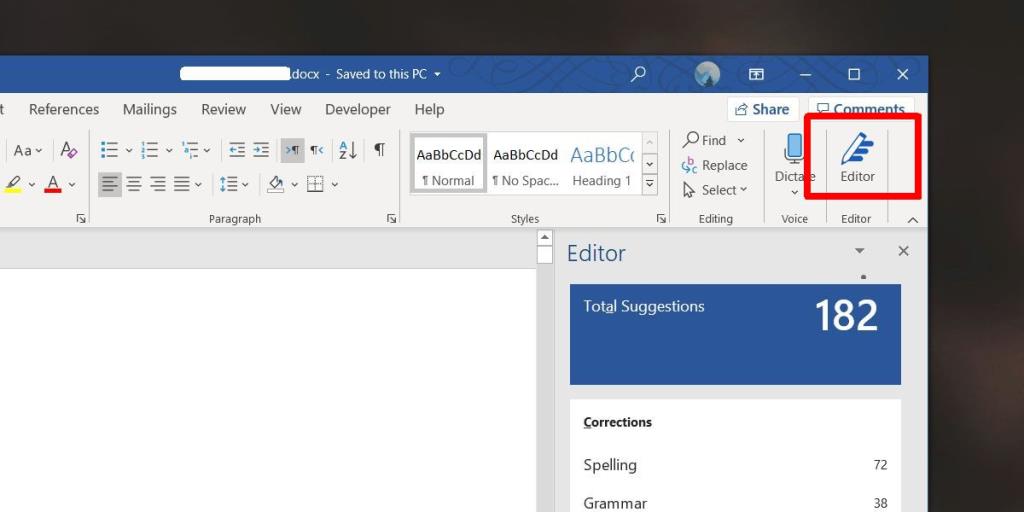Microsoft telah menjenamakan semula Office 365 kepada Microsoft 365. Perubahan itu kebanyakannya pada nama dan tidak sama sekali pada harga. Beberapa ciri baharu telah ditambah, dan yang sedia ada telah ditambah baik. Editor Microsoft ialah salah satu ciri utama dalam versi baharu apl Office ini. Begini cara anda boleh menggunakannya dalam Word dan apl Microsoft 365 yang lain.
Editor Microsoft dalam Microsoft 365
Untuk menggunakan Microsoft Editor dalam Word atau mana-mana aplikasi lain dalam Microsoft 365, anda mesti menggunakan Microsoft 365. Kami telah membincangkan sebelum ini bahawa perubahan daripada Office 365 kepada Microsoft 365 akan menjadi automatik untuk pengguna . Anda tidak perlu memuat turun sebarang apl baharu.
Jika anda masih belum beralih dari Office 365 ke Microsoft 365 sekarang, anda boleh memaksa perubahan itu.
Paksa Office 365 untuk menukar kepada Microsoft 365
- Buka mana-mana apl Office 365 pilihan anda. Kami menggunakan Word.
- Skrin mula akan membaca Office 365 di bawah nama apl.
- Benarkan apl membuka fail baharu.
- Tutup apl dan buka semula.
- Semak apa yang dinyatakan oleh skrin mula. Jika masih tertera Office 365, tutupnya dan ulangi proses itu.
- Pada percubaan keempat atau kelima, anda akan melihat skrin baharu yang memberitahu anda bahawa Office 365 kini ialah Microsoft 365.
- Sebaik sahaja anda melihat skrin, anda akan dialihkan ke Microsoft 365.
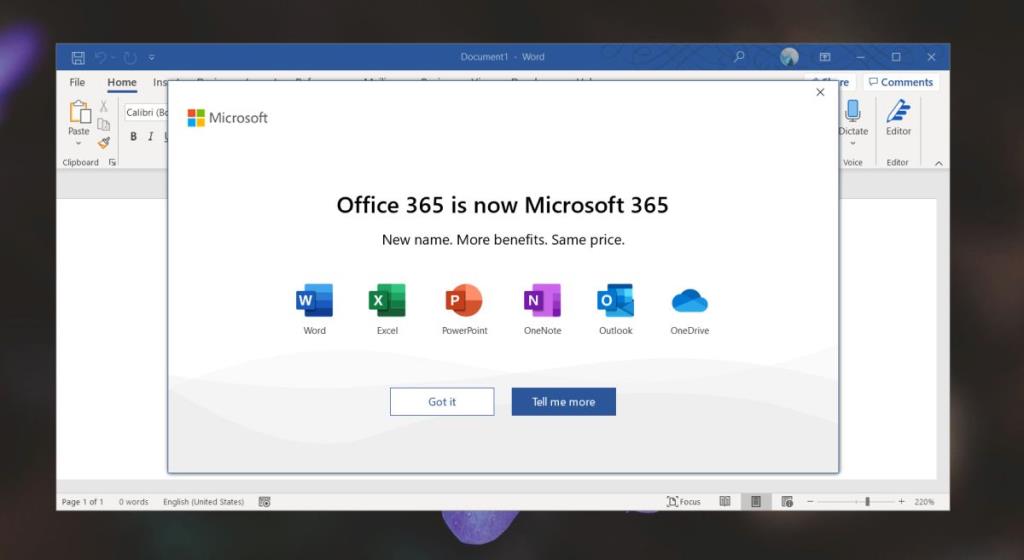
Untuk menyemak sama ada anda telah berpindah, anda boleh membuka mana-mana apl Office dan anda akan melihat Microsoft 365 di bawah namanya.
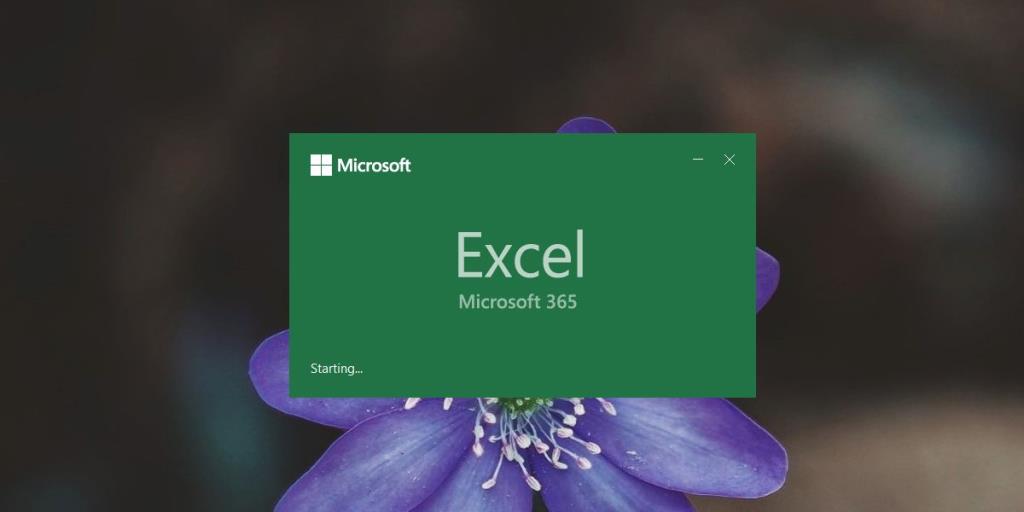
Menggunakan Microsoft Editor
Editor Microsoft memberi anda cadangan tentang cara untuk menambah baik dokumen anda dari segi tatabahasa, kebolehbacaan, ringkasan dan banyak lagi. Ia tidak berjalan secara automatik pada semua dokumen walaupun dan ia hanya tersedia dalam beberapa apl yang fungsinya berkaitan seperti Word atau Outlook.
- Buka dokumen Word.
- Pergi ke tab Laman Utama.
- Pada penghujungnya, klik butang Editor.
- Editor Microsoft akan bermula, dan ia akan mengimbas dokumen anda untuk kebolehbacaan.
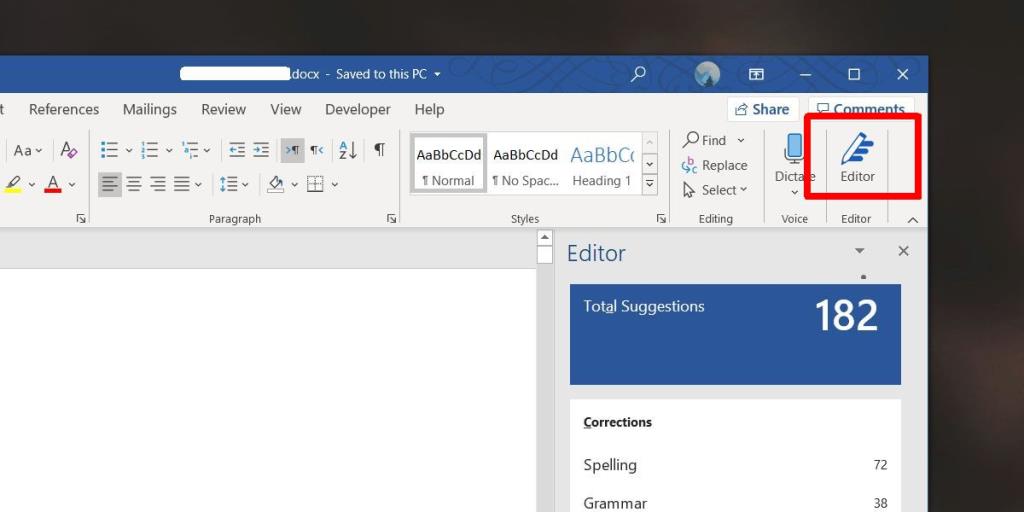
Editor Microsoft akan mengambil masa untuk menyemak keseluruhan dokumen. Untuk fail 35,000 perkataan, ia mengambil masa lebih 20 minit untuk mengimbas keseluruhannya. Jika anda bercadang untuk menjalankan dokumen melalui editor pada saat akhir atau apabila anda selesai mengerjakannya, ini mungkin bukan idea yang baik. Cuba jalankan pada penghujung setiap sesi kerja supaya anda tidak menunggu dan boleh membuat perubahan padanya apabila anda duduk untuk mengerjakannya.
Bagi cadangan, anda boleh menelitinya satu demi satu, dan menerima cadangan yang anda fikir menjadikan dokumen anda lebih baik.