Afbeeldingsindeling wijzigen in Word 2010

De Picture Layout Gallery biedt een veelvoud aan afbeeldingsspecifieke effecten die perfect in tekst kunnen worden verwerkt en een aantrekkelijke vorm kunnen weergeven.
Microsoft Excel is een app die grote berekeningen kan uitvoeren met een enorme hoeveelheid gegevens. Hoewel er verschillende functies zijn, is de SUM-functie (korte vorm van sommatie) een veelgebruikte functie. In feite is het een van de meest elementaire functies van Excel. De automatische versie van deze functie staat bekend als AutoSum.
In deze blog laten we u de snelle methoden zien om AutoSum op Excel te gebruiken . Behalve dat u weet hoe u AutoSum in Excel gebruikt, leert u de snelkoppeling om deze functie toe te passen.
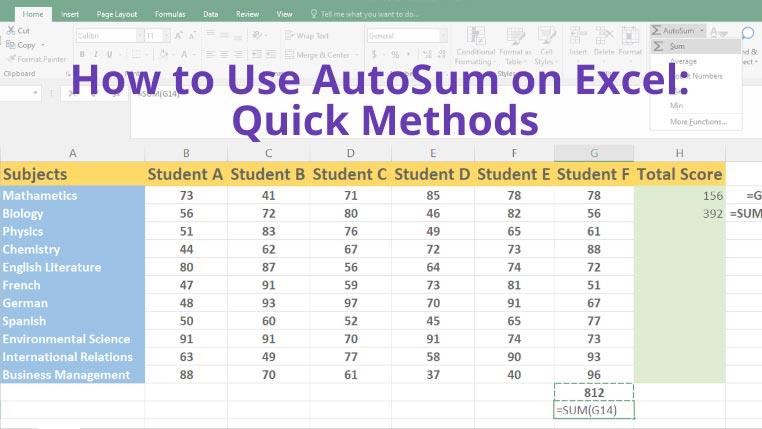
Wat is AutoSum en zijn locaties?
AutoSum is geen nieuwe functie. Het staat al heel lang in Excel. Deze functie is niet beschikbaar op alle recente Excel-versies, inclusief de Office365 Suite-app met de naam Excel Online.
AutoSum is een functie die een celbereik optelt en u het resultaat in een andere cel laat zien.
Als u deze functie wilt gebruiken, vindt u de AutoSum-knop in twee verschillende secties van het Microsoft Excel- lint.
AutoSum gebruiken in Excel
Afhankelijk van uw vereisten, wilt u misschien een reeks kolommen, rijen of meerdere aangrenzende kolommen of rijen optellen. In dergelijke gevallen helpt Excel AutoSum u bij het maken van een geschikte en automatische SOM-formule. Hier leest u hoe u de AutoSum-formule in Excel gebruikt:
Opmerking: meestal selecteert Excel het juiste celbereik. Als er een verkeerd bereik is geselecteerd, kunt u dit corrigeren door de cursor door de cellen van uw voorkeur te slepen of door de celnamen handmatig te typen.
Snelkoppeling om AutoSum in Excel te gebruiken
Gebruik je liever het toetsenbord dan je muis ? In dat geval kunt u de snelkoppeling van deze AutoSum-formule gebruiken.
Conclusie
In deze handleiding hebt u geleerd hoe u AutoSum in Excel kunt gebruiken. De hier besproken methoden zijn eenvoudig en snel te implementeren, omdat u hiervoor niet de hele formule hoeft te typen. Naast het in detail leren over de AutoSum-functie, heb je ook een snelkoppeling voor AutoSum geleerd.
AutoSum is een magische tool van Excel die de kracht heeft om alle toevoegingen die u moet maken te automatiseren. Vergelijkbaar hiermee zijn er veel andere coole functies die u in Excel kunt uitvoeren om verschillende taken, zoals spellingcontrole in Excel, te automatiseren .
De Picture Layout Gallery biedt een veelvoud aan afbeeldingsspecifieke effecten die perfect in tekst kunnen worden verwerkt en een aantrekkelijke vorm kunnen weergeven.
In tegenstelling tot eerdere Word-versies biedt Word 2010 verschillende onderstrepingsstijlen. U kunt ook de onderstrepingskleur wijzigen en de onderstreping aanpassen.
Microsoft Word 2010 bevat de functie Document voorbereiden, waarmee u meer controle hebt over de inhoud van het document. Hiervoor gebruikt u verschillende opties, zoals:
Vaak moet je documenten in kolommen schrijven; de meeste tijdschriften worden in twee kolommen afgedrukt. Je kunt op verschillende manieren opsplitsen, maar de makkelijkste is om...
Na het verzenden van de e-mail ontstaat soms een wanhopige behoefte om te weten wanneer de ontvanger deze gaat lezen. Outlook heeft een ingebouwde functie waarmee
Als je per ongeluk je wachtwoord in Outlook bent vergeten, probeer dan eens OutlookPasswordDecryptor. Het is een uitstekende draagbare app die...
Wilt u een PDF-document maken in Windows 7 of met andere woorden, wilt u Microsoft Word, Excel, PowerPoint of een ander document converteren naar
Microsoft Office Word 2007 is misschien wel de meest gebruikte documentsoftware die er is. Microsoft heeft opnieuw uitstekend werk geleverd met Office Word 2010.
Het lijkt echt vreemd als je een presentatie geeft met afbeeldingen met een hoge resolutie of ingebedde HD-video's, maar de systeemspecificaties of de monitor
Als u op het punt staat uw gegevens te migreren, biedt OneNote 2010 een eenvoudige manier om een back-up van de notitieboeken te maken, zodat u ze later zonder gedoe kunt gebruiken. De back-ups zijn

![Word 2010-document voorbereiden voor distributie [Menu voorbereiden] Word 2010-document voorbereiden voor distributie [Menu voorbereiden]](https://tips.webtech360.com/resources8/r252/image-6784-0829093525088.jpg)






