Macros in Office Excel 2010

In dit bericht bespreken we het volgende: Wat zijn macro's? Hoe maak je een macro in Excel 2010? Wat zijn relatieve verwijzingen? Hoe voer je een macro uit in Excel?
Het standaard opmaaksysteem van Microsoft Excel laat geen voorloopnullen toe. Als u dus moet werken met bankrekeningnummers, clublidmaatschaps-ID's, postcodes, transactie-ID's, enz. die beginnen met nullen, heeft u een groot probleem. Lees deze tutorial verder om enkele eenvoudige en intuïtieve manieren te leren om voorloopnullen toe te voegen in Excel .
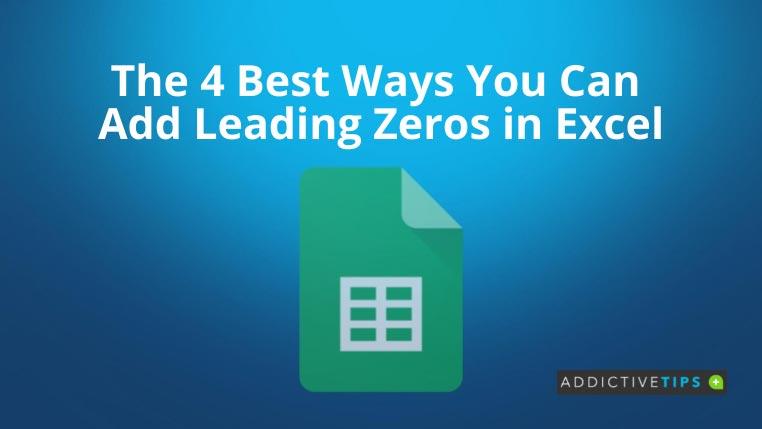
Hoe voorloopnullen toe te voegen in Excel
1. Gebruik een apostrof
De eenvoudigste en snelste manier om de voorloopnullen in Excel te behouden, is door een apostrof (`) te gebruiken voordat u een rekeningnummer, telefoonnummer of postcode typt die met nullen begint.
Excel laat de getallen niet automatisch weg sinds het plaatsen van een apostrof voordat getallen de opmaak naar tekst converteren.
Nadat je een voorloopnul hebt geplaatst, druk je gewoon op Enter . De nullen vooraan blijven staan terwijl de apostrof niet zichtbaar is. U vindt de apostrof alleen in de formulebalk.
2. De cijfers opmaken
Excel laat de voorloopnullen alleen weg voor de inhoud die u als getallen invoert. Als de inhoud van een cel tekst is, verwijdert Excel de nullen niet.
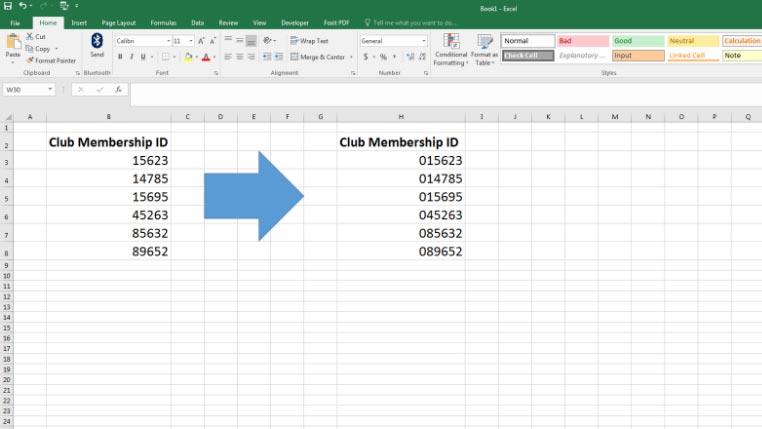
Dus in deze methode gebruik je dit feit en zet je je tabellen met getallen om in tekst. U kunt tabellen ook vooraf opmaken, zodat toekomstige vermeldingen ook de nullen behouden. Dit is wat u moet doen om voorloopnullen toe te voegen in Excel:
3. REPT-functie gebruiken
Stel dat u veel bestelnummers naar een Excel-werkmap hebt gekopieerd en geplakt. Standaard laat Excel alle nullen voor die getallen weg. Als u het aantal voorloopnullen in die getallen weet, kunt u de functie REPT gebruiken om voorloopnullen toe te voegen. Hier is hoe:
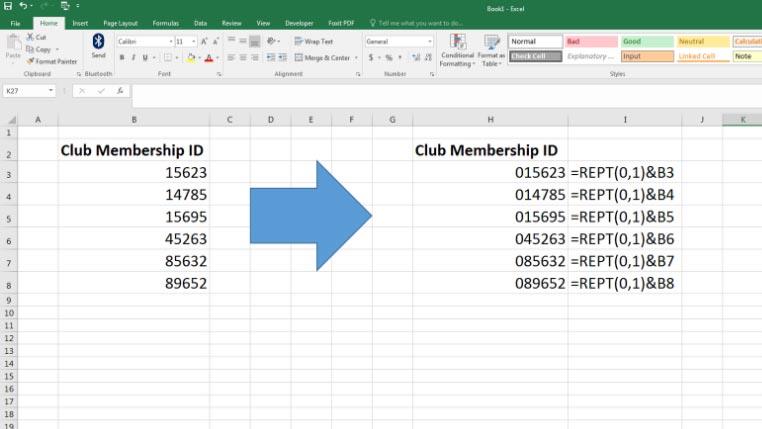
=HERHAAL(0,1)&B3
4. Aangepast formaat toepassen
U kunt ook voorloopnullen toevoegen door een aangepaste formule te maken in het rechtsklikcontextmenu Cellen opmaken. Hier is hoe je dat kunt doen:
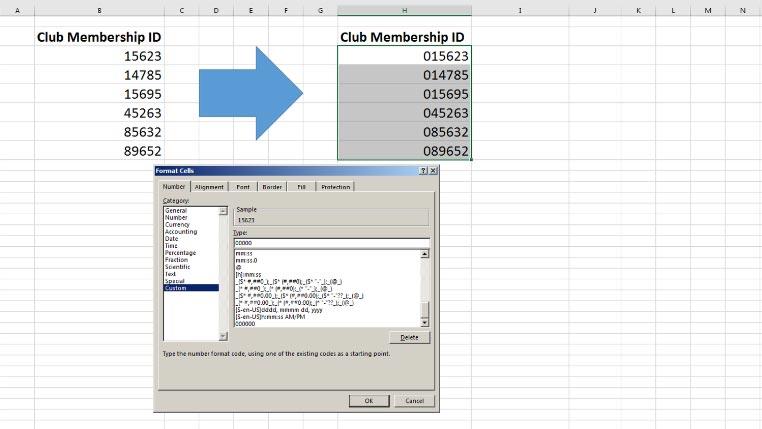
Conclusie
Nu u snelle en effectieve manieren hebt geleerd om voorloopnullen toe te voegen in Excel, zou het geen uitdaging moeten zijn als u tabellen moet maken met identificatienummers die beginnen met nullen. U kunt ook de leesbaarheid van uw Excel-tabellen vergroten door voorloopnullen toe te voegen, zodat alle getallen even lang zijn.
Wist je dat je met Excel ook e-mails naar de massa kunt sturen? Lees verder en u kunt ook bulk-e-mail verzenden vanuit Outlook met behulp van Excel VBA .
In dit bericht bespreken we het volgende: Wat zijn macro's? Hoe maak je een macro in Excel 2010? Wat zijn relatieve verwijzingen? Hoe voer je een macro uit in Excel?
De werkbalk Snelle toegang was ook opgenomen in Office 2003 en 2007, maar speelt een grotere rol in Office 2010. Dit bericht zal thuisgebruikers de voordelen ervan leren
Met de verbeterde klembordopties in Excel 2010 kunt u nu een gegevensblad in verschillende vormen kopiëren en plakken, zoals plakken als koppeling, als afbeelding,
Bij het versturen van een e-mail komt het soms voor dat het dezelfde e-mail is die u vorige week of een paar dagen geleden hebt verzonden, en u zult waarschijnlijk de e-mail opnieuw moeten versturen.
Met Excel 2010 kunnen gebruikers specifieke gegevenstypen in cellen invoeren. Het invoegen van telefoonnummers in een Excel-spreadsheet is altijd een probleem geweest, omdat het niet
Excel SOMPRODUCT is een van de meest gebruikte functies. Door zijn veelzijdigheid kan het op talloze manieren worden gebruikt. Deze functie kan een matrix verwerken in een
Excel heeft een inherente eigenschap om met XML-bestanden te werken, zelfs als het niet voldoet aan universeel geaccepteerde standaarden. XML-bestanden kunnen gegevens bevatten in
Outlook 2010 heeft standaard uitgebreide exportopties, maar deze zijn niet voldoende en het is ook niet eenvoudig om e-mails, contacten, notities, enz. in meerdere bestanden te exporteren.
Outlook 2010 offline gebruiken kan handig zijn als u andere taken dan e-mail wilt uitvoeren. Maar wat als u 100 e-mails hebt en het een eeuwigheid duurt om...
Het wijzigen van lettertype-instellingen en het toevoegen van een afbeeldingsachtergrond in Outlook 2010 is een fluitje van een cent, omdat u dit kunt doen via de lettertype-instelling in de e-mailopstelling.








