Een nieuw Microsoft Word-document heeft standaard een witte achtergrond. Dit is prima voor afdrukken op wit papier, maar soms wil je een andere achtergrondkleur of -afbeelding instellen voor een aantrekkelijker ontwerp. In dit artikel leer je hoe je dit gemakkelijk kunt doen.
Waarom een Achtergrondkleur of Afbeelding Instellen?
- Vergroot de aantrekkingskracht van je documenten.
- Maak je documenten uniek en persoonlijk.
- Verhoog de leesbaarheid en het visueel gemak.
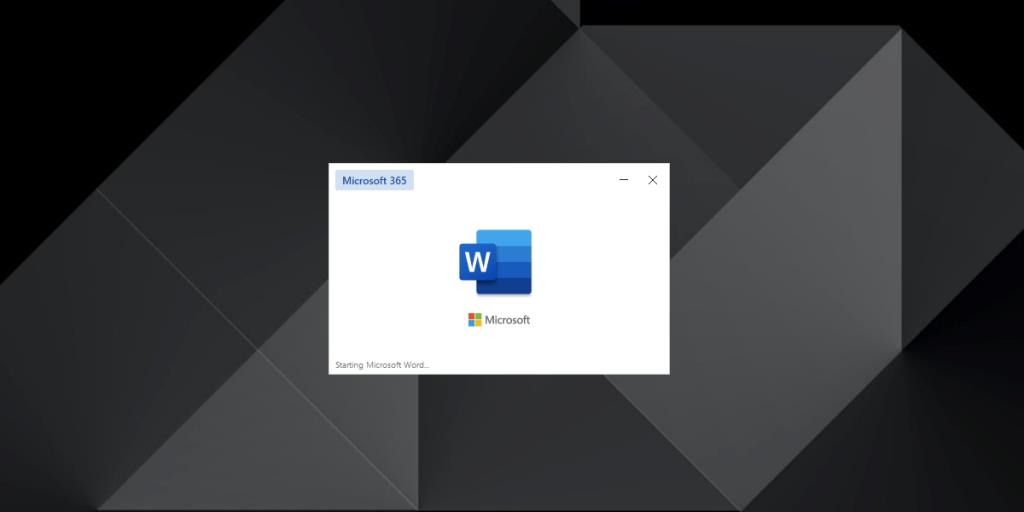
Hoe een Achtergrondafbeelding Toevoegen
Stappen om een Achtergrondafbeelding in te Stellen
Het toevoegen van een achtergrondafbeelding aan je Microsoft Word-document kan eenvoudig worden gedaan. Volg deze stappen:
- Open het Microsoft Word-document waarvoor je een achtergrondafbeelding wilt instellen.
- Ga naar het tabblad Ontwerpen op het lint.
- Zoek naar de knop Watermerk.
- Selecteer de optie Afbeelding.
- Klik op Afbeelding selecteren.
- Selecteer de afbeelding van je lokale schijf.
- Als je wilt dat de afbeelding volledig zichtbaar is, schakel dan de optie 'Uitgewassen' uit.
- Schaal de afbeelding zo nodig op of neer.
- Klik op OK om de afbeelding toe te voegen aan je document.
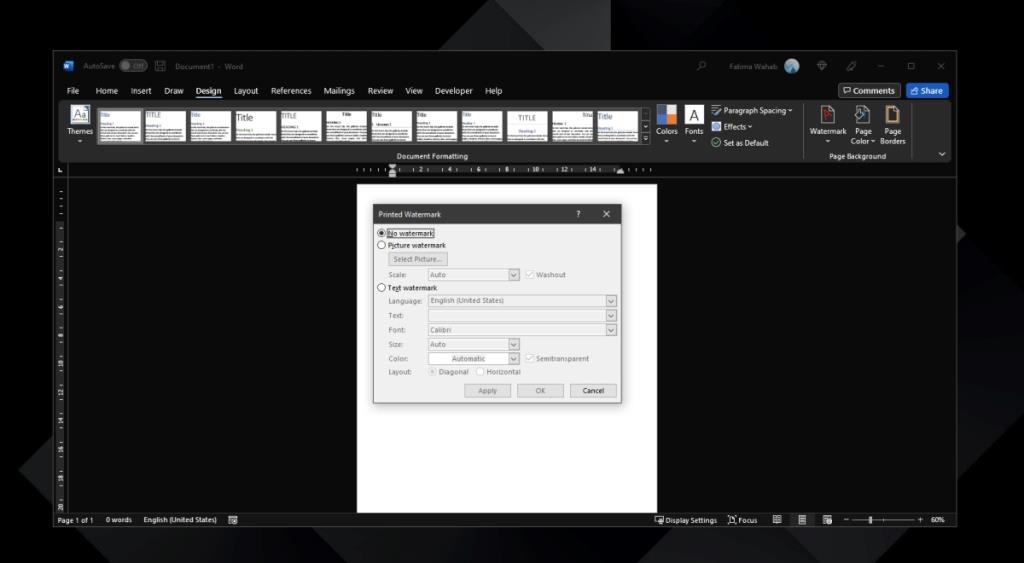
Hoe een Achtergrondkleur in te Stellen
Als je liever een kleur als achtergrond instelt in plaats van een afbeelding, volg dan deze stappen:
- Ga naar het tabblad Ontwerpen op het lint.
- Klik op de knop Paginakleur.
- Selecteer de gewenste kleur voor de pagina.
- De geselecteerde kleur zal nu van toepassing zijn op alle pagina's in het document.
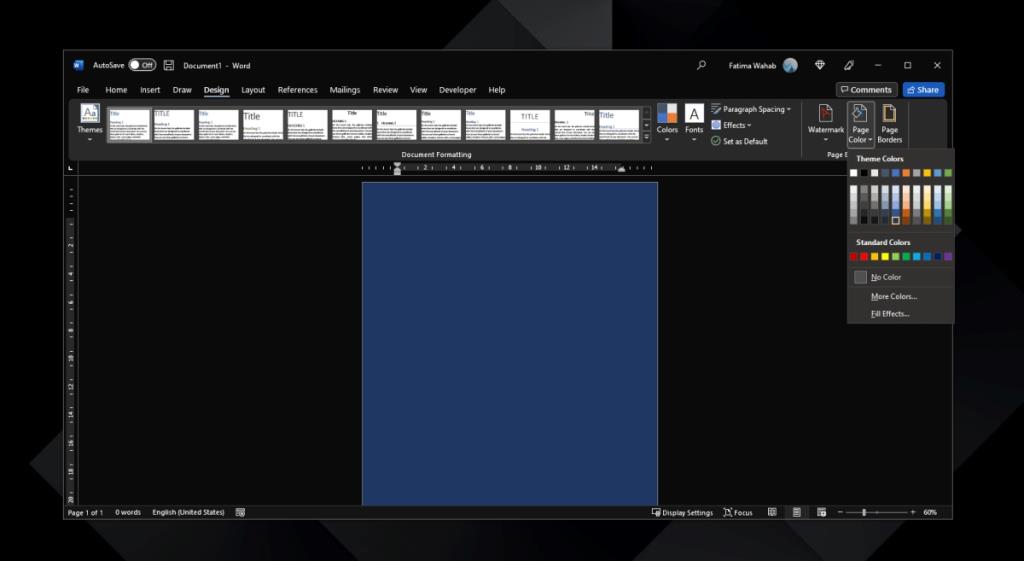
Belangrijke Tips bij het Instellen van Achtergrondafbeeldingen
Voordat je een afbeelding als achtergrond instelt, zijn hier enkele belangrijke punten om in gedachten te houden:
| Tip |
Uitleg |
| Afbeeldingsoriëntatie |
Zorg ervoor dat de afbeelding past bij de pagina-oriëntatie (staand of liggend). |
| Afdrukbaarheid |
Controleer of de tekst leesbaar blijft bovenop de achtergrondafbeelding. |
| Consistentie |
Gebruik dezelfde achtergrondkleur of afbeelding in een document voor een professionele uitstraling. |
Conclusie
Achtergrondafbeeldingen en -kleuren kunnen een groot verschil maken in hoe je documenten eruitzien. Vergeet niet dat deze instellingen per document moeten worden ingesteld. Als je alleen een achtergrondafbeelding voor de eerste pagina wilt, kun je de functie voor het voorblad gebruiken. Alternatief kun je een afbeelding invoegen zoals elke andere afbeelding en deze sturen naar de achterkant van de pagina, maar dit kan lastig zijn om te beheren.

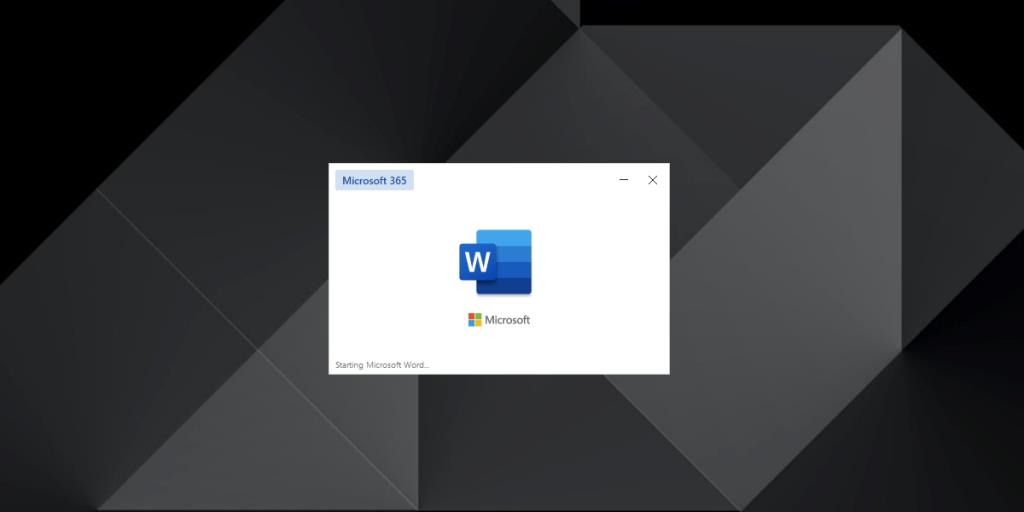
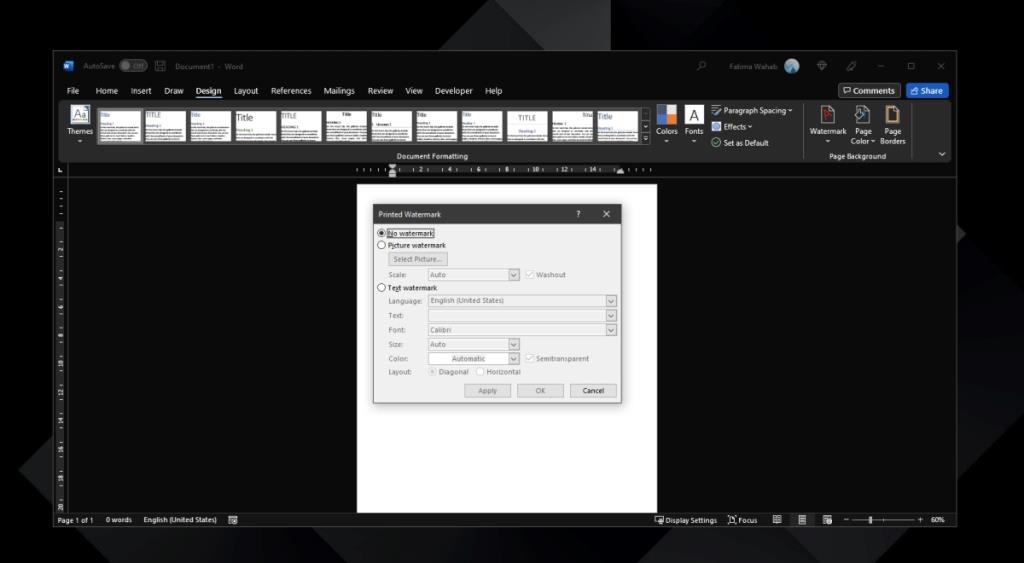
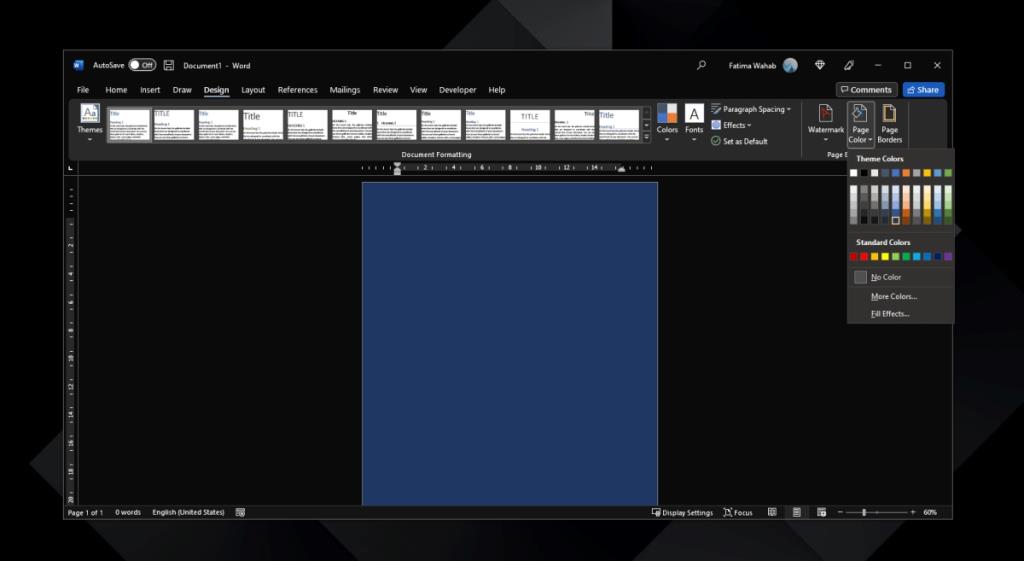










Ruben -
Wow, ik had nooit gedacht dat je zoveel controle had over de achtergrond! Dit is een game changer voor wie veel in Word werkt
Sophie -
Tijd om experimenteren! Ik heb altijd genoten van kunst, en nu kan ik dat in mijn werk toepassen
Yara -
Dank voor deze info! Ik ga meteen aan de slag met het veranderen van mijn achtergrond
Loes -
Als ik nu naar mijn documenten kijk, lijken ze zo saai! Tijd voor verandering!
Koen -
Vraagje, kan ik deze instellingen ook opslaan voor toekomstige documenten? Dat zou echt geweldig zijn
Tim -
Ik snap de functie nu eindelijk! Vorige keer snapte ik er niets van. Bedankt
Valerie -
Ik ben zo blij met deze tips! Mijn presentaties zullen er nu veel professioneler uitzien.
Rick -
Ik vind het grappig hoe een eenvoudige wijziging zo'n groot effect kan hebben op je documenten! Probeer het zelf!
Gert -
Bedankt voor het delen! Ik schaam me altijd voor mijn saaie achtergronden
Marcel -
Ik heb geprobeerd om een achtergrondafbeelding toe te voegen, maar het lukte niet. Heeft iemand tips voor mij
Sarah -
Dank voor deze gouden tip! Ik zal mijn rapport nu veel aantrekkelijker maken
Willem -
Soms zijn het de kleine dingen die een groot verschil maken. Dit is er een van
Paulien -
Ik had geen idee dat je afbeeldingen als achtergrond kon gebruiken! Dit maakt mijn documenten uniek
Henkie -
Dit was precies wat ik zocht! Ik vind het leuk om mijn documenten een persoonlijk tintje te geven, het maakt ze veel leuker om te lezen
Hugo -
Goeie tips! Dit maakt het werken met Word veel leuker en creatiever
Jasper -
Klinkt als een leuke manier om mijn saaie papieren op te vrolijken. Kan niet wachten om aan de slag te gaan!
Thijs -
Ik heb altijd al willen weten hoe ik de achtergrondkleur in Word kan veranderen! Bedankt voor deze uitleg
Elisa -
Gaaf, dit ga ik proberen! Meer kleurgebruik in documenten is altijd welkom.
Pip -
Haha, ik ga proberen om de meest absurde achtergrond te vinden voor mijn volgende verslag!
Thomas -
Zou het ook mogelijk zijn om verschillende achtergronden in één document te hebben? Dat zou cool zijn
Jeroen -
Ik vind het leuk om met kleuren te spelen in mijn documenten! Dit maakt het nog leuker
Marieke -
Heel handig, dit artikel! Ik had geen idee dat je een afbeelding als achtergrond kon gebruiken. Ga ik zeker proberen
Flip -
Ik wist niet dat dit zo eenvoudig was! Bedankt voor de duidelijke stappen
Lisa -
Dit moet ik delen met mijn klasgenoten! Ze zijn altijd op zoek naar manieren om hun werk te verbeteren
Hilde -
Als je een afbeelding gebruikt, moeten deze dan een bepaalde grootte hebben? Ik wil niet dat het wazig wordt.
Yvette -
Ik ga het meteen uitproberen! Heb je ook tips voor het kiezen van kleuren die niet afleiden
Stef -
Ik ga zeker iets met deze tips doen, dank je wel voor de hulp
Katja -
Wat een leuk idee! Een gekke achtergrond maakt een saaie presentatie echt levendiger.
Bram -
Ik heb laatst een presentatie gehad en mijn achtergrond was zo saai. Dit artikel helpt me om dat te veranderen
Els -
Erg nuttig, dank je wel! Leuk om te leren hoe je Word kunt personaliseren.
Fleur -
Leuk artikel! Ik ben benieuwd naar de reacties van mijn professor als ik met een kleurrijke achtergrond kom.
Klaas -
Dit is perfect voor mijn scriptie! Ik kan nu echt mijn persoonlijke stijl inbrengen
Romy -
Gericht op creativiteit, vind ik! Dit gaat goed van pas komen voor mijn volgende project
Linda -
Ik heb wel eens gehoord van thema's in Word. Kan ik die ook gebruiken voor achtergrond
Jasmine -
Bedankt voor de duidelijke uitleg! Ik was altijd te bang om dingen te veranderen in Word