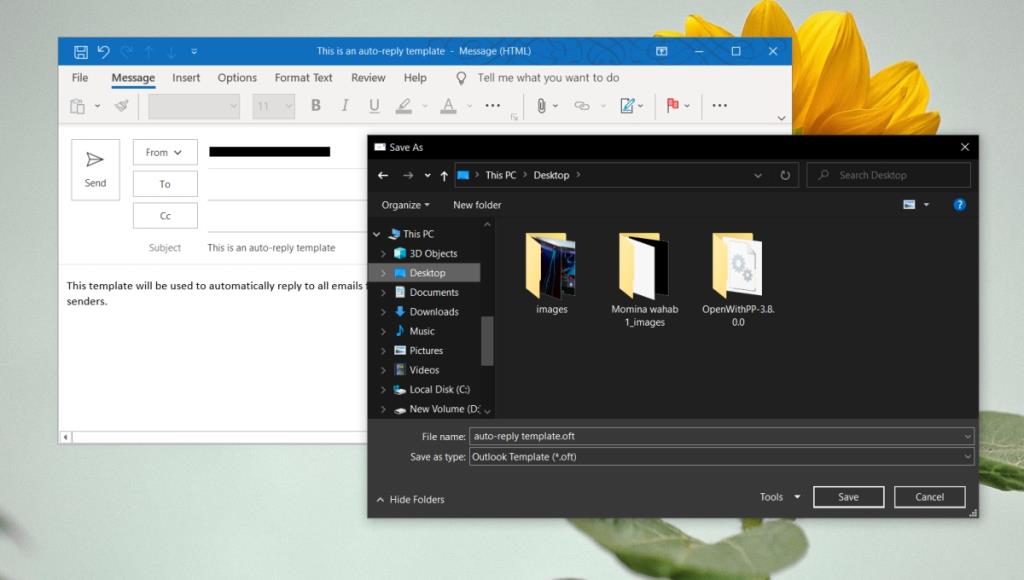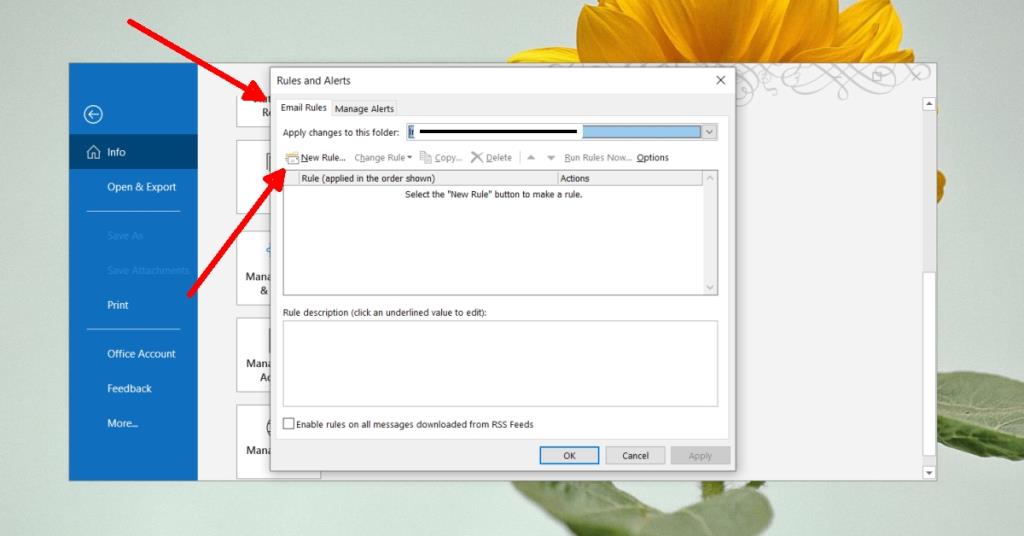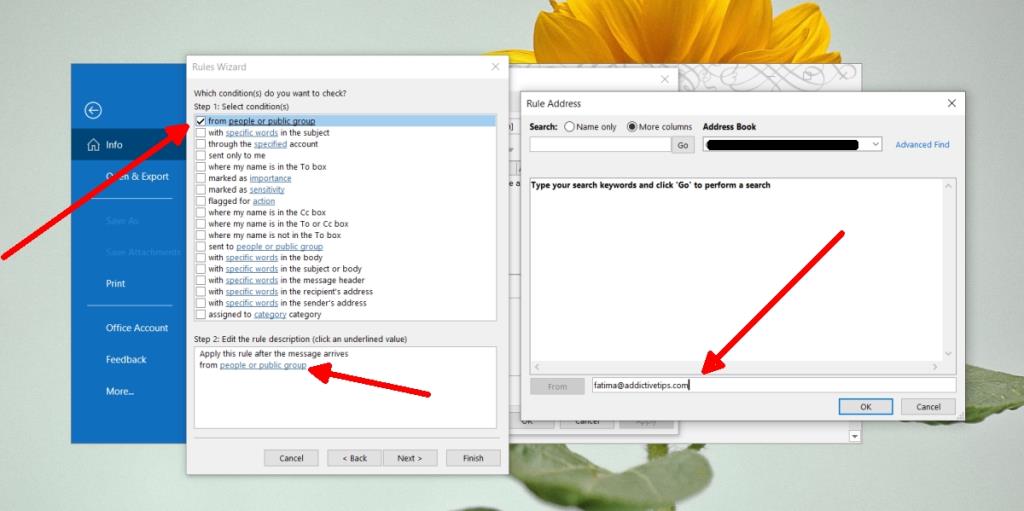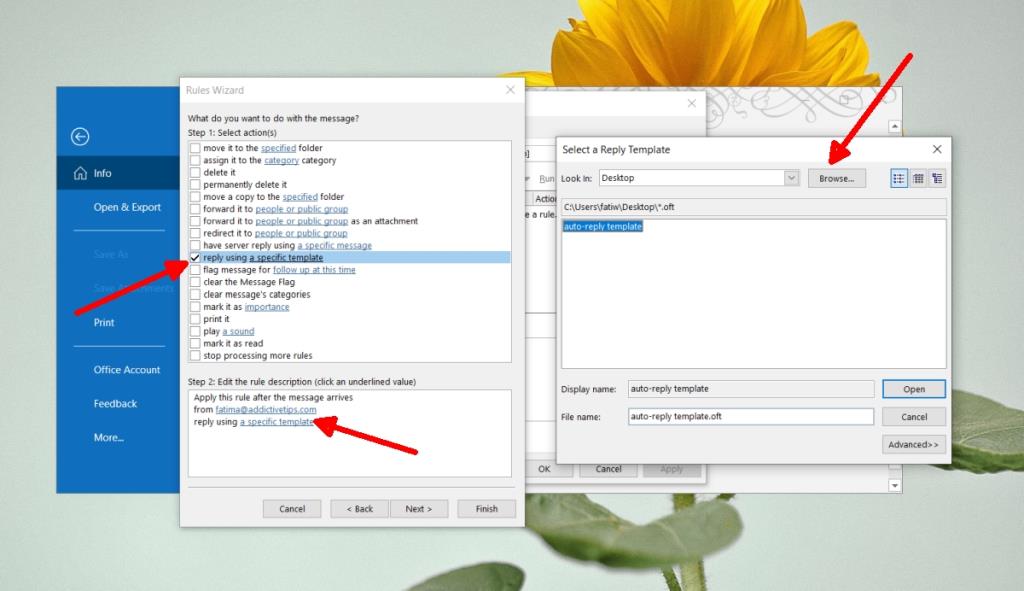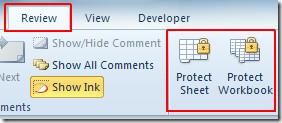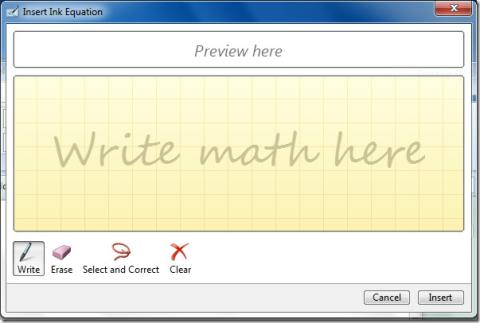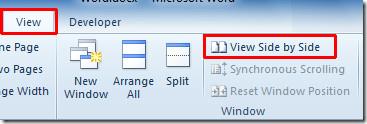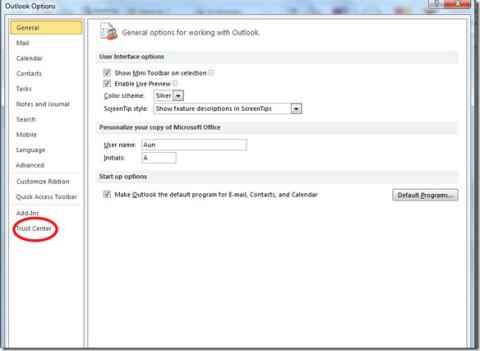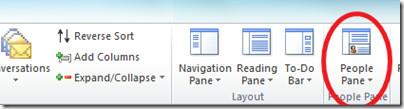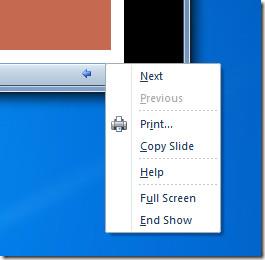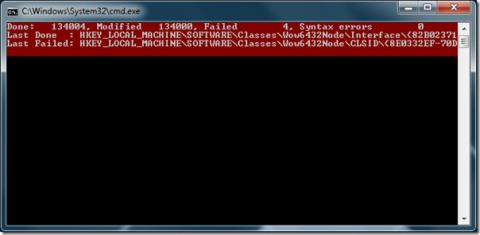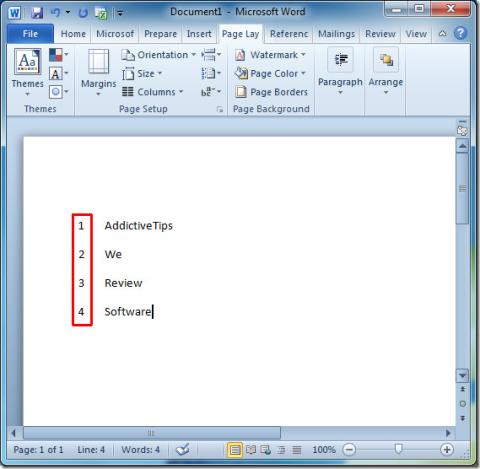Outlook kan een afwezigheidsbericht instellen dat naar iedereen wordt verzonden binnen het datum- en tijdbereik. Het Out-of-Office antwoord is voor iedereen hetzelfde. Je kunt er enkele regels voor instellen, maar aan het eind van de dag wordt hetzelfde antwoord naar iedereen verzonden.
Als u een automatisch antwoord naar iemand of een groep mensen wilt sturen, kunt u een aangepast automatisch antwoord maken in plaats van de afwezigheidsfunctie aan te passen.
Bekijk hoe je een Afwezigheidsbericht kunt instellen in Microsoft Teams.
Aangepast automatisch antwoord in Outlook
Voordat u begint, moet u weten dat deze oplossing gepaard gaat met de volgende voorwaarden/beperkingen.
- Dit kan alleen worden ingesteld vanuit de Outlook desktop-app.
- U moet een @outlook- of @microsoft-account gebruiken om de functie te gebruiken.
- Het automatische antwoord kan worden verzonden naar een enkele persoon, meerdere personen of een hele groep.
- Outlook moet op uw bureaublad worden uitgevoerd om het antwoord te kunnen verzenden.
Antwoordsjabloon maken
De eerste stap bij het maken van een aangepast automatisch antwoord is het maken van een sjabloonbericht. Dit sjabloon is het antwoord dat wordt verzonden.
- Open Outlook .
- Stel een nieuw bericht op .
- Voer een onderwerp en een lichaam in . Sla het toevoegen van een ontvanger over.
- Ga naar Bestand> Opslaan als .
- Open de vervolgkeuzelijst Opslaan als type en selecteer de Outlook-sjabloon .oft- indeling.
- Voer een naam in voor de sjabloon en sla deze op.
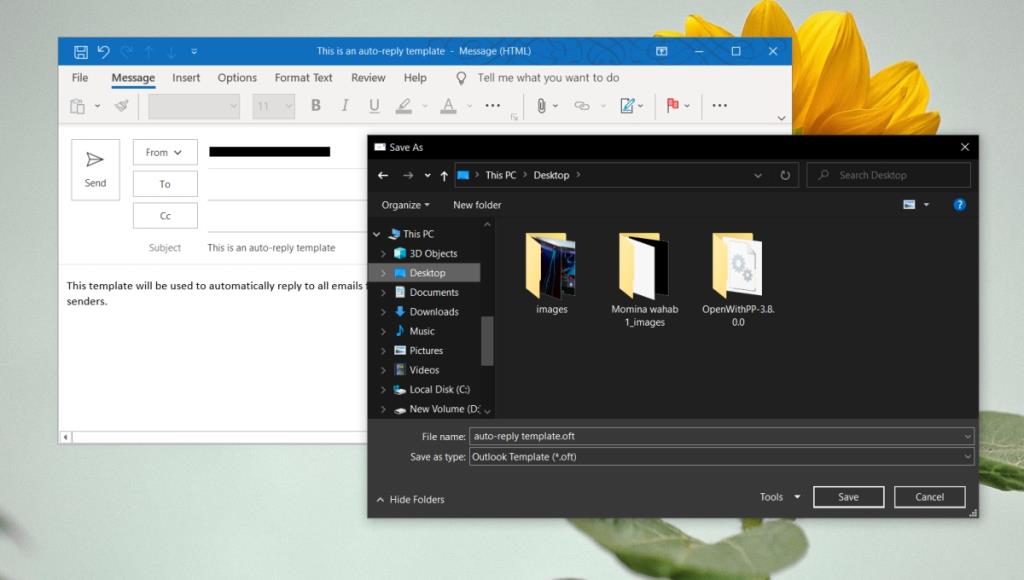
Automatisch antwoord instellen
Nu de sjabloon klaar is, kunnen we de regels maken die deze zullen verzenden.
- Open Outlook.
- Ga naar Bestand.
- Klik op Regels en waarschuwingen beheren.
- Klik in het nieuwe venster dat wordt geopend op Nieuwe regel.
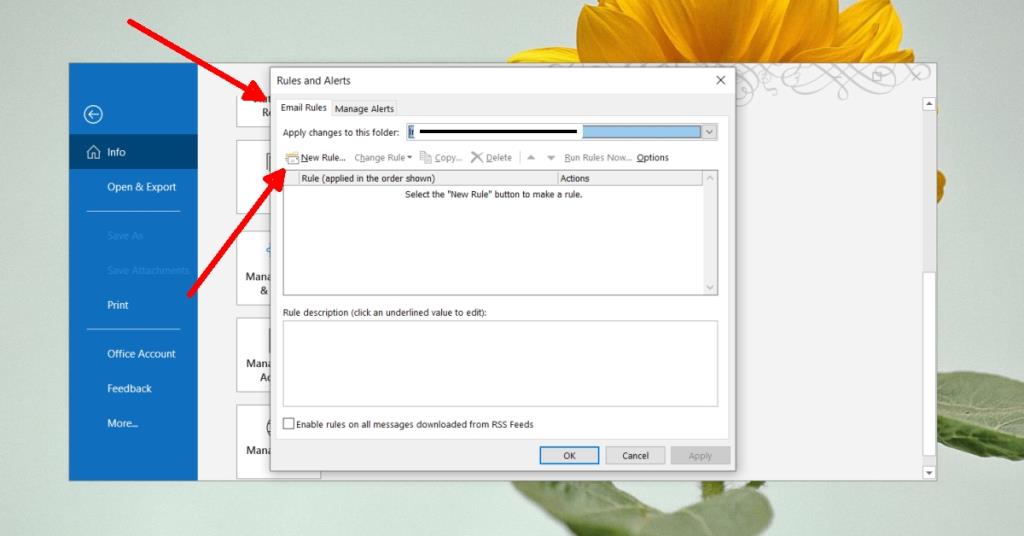
- Klik in het venster Wizard Regels op Regel toepassen op bericht | Ontvangstoptie onderaan.
- Selecteer onder Stap 1: Voorwaarde selecteren de optie Van personen of openbare groep.
- Klik in het gedeelte onderaan op de gekoppelde personen of openbare groep .
- Voer de e-mail of e-mails in waarop u een automatisch antwoord wilt instellen .
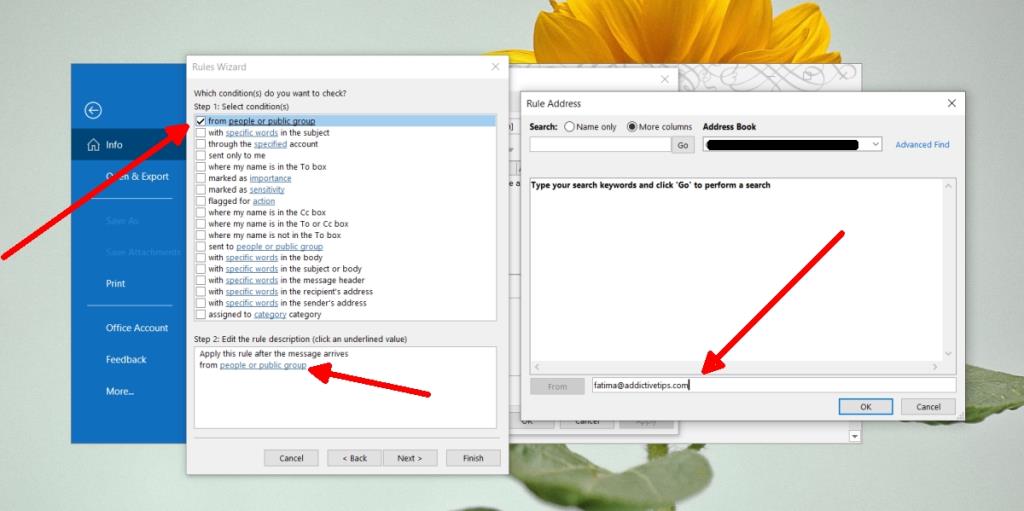
- Klik op OK en klik vervolgens op Volgende.
- Op de Wat wilt u doen met het bericht scherm , selecteert u Reageren behulp van een specifieke sjabloon.
- Klik in het paneel onderaan op een specifieke sjabloon.
- Klik in het nieuwe venster op Bladeren en selecteer de oudere waarin u de sjabloon hebt opgeslagen.
- Selecteer de sjabloon in het paneel onderaan.
- Klik op OK en klik vervolgens op Voltooien.
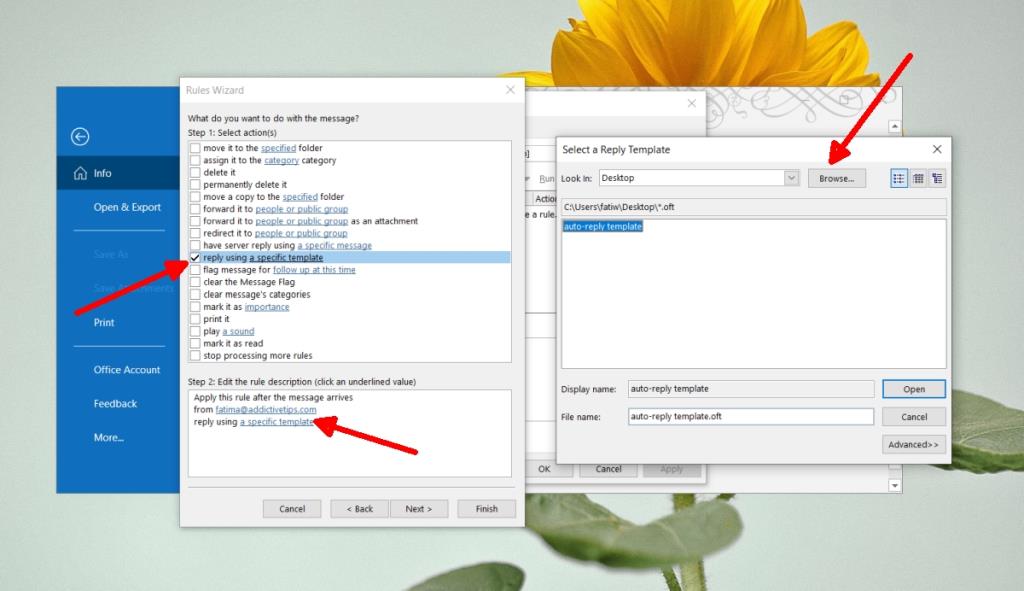
- U ziet een prompt waarin u wordt gevraagd Outlook open te houden om het automatische antwoord te kunnen verzenden. Klik op OK en je bent klaar.
Gevolgtrekking
Outlook ondersteunt veel verschillende regels voor automatisering. U kunt ervoor kiezen om een bericht als gelezen te markeren, het te archiveren, enzovoort, allemaal volgens de regels. Ga eroverheen en pas uw automatische antwoord verder aan.
![Hoe je op beide kanten van papier kunt afdrukken [Word 2010] Hoe je op beide kanten van papier kunt afdrukken [Word 2010]](https://tips.webtech360.com/resources8/r252/image-2199-0829093815742.jpg)