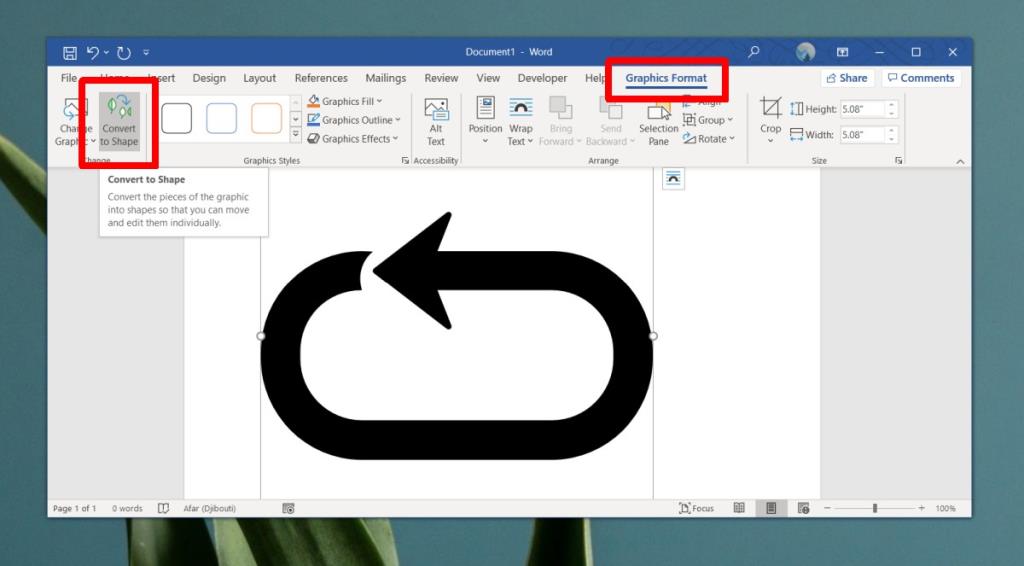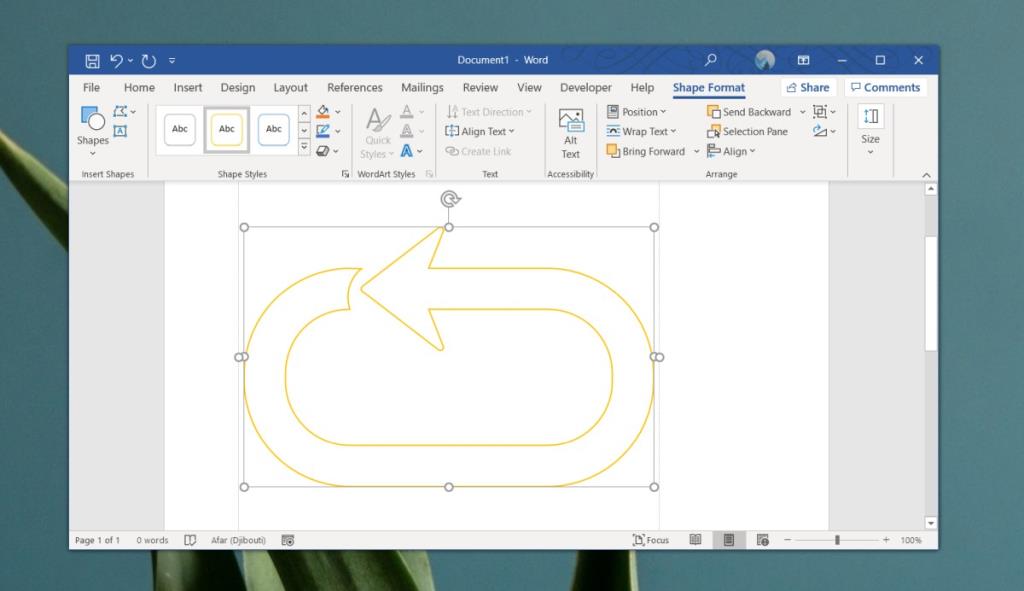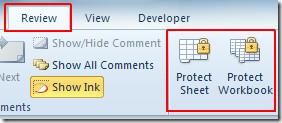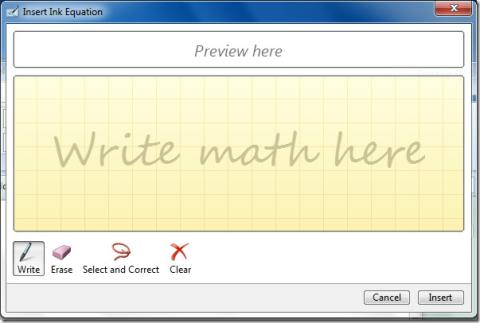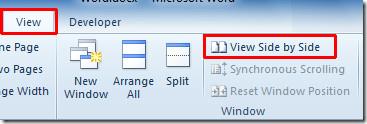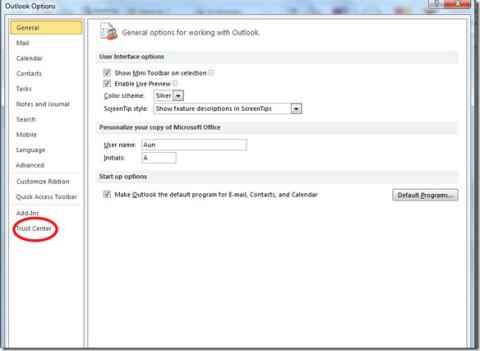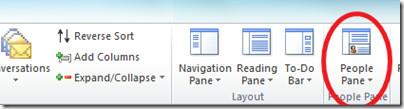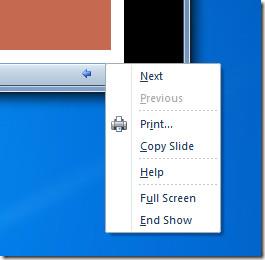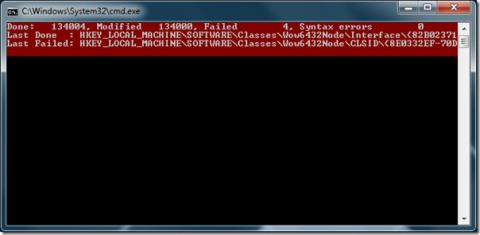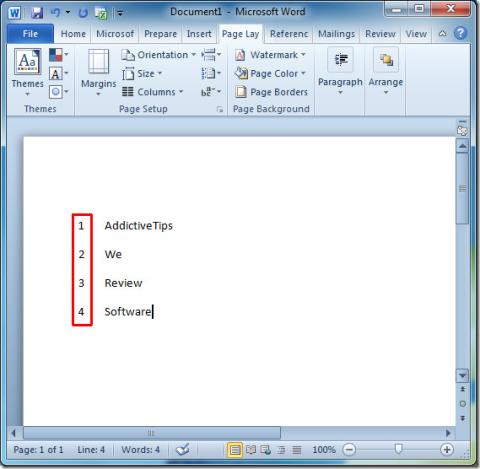Microsoft Word heeft een kleine bibliotheek met vormen die in een document kunnen worden ingevoegd. Deze vormen zijn meestal voldoende als u processtroomdiagrammen in een document maakt. Ze zijn zelfs slim en groeperen samen, zodat uw document en workflow er representatief uitzien en er geen uitlijningsproblemen zijn.
De vormen hebben hun eigen voorinstellingen waarmee u een kleurvulling, omtreklijn, slagschaduw, gloed en andere effecten kunt toepassen. Ze zijn misschien beperkt in aantal, maar als functie zijn ze uitstekend geschikt voor het in kaart brengen van ideeën en processen.
Aangepaste vorm in Microsoft Word
Beeldbestand
De aangepaste vorm wordt ingevoegd als een afbeeldingsbestand. De vorm zou idealiter een SVG-afbeelding moeten zijn met de juiste transparantie waar nodig.
Als je een PNG-bestand hebt dat geschikt is voor een vorm, kun je een online tool gebruiken om het om te zetten in een SVG-bestand. Probeer een paar verschillende tools om te zien welke u de beste resultaten geeft.
Aangepaste vorm maken
Zodra u de afbeelding hebt die u als aangepaste vorm gaat gebruiken, kunt u er een vorm van maken.
- Open het Microsoft Word-document waarin u de aangepaste vorm wilt invoegen.
- Ga naar het tabblad Invoegen op het lint en selecteer Afbeelding>Dit apparaat .
- Selecteer de afbeelding en plaats deze in het document.
- Selecteer de afbeelding in het document en ga naar het tabblad Grafische indeling op het lint.
- Selecteer op het tabblad Grafische indeling de optie 'Converteren naar vorm' .
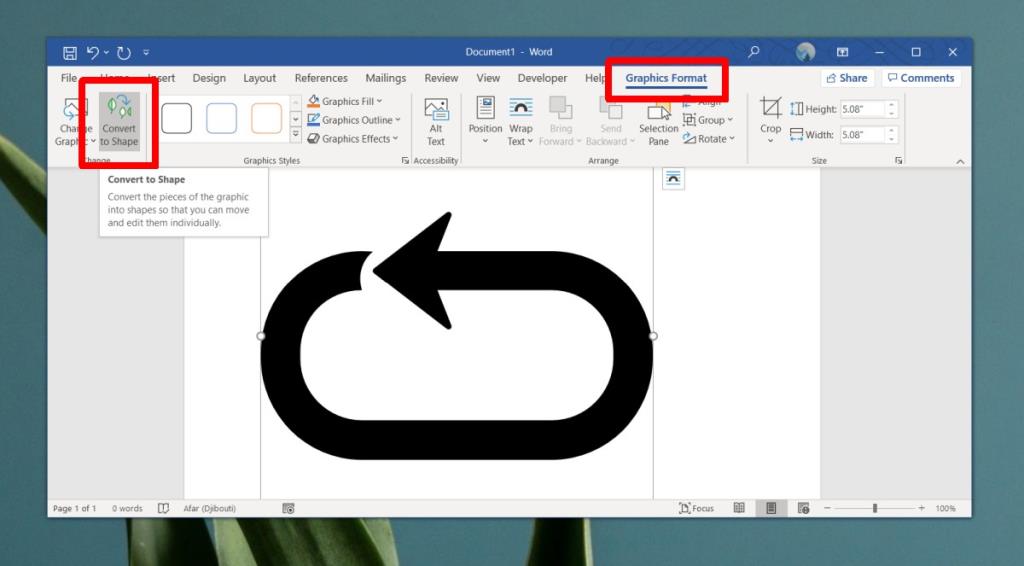
Vormen aanpassen
Nadat een afbeelding is geconverteerd naar een vorm, kunt u er stijlen op toepassen. De stijlen zijn vooraf ingesteld in Microsoft Word, maar binnen die voorinstellingen is er genoeg dat u kunt aanpassen, zoals de kleur .
Om een stijl toe te passen,
- Selecteer de vorm zodat er een kader omheen verschijnt.
- Ga naar het tabblad Vormopmaak .
- Selecteer een stijl in het vak Vormstijlen met besturingselementen. Gebruik de vervolgkeuzelijsten naast de stijlen om de gebruikte kleuren op/in de vorm te wijzigen.
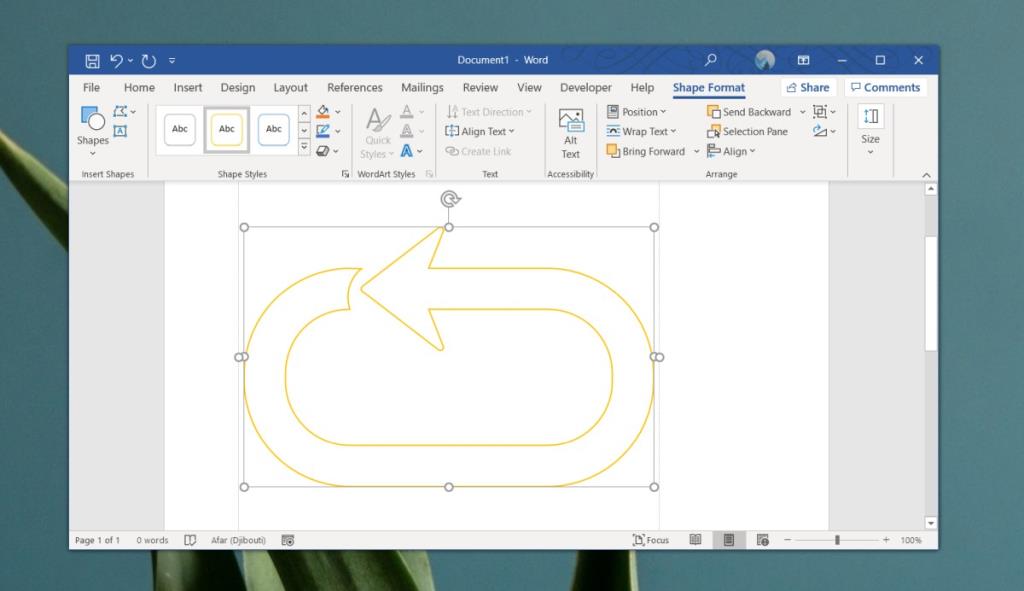
Gevolgtrekking
Een aangepaste vorm is alleen beschikbaar in het document waarin deze is ingevoegd. Als u het document met iemand deelt, kunnen ze de vorm zien en kunnen ze deze in een ander Word-document als een vorm kopiëren en plakken van als afbeelding. Als u een nieuw/ander document in Word opent, verschijnt de aangepaste vorm niet in de lijst met vormen en moet u deze helemaal opnieuw maken.
Alle afbeeldingen kunnen worden omgezet in vormen, maar ze zullen er niet allemaal goed uitzien. Een afbeelding zonder transparantie is een slechte keuze.
![Hoe je op beide kanten van papier kunt afdrukken [Word 2010] Hoe je op beide kanten van papier kunt afdrukken [Word 2010]](https://tips.webtech360.com/resources8/r252/image-2199-0829093815742.jpg)