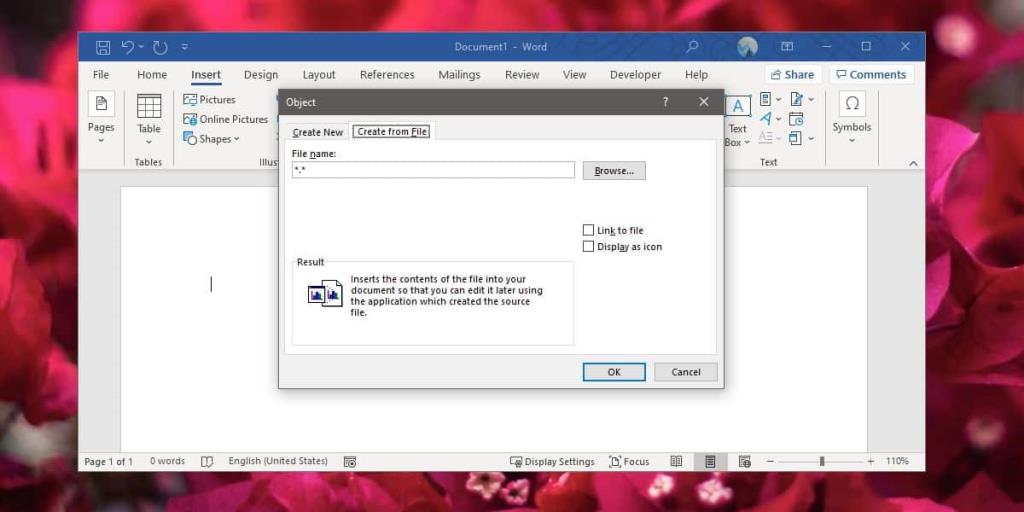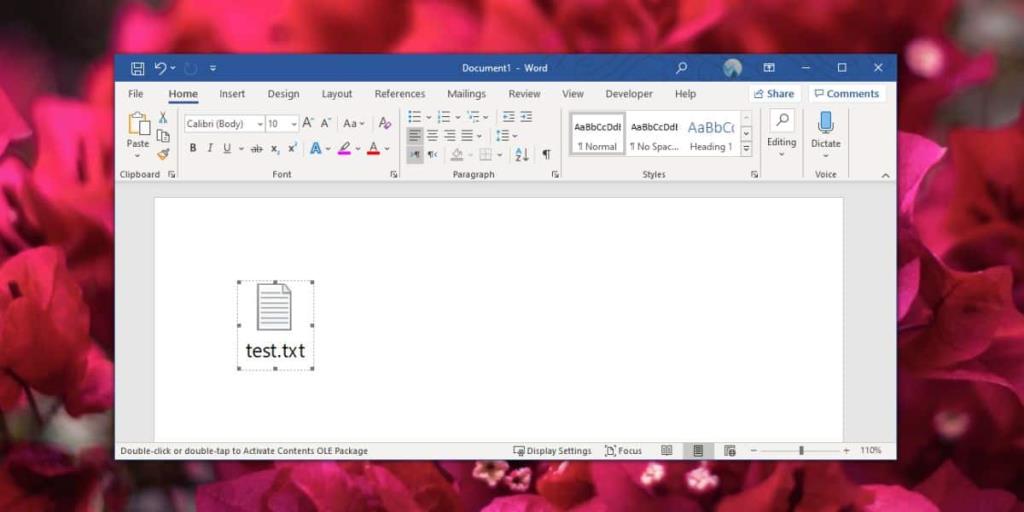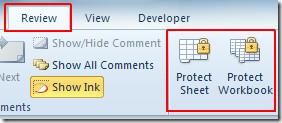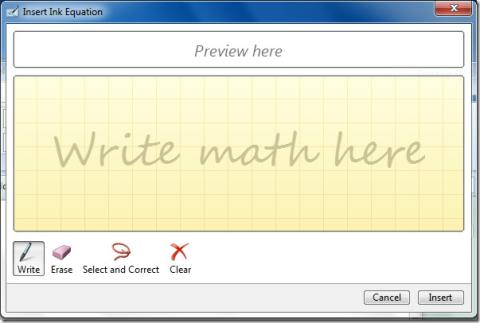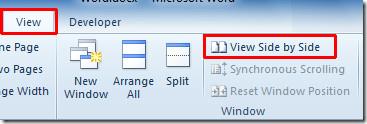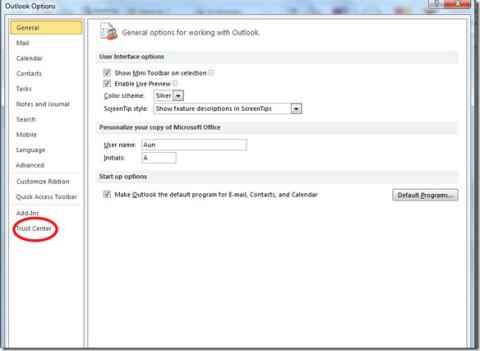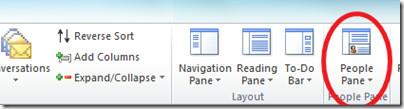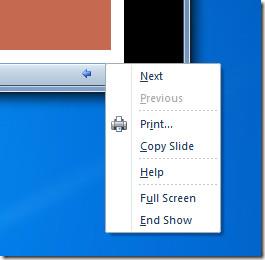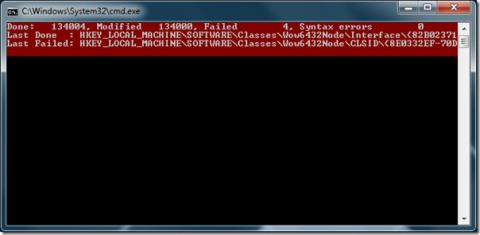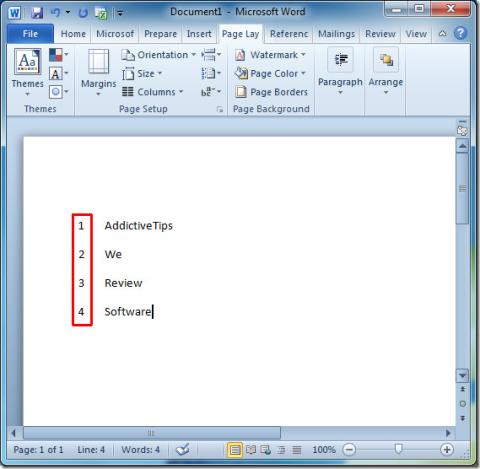Bij het schrijven van een document moet je goed letten op welke informatie je erin zet. Sommige informatie kan relevant zijn, maar het is misschien geen goed idee om alles aan hetzelfde document toe te voegen. Er bestaat zoiets als te veel informatie. Het kan een goed idee zijn om de informatie aan een apart document toe te voegen en aan het originele document toe te voegen. Dit doe je eenvoudig in Word in Office 365. Met de app kun je elk type bestand aan een document koppelen. Eenmaal bijgevoegd, kan het bestand vanuit het document op elk systeem worden geopend. Hier leest u hoe u een bestand kunt toevoegen aan een document in Word Office 365.
Bestand bijvoegen bij document in Word
Open het Word-document waaraan u een bestand wilt toevoegen. Zorg ervoor dat het bestand dat u wilt bijvoegen op uw systeem aanwezig is. Zodra het document is geopend, gaat u naar het tabblad Invoegen op het lint en selecteert u in de toolbox Tekst de knop Object. Selecteer 'Object' in het menu dat wordt geopend. Er wordt een nieuw venster geopend. Ga naar het tabblad 'Maken vanuit bestand'. Klik op de knop 'Bladeren' en selecteer het bestand dat u wilt bijvoegen. Dat is alles wat u hoeft te doen. U kunt desgewenst de optie 'Weergeven als pictogram' selecteren.
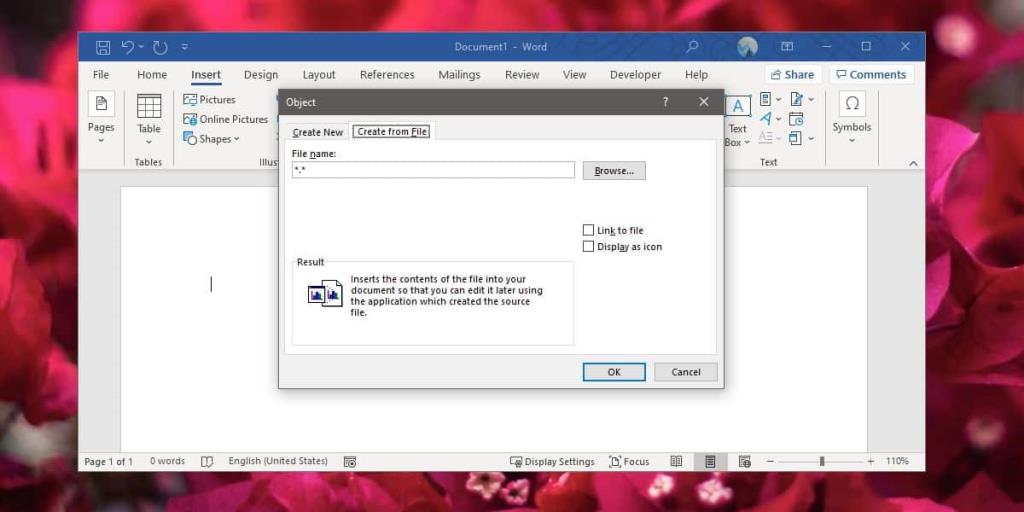
Het bestand wordt ingevoegd als een object en net als elk ander object kunt u het naar elk deel van het document verplaatsen. Het formaat van het object kan worden gewijzigd, maar u kunt de naam niet wijzigen. Er zijn een paar opmaakopties beschikbaar voor dit object vanuit het contextmenu met de rechtermuisknop.
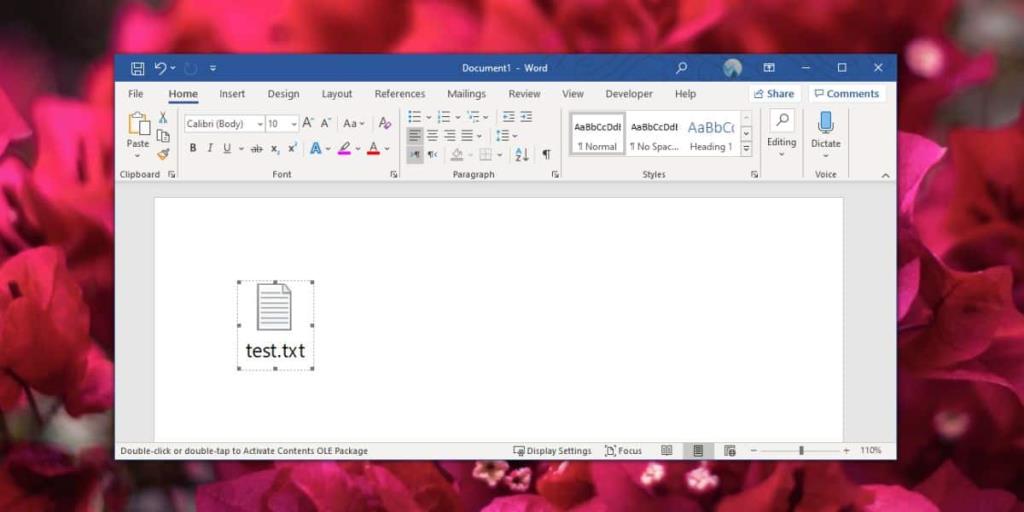
Het bestand openen
Het bestand kan worden geopend door te dubbelklikken op het object dat het voorstelt. De enige vereiste is dat je een app op je systeem hebt die het bestandstype kan openen. Als het een algemeen bestand is, bijvoorbeeld een afbeelding of een tekstbestand, kun je het openen, maar voor formaten zoals PSD heb je een app nodig die het bestandstype kan openen of bekijken. Zodra het bestand is geopend, kunt u het als kopie op uw bureaublad opslaan.
Als u bestanden aan een document toevoegt, wordt het veel groter. De grootte van het bijgevoegde bestand wordt aan het document toegevoegd, dus hoe groter het bijgevoegde bestand, hoe groter uw uiteindelijke document. Als u een bestand aan een document toevoegt, kan het een goed idee zijn om een bijschrift toe te voegen dat de lezer instrueert hoe het te openen.
![Hoe je op beide kanten van papier kunt afdrukken [Word 2010] Hoe je op beide kanten van papier kunt afdrukken [Word 2010]](https://tips.webtech360.com/resources8/r252/image-2199-0829093815742.jpg)