Telkens wanneer u aan een Microsoft Excel-bestand werkt, voert u alle berekeningen, visualisaties en gegevensinvoer in een werkblad uit. Mogelijk moet u meer dan één Excel-werkblad gebruiken om gegevens rationeel te ordenen. Maar de nieuwste Excel-versies maken slechts één werkblad voor u aan.
Hoe voeg je vervolgens een blad in Excel toe in kortere stappen? Lees verder om de gemakkelijke en snelle stappen te ontdekken om extra bladen toe te voegen in Excel .
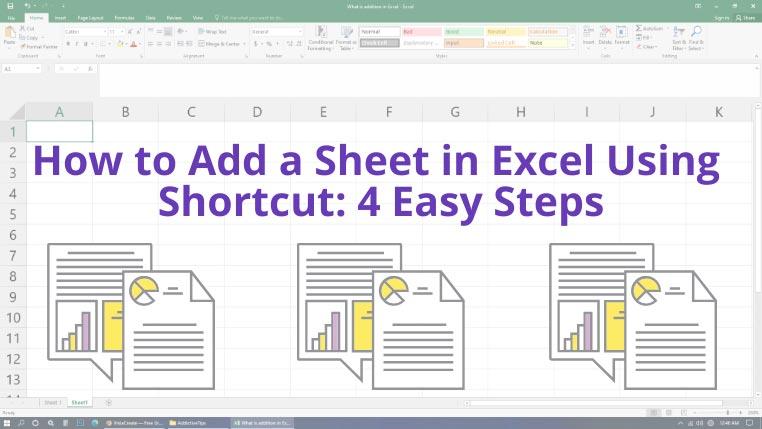
1. Hoe een blad toe te voegen in Excel-snelkoppeling: sneltoetsen
Volg deze stappen als u met één klik een nieuw werkblad in Excel wilt maken:
- Druk op de Shift- toets van het toetsenbord en druk vervolgens op F11 .
- Microsoft Excel voegt een nieuw werkblad toe.
- De naam van het nieuwe werkblad is doorlopend, zoals Blad 2, Blad 3, enzovoort.
- Selecteer meerdere werkbladen met behulp van Ctrl+klik met de linkermuisknop en gebruik vervolgens dezelfde snelkoppeling om meerdere werkbladen tegelijk toe te voegen.
- Als u 3 werkbladen selecteert, verschijnen er 3 nieuwe bladen, enzovoort.
Het is de eenvoudigste manier om een nieuw Excel-werkblad toe te voegen.
2. Een blad toevoegen in Excel-snelkoppeling: lintmenu
Laten we zeggen dat de Shift- of F11-toets van het toetsenbord niet werkt. Geen zorgen! Hier is een alternatief voor jou:
- Druk op de Alt- toets.
- Het lintmenu toont visuele sneltoetsen.
- Druk nu op H om toegang te krijgen tot het tabblad Home en druk vervolgens op I om alle Insert-opdrachten weer te geven.
- Druk op S om een nieuw werkblad toe te voegen.
Het is een andere snelle methode om nieuwe bladen toe te voegen in Excel.
3. Hoe een blad toe te voegen in Excel-snelkoppeling: tabblad Werkblad
U kunt eenvoudig een werkblad in Excel toevoegen met de plustoets naast het bestaande werkblad in Excel. Anders kunt u deze stappen proberen:
- Klik met de rechtermuisknop op het bestaande werkbladtabblad.
- Druk op I en vervolgens op OK om een nieuw werkblad toe te voegen.
- Als u meerdere werkbladen selecteert voordat u de bovenstaande stappen uitvoert, wordt een gelijk aantal werkbladen toegevoegd.
Het is nog een andere eenvoudige methode die u zou moeten proberen om nieuwe werkbladen te maken.
4. Een blad toevoegen in Excel-snelkoppeling: VBA-code
Als u graag VBA-codes in Excel gebruikt , kunt u deze eenvoudige code gebruiken om een willekeurig aantal nieuwe bladen toe te voegen.
Sheets.Add Count:=3
Probeer deze stappen om de VBA-codemethode te bekijken:
- Druk op Alt+F11 terwijl u het bestaande Excel-werkblad open houdt.
- De VBA-code-editor verschijnt.
- Druk op Ctrl+G om de opdrachtregelinterface van Immediate VBA te openen .
- Typ nu de bovengenoemde VBA-code in.
- U kunt het aantal wijzigen om zoveel werkbladen toe te voegen als u wilt.
- Houd de muiscursor net naast het nummer en druk op Enter .
- Er verschijnen automatisch meerdere werkbladen.
- Sluit de VBA-editor en begin met werken aan het Excel-bestand.
Deze methode lijkt een paar klikken meer in vergelijking met de andere methoden, maar helpt je echt als je graag Macro in Excel uitvoert.
Laatste gedachten
Tot nu toe heb je drie eenvoudige snelkoppelingen geleerd om een nieuw werkblad in Excel te maken. Deze stappen werken soepel in verschillende Excel-versies, zoals Excel 2007, 2010, 2013, 2016 en 2019. Gebruik de stap voor het maken van werkbladen die u het leukst vindt en werk sneller in Excel. U kunt ook een standaardblad in Excel instellen vanuit meerdere werkbladen.

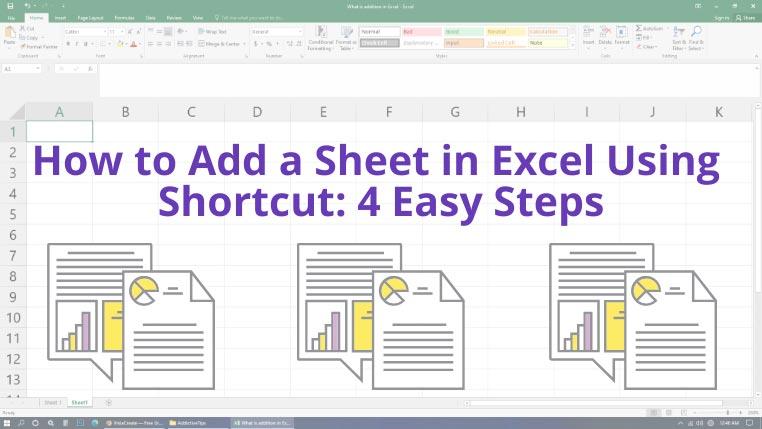


![Word 2010-document voorbereiden voor distributie [Menu voorbereiden] Word 2010-document voorbereiden voor distributie [Menu voorbereiden]](https://tips.webtech360.com/resources8/r252/image-6784-0829093525088.jpg)





