Macros in Office Excel 2010

In dit bericht bespreken we het volgende: Wat zijn macro's? Hoe maak je een macro in Excel 2010? Wat zijn relatieve verwijzingen? Hoe voer je een macro uit in Excel?
Moet u vaak een back-up maken van bestaande werkbladen met vergelijkbare opmaak? Moet u meer dan 50 werkbladen maken om gegevens locatie- of projectmatig bij te houden? Past u handmatig vergelijkbare opmaak toe op alle werkbladen in een werkmap?
Leer in dat geval hoe u een nieuw werkblad maakt in Microsoft Excel met hetzelfde formaat om tijd te besparen en uw Excel-vaardigheden te laten zien aan collega's.
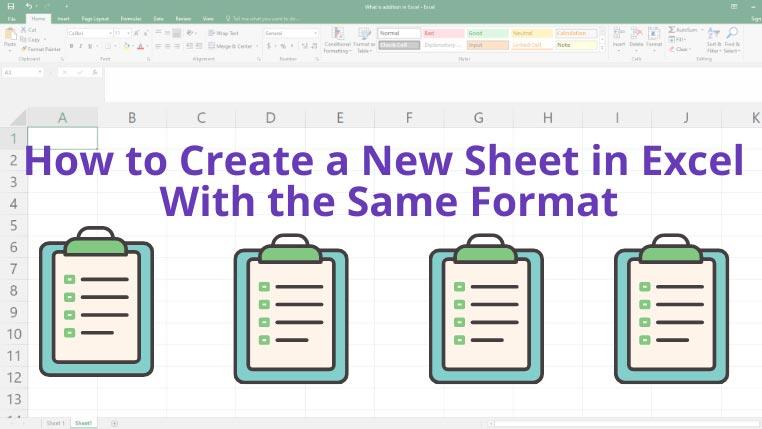
Een nieuw blad maken in Excel met hetzelfde formaat
Er zijn veel manieren om een Excel-werkblad te repliceren om de opmaak in nieuwe werkbladen toe te passen. Hier zijn enkele door kersen geplukte methoden die u moet kennen:
1. Het Excel-lintmenu gebruiken
Als u Excel liever volgens het boekje bedient, dan is deze methode perfect voor u. U moet deze stappen volgen:
2. Bladen repliceren met behulp van het menu Werkbladen
U kunt ook de volgende stappen proberen als de bovengenoemde methode langer lijkt:
3. Een snelkoppeling gebruiken
Er is ook een toetsenbord- en muisbeweging om een werkblad te dupliceren en een nieuw werkblad met dezelfde opmaak te maken. Dit is wat u moet doen:
4. Aaneengesloten groepen dupliceren
Stel dat uw werkmap 5 of meer unieke werkbladen bevat en dat u daarvan een back-up moet maken door hun opmaak naar nieuwe werkbladen te kopiëren. In plaats van meerdere unieke bladen één voor één te kopiëren, kunt u ze allemaal tegelijk repliceren. Hier zijn de eenvoudige stappen die u kunt proberen:
laatste woorden
Van alle opties om bestaande werkbladen te dupliceren en nieuwe te maken met vergelijkbare opmaak, zijn de bovengenoemde methoden gemakkelijk te onthouden en uit te voeren. We hopen dat u het antwoord hebt gevonden op uw vraag over het maken van een nieuw werkblad in Excel met dezelfde indeling.
Wanneer u te maken heeft met meerdere unieke en gekopieerde werkbladen, kunt u een standaardblad in Excel instellen voor samenwerking en onbedoelde wijzigingen door bijdragers voorkomen.
In dit bericht bespreken we het volgende: Wat zijn macro's? Hoe maak je een macro in Excel 2010? Wat zijn relatieve verwijzingen? Hoe voer je een macro uit in Excel?
De werkbalk Snelle toegang was ook opgenomen in Office 2003 en 2007, maar speelt een grotere rol in Office 2010. Dit bericht zal thuisgebruikers de voordelen ervan leren
Met de verbeterde klembordopties in Excel 2010 kunt u nu een gegevensblad in verschillende vormen kopiëren en plakken, zoals plakken als koppeling, als afbeelding,
Bij het versturen van een e-mail komt het soms voor dat het dezelfde e-mail is die u vorige week of een paar dagen geleden hebt verzonden, en u zult waarschijnlijk de e-mail opnieuw moeten versturen.
Met Excel 2010 kunnen gebruikers specifieke gegevenstypen in cellen invoeren. Het invoegen van telefoonnummers in een Excel-spreadsheet is altijd een probleem geweest, omdat het niet
Excel SOMPRODUCT is een van de meest gebruikte functies. Door zijn veelzijdigheid kan het op talloze manieren worden gebruikt. Deze functie kan een matrix verwerken in een
Excel heeft een inherente eigenschap om met XML-bestanden te werken, zelfs als het niet voldoet aan universeel geaccepteerde standaarden. XML-bestanden kunnen gegevens bevatten in
Outlook 2010 heeft standaard uitgebreide exportopties, maar deze zijn niet voldoende en het is ook niet eenvoudig om e-mails, contacten, notities, enz. in meerdere bestanden te exporteren.
Outlook 2010 offline gebruiken kan handig zijn als u andere taken dan e-mail wilt uitvoeren. Maar wat als u 100 e-mails hebt en het een eeuwigheid duurt om...
Het wijzigen van lettertype-instellingen en het toevoegen van een afbeeldingsachtergrond in Outlook 2010 is een fluitje van een cent, omdat u dit kunt doen via de lettertype-instelling in de e-mailopstelling.








