Het is heel eenvoudig om gegevens in Microsoft Excel te visualiseren met behulp van verschillende diagrammen en grafieken. Maar wanneer uw invoergegevenstabel twee reeksen Y-aswaarden op verschillende schalen bevat, is het visualiseren van die tabel niet zo eenvoudig. Hier komt de secundaire as van Excel.
Lees verder om erachter te komen hoe u een secundaire as in Excel kunt toevoegen met behulp van automatische en handmatige methoden.
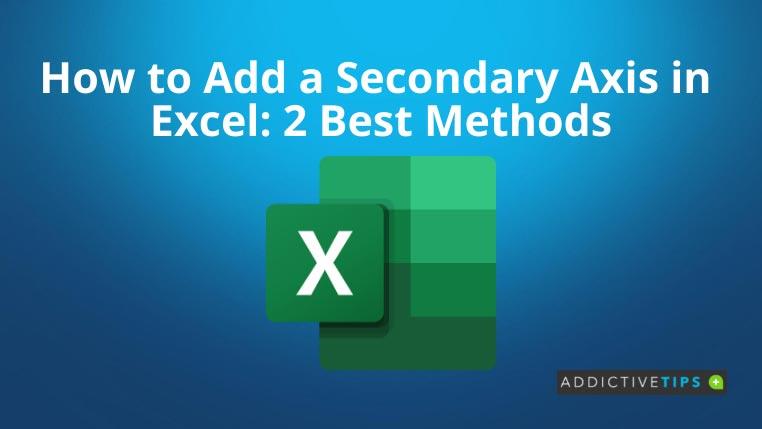
Hoe u met één klik een secundaire as in Excel kunt toevoegen
- Verzamel uw gegevens in tabelvorm in een Excel-werkmap.
- Zorg ervoor dat de gegevens op de X-as zich altijd aan de linkerkant van de gegevens op de Y-as bevinden.
- In deze zelfstudie plotten we denkbeeldige gegevens over advertentieklikken (Y-as) en conversies (Y-as) op jaar (X-as).
- U kunt alle gegevens plaatsen, op voorwaarde dat er een grote kloof is tussen de schaling van de gegevenspunten.
- De conversiecijfers zijn bijvoorbeeld bijna 50 keer lager dan de advertentieklikcijfers.
- Als u nu Excel 2013-, 2019-, Office 365- of 2016-versies gebruikt, kunt u met één klik een secundaire as toevoegen.
- Selecteer de volledige gegevens samen met de kolomkoppen.
- Klik op het tabblad Invoegen van het Excel-lintmenu.
- Selecteer nu de aanbevolen grafieken in het gedeelte Grafieken .
- Kies de Clustered Column Chart , de eerste aanbeveling.
- Selecteer de gegevensreeks Conversies , klik met de rechtermuisknop en plaats de muisaanwijzer op Gegevensniveaus toevoegen .
- Selecteer nu Gegevenslabels toevoegen om conversiegegevenspunten in de grafiek weer te geven.
- U kunt ook astitels toevoegen door naar Design > Grafiekelementen toevoegen > Astitels te gaan .
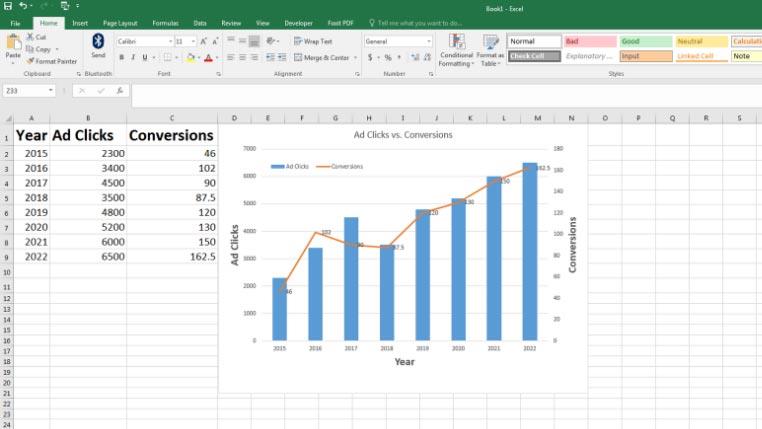
Hoe u handmatig een secundaire as in Excel kunt toevoegen
Als u geen geschikte aanbevolen diagrammen met de secundaire as in Excel ziet, kunt u deze stappen proberen om handmatig een andere Y-as toe te voegen:
- Selecteer alle celbereiken en klik vervolgens op Invoegen.
- Navigeer nu naar het gedeelte Grafieken op het Excel-lint en klik vervolgens op Aanbevolen grafieken .
- Voeg het eerste lijndiagram in dat u ziet.
- Selecteer de gegevensreeks Conversies , klik er met de rechtermuisknop op en kies Gegevensreeks opmaken .
- Het navigatievenster Format Data Series wordt geopend aan de rechterkant van de werkmap.
- Kies Secundaire as en sluit het navigatievenster.
- Nu plot Excel de grafiek in twee Y-assen en één X-as. De X-as verwijst naar de jaren van verzamelde gegevens.
- De Y-as aan de linkerkant visualiseert de advertentieklikken en de Y-as aan de rechterkant visualiseert de conversiegegevens .
- Hoewel de conversiewaarden veel kleiner zijn dan de advertentieklikgegevens, kunt u ze toch duidelijk zien.
- U kunt de legenda's binnen het diagramgebied slepen en neerzetten om de leesbaarheid van X-aswaarden te vergroten.
- Pas ook de eerder genoemde kaartaanpassingen toe om het er professioneler uit te laten zien.
- U kunt bijvoorbeeld de gegevenslabels van elke gegevensreeks visualiseren door met de rechtermuisknop te klikken en de optie Gegevenslabels toevoegen te selecteren.
laatste woorden
Tot nu toe heb je ontdekt hoe je een secundaire as toevoegt in Excel. U kunt nu ook complexe gegevenstabellen presenteren op een visuele manier die uw publiek moeiteloos zal begrijpen. Bovendien heb je ook geleerd hoe je de primaire en secundaire as kunt wijzigen om ze er beter uit te laten zien.
Als je een passie hebt voor Excel en meer geheime tips en trucs wilt leren, lees dan ook hoe je voorloopnullen toevoegt in Excel .
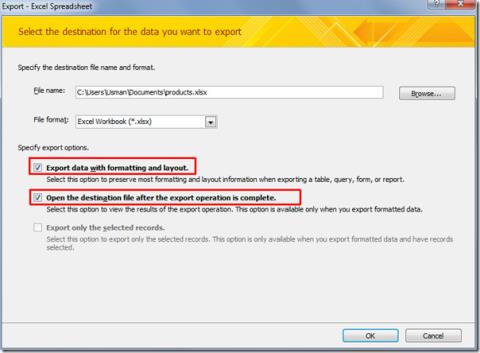
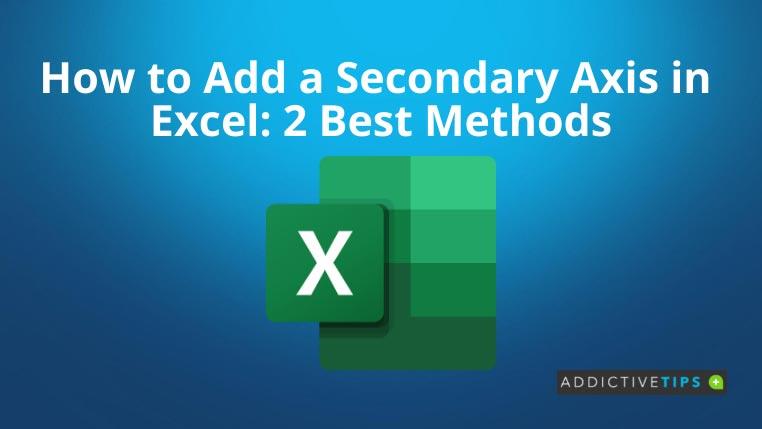
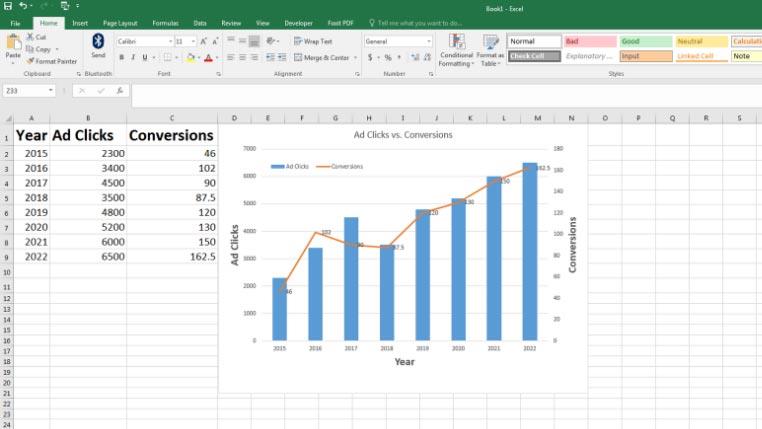
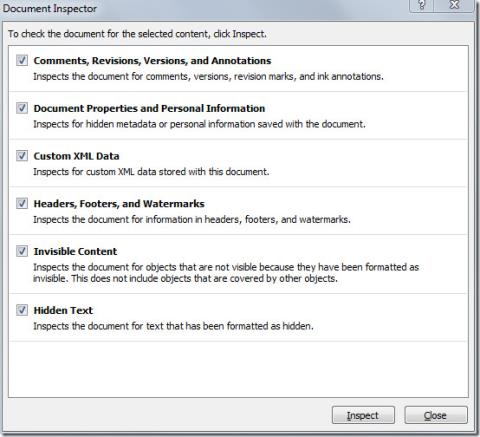







![Word 2010-document voorbereiden voor distributie [Menu voorbereiden] Word 2010-document voorbereiden voor distributie [Menu voorbereiden]](https://tips.webtech360.com/resources8/r252/image-6784-0829093525088.jpg)