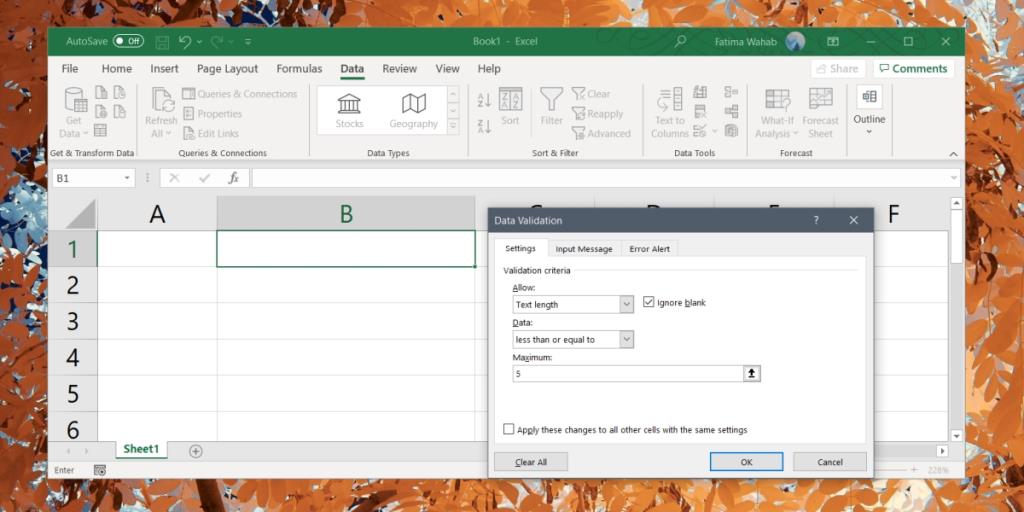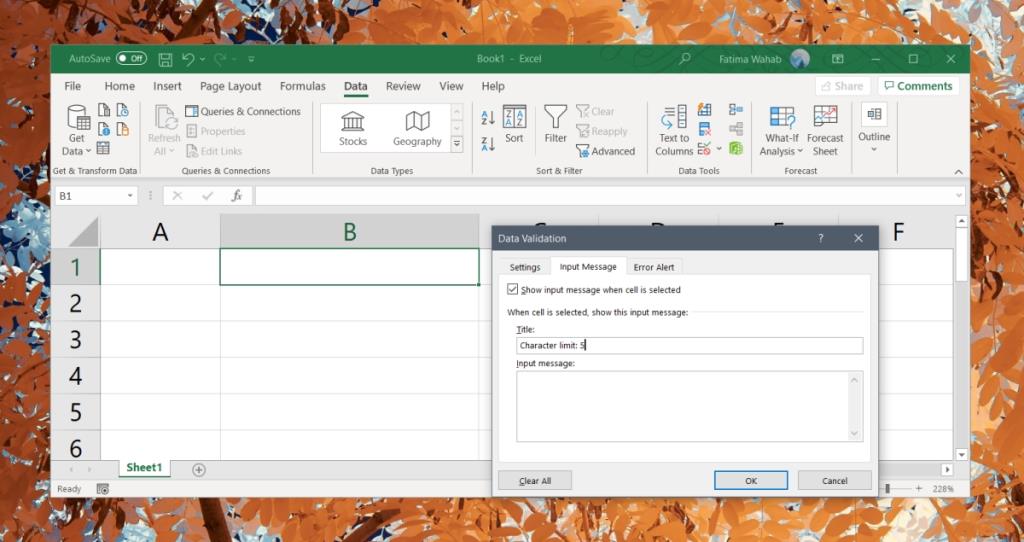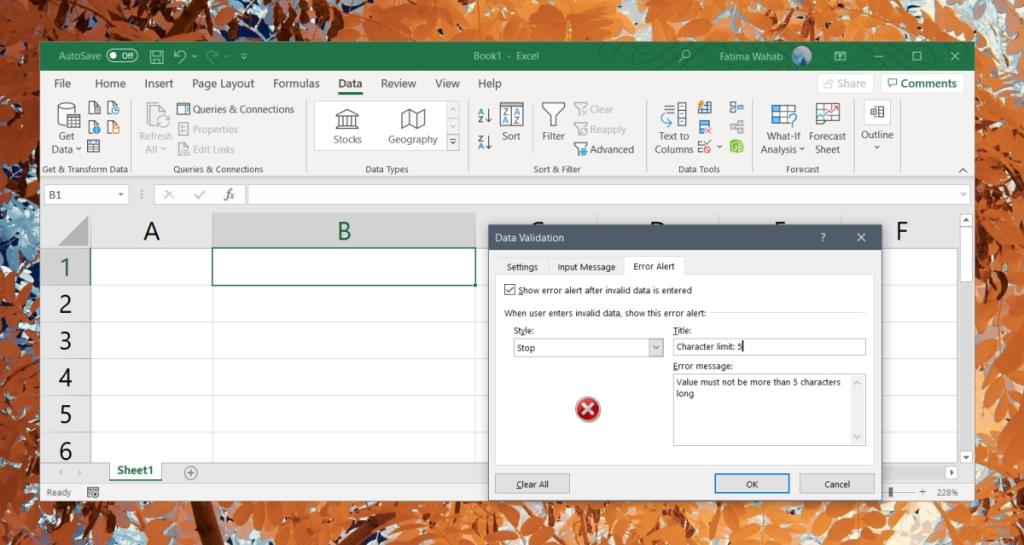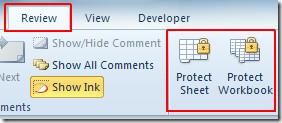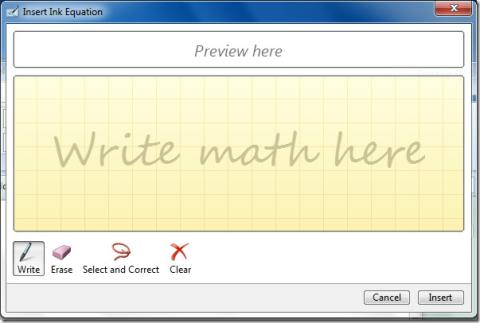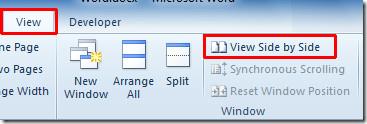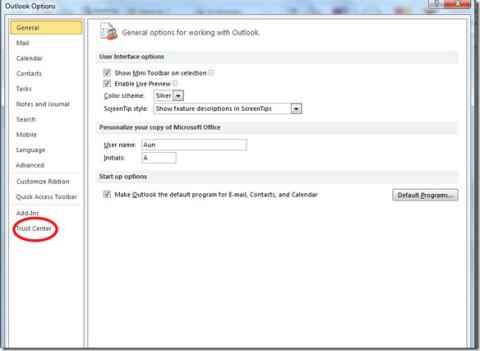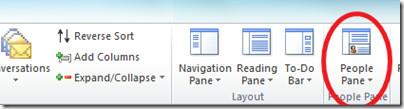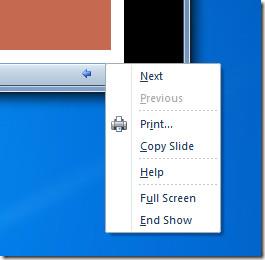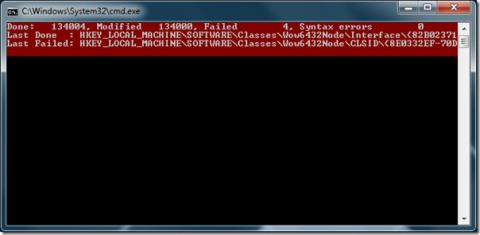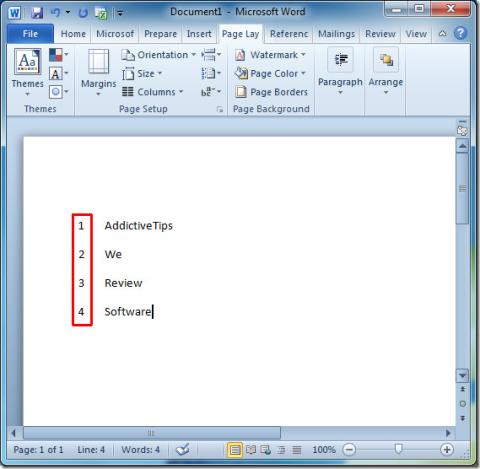Een Excel-sheet wordt niet altijd gebruikt om gegevens te verwerken. De rij- en kolomlay-out is een handige manier om een grote hoeveelheid informatie te presenteren en te beheren en de functies van Excel maken het mogelijk om een spreadsheet te gebruiken als hulpmiddel voor het verzamelen van gegevens .
Excel biedt een aantal functies waarmee je het kunt gebruiken als een formulier dat andere gebruikers kunnen invullen, maar als je instructies moet invoeren om het formulier in te vullen in de spreadsheet, wordt het rommelig.
Een eenvoudigere manier om ervoor te zorgen dat u de juiste gegevens krijgt, is door limieten en beperkingen aan een cel toe te voegen. Alle gegevens of waarden die buiten de limiet vallen, worden afgewezen.
Tekenlimiet voor cellen in Excel
U kunt een tekenlimiet instellen voor cellen in Excel. Deze limiet werkt zo dat de ingevoerde waarde een minimum aantal tekens lang is, of niet langer is dan een bepaald aantal tekens.
Het is handig wanneer een gebruiker een telefoonnummer, postcode of iets dergelijks moet invoeren.
- Open het Excel-bestand waaraan u tekenlimieten wilt toevoegen.
- Selecteer de cellen/kolommen/rijen waaraan de limiet wordt toegevoegd.
- Ga naar het tabblad Gegevens.
- Klik op de knop 'Gegevensvalidatie' in de toolbox voor gegevenshulpmiddelen.
- Ga naar het tabblad Instellingen.
- Open de vervolgkeuzelijst 'Toestaan' en selecteer 'Tekstlengte'.
- Open de vervolgkeuzelijst 'Gegevens' en selecteer een beperkend criterium. Om het te beperken tot een bepaald aantal, selecteert u 'Kleiner dan of gelijk aan'.
- Om de maximumwaarde in te stellen, voert u een waarde in het veld Maximum in.
- Klik OK.
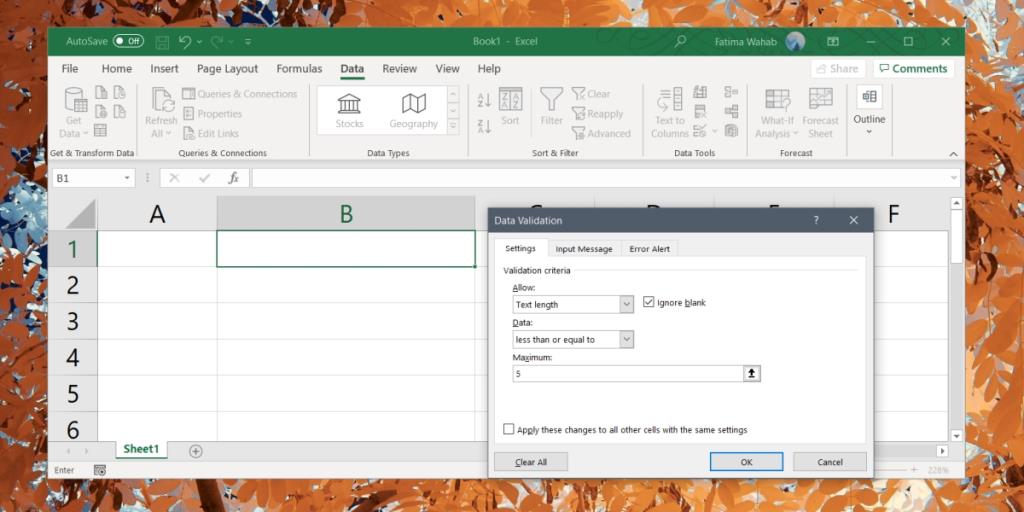
Knopinfo toevoegen voor tekenlimiet
Een gebruiker kan niet zien of een cel een tekenlimiet heeft, dus het toevoegen van knopinfo zal hem helpen.
- Selecteer de cellen/kolommen/rijen met de tekenlimiet.
- Ga naar het tabblad Gegevens.
- Klik op Gegevensvalidatie.
- Selecteer het tabblad Invoerbericht.
- Schakel de optie 'Toon invoerbericht wanneer cel is geselecteerd' in.
- Voer in het titelveld een onderwerp in voor de knopinfo.
- Voer een Berichten e in het 'Input boodschap' veld.
- Klik op OK.
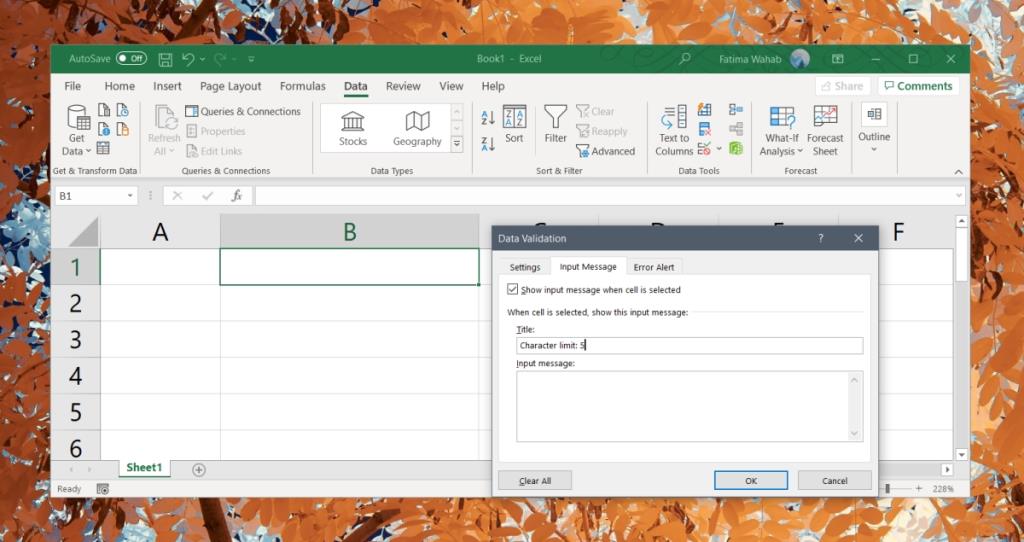
Foutmelding toevoegen
Wanneer een gebruiker een waarde invoert die niet voldoet aan de tekenlimieten van de cel, ziet hij een fout. Helaas is de foutmelding generiek en vertelt de gebruiker niet waarom de waarde niet is uitgezonderd. U kunt het wijzigen zodat de gebruiker weet wat er mis is.
- Selecteer de cel/kolom/rijen met de tekenlimiet.
- Ga naar het tabblad Gegevens op het lint.
- Klik op Gegevensvalidatie.
- Ga naar het vak Foutmelding.
- Schakel de optie 'Toon foutmelding nadat ongeldige gegevens zijn ingevoerd' in.
- Voer een titel voor de waarschuwing in het veld ' Titel' in.
- Voer een bericht in dat de gebruiker vertelt wat voor soort gegevens hij moet invoeren in het veld Foutbericht.
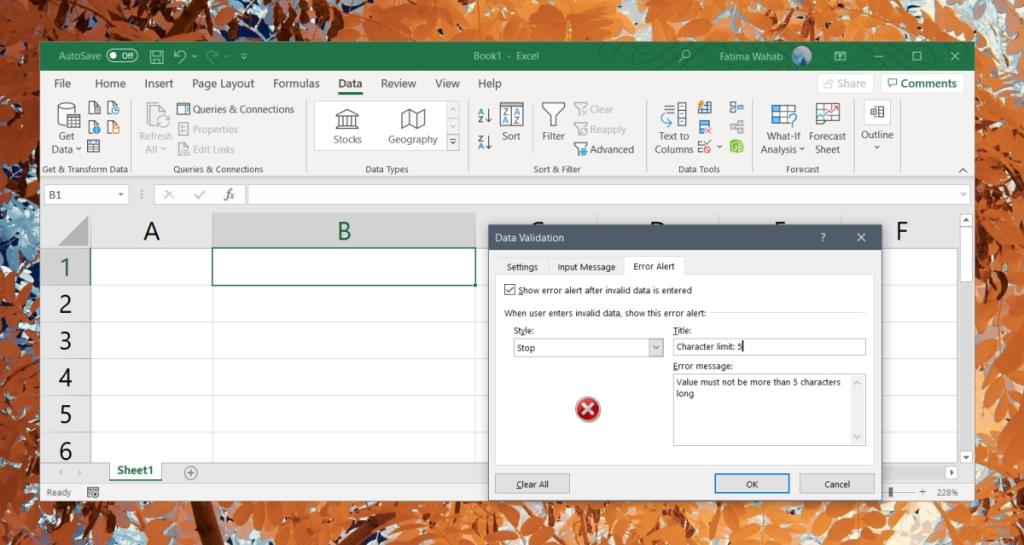
Gevolgtrekking
U kunt een boven- of ondergrens aan cellen toevoegen of een exact aantal tekens invoeren dat een gebruiker moet invoeren om de waarde te accepteren. Doorloop de verschillende opties en voeg het soort gegevenslimiet toe dat u nodig heeft voor een cel, kolom of rij.
![Hoe je op beide kanten van papier kunt afdrukken [Word 2010] Hoe je op beide kanten van papier kunt afdrukken [Word 2010]](https://tips.webtech360.com/resources8/r252/image-2199-0829093815742.jpg)