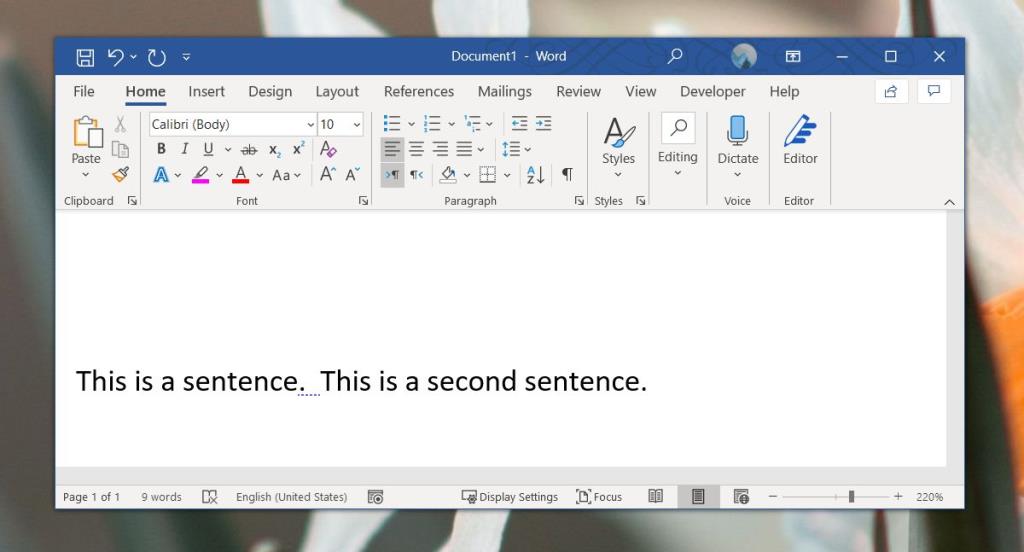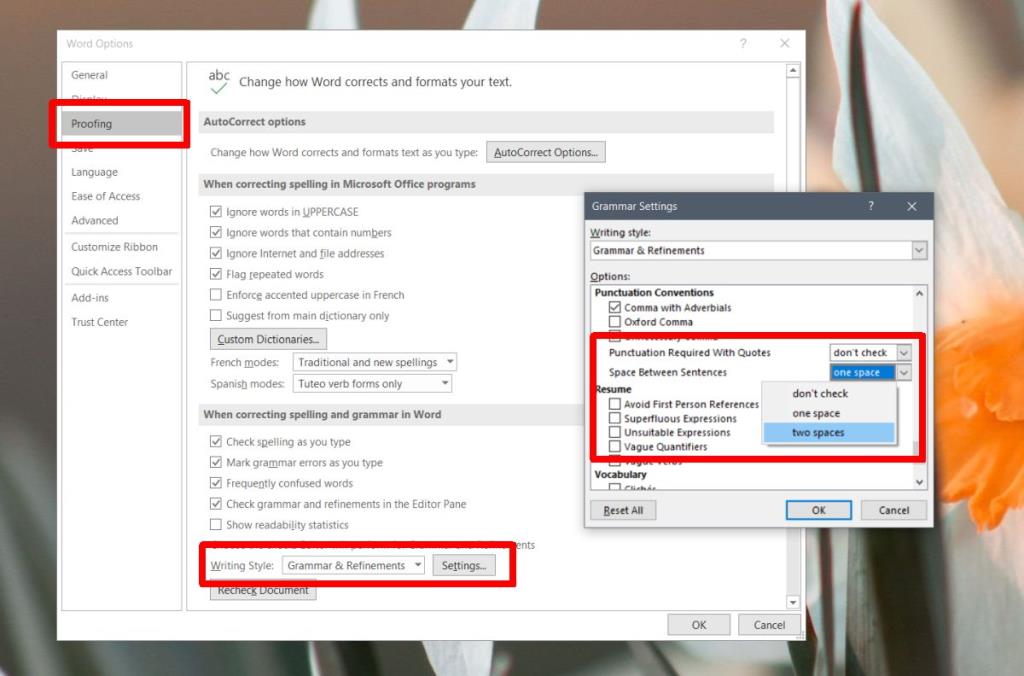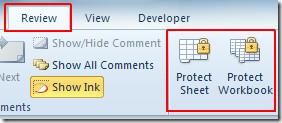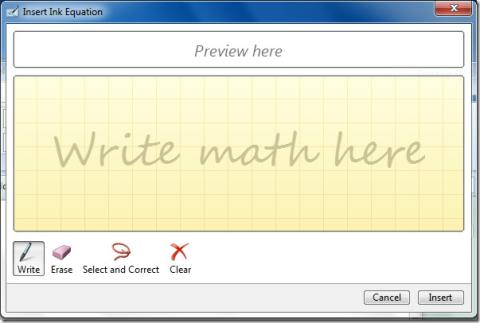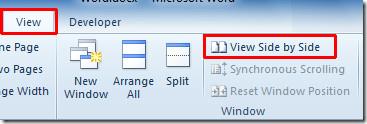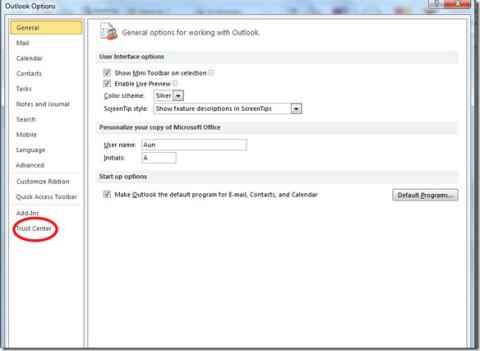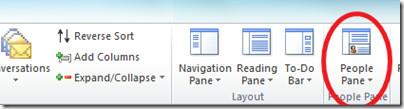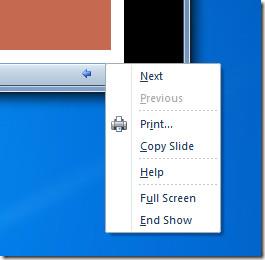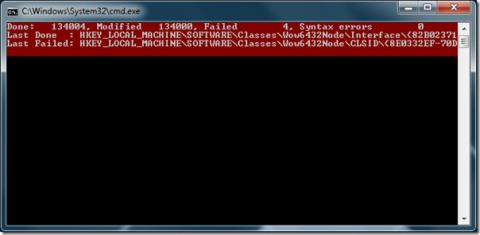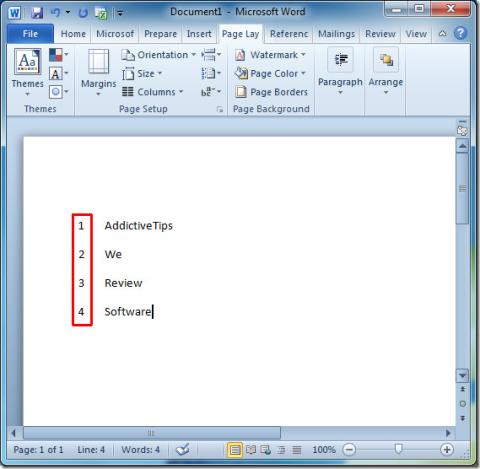Grammatica is geen exacte wetenschap. Je zult zien dat er een algemene consensus bestaat over de meeste regels binnen een taal, maar er zijn uitzonderingen , zoals het gebruik van de Oxford-komma, of hoeveel spaties er na een punt moeten zijn. Er is veel discussie over de vraag of één spatie na een punt correct is, of dat er twee moeten zijn.
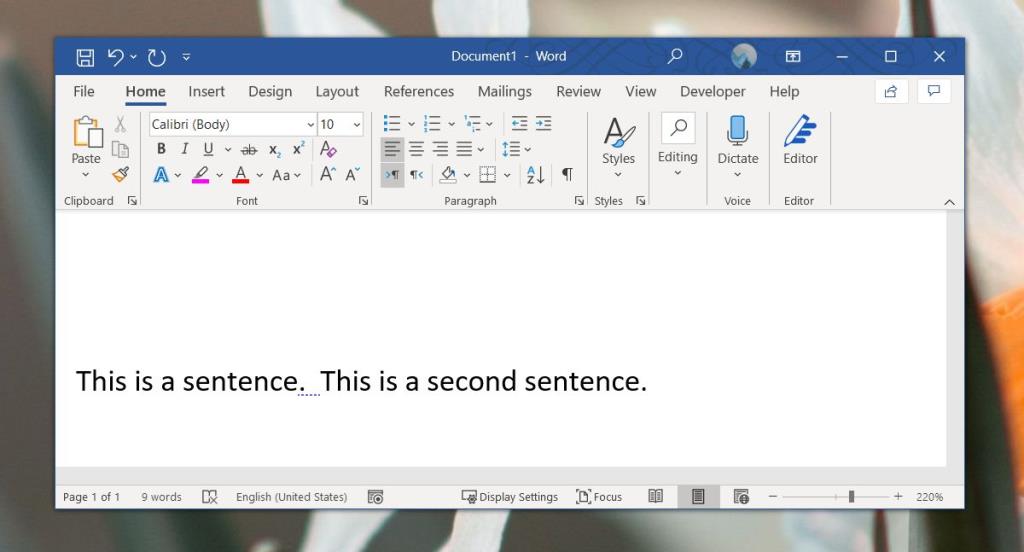
Je keuze hangt waarschijnlijk af van wat je op school hebt geleerd en in welk land je naar school ging, maar Microsoft Word heeft het debat gewogen en besloten dat twee ruimtes te veel zijn. U bent het er misschien niet mee eens, de organisatie waarin u werkt misschien niet, uw universiteit is het er misschien niet mee eens, uw lokale rechtbanken zijn het er misschien niet mee eens, maar de tekstverwerker markeert nu twee spaties na een punt als een grammaticale fout. Hier leest u hoe u het kunt repareren.
Spelling en grammatica: spaties na een punt
Het aantal spaties na een periodedebat is niet nieuw. Microsoft is er niet mee begonnen. In feite heeft het ondersteuning voor zowel enkele als dubbele spatie, en gebruikers kunnen selecteren wat het als grammaticaal correct beschouwt. Bepaal aan welke kant van het argument u staat, dwz enkele spatie of dubbele spatie, en volg de onderstaande instructie.
- Open Microsoft Word. U hoeft geen bestand te openen. De app openen is voldoende.
- Ga naar Bestand>Opties .
- Selecteer in het venster Opties de optie Proeflezen .
- Scrol op het tabblad Proeflezen omlaag naar de sectie Bij het corrigeren van spelling en grammatica in Word .
- Klik op de knop Instellingen naast de vervolgkeuzelijst Schrijfstijl .
- Er wordt een ander venster geopend met een lange lijst met grammaticaregels. Blader door deze lijst en vind de sectie Interpunctieconventies .
- Open de vervolgkeuzelijst naast Spatie tussen zinnen .
- Selecteer hoeveel spaties u wilt gebruiken en klik op OK.
- De instelling wordt toegepast op alle Word-documenten.
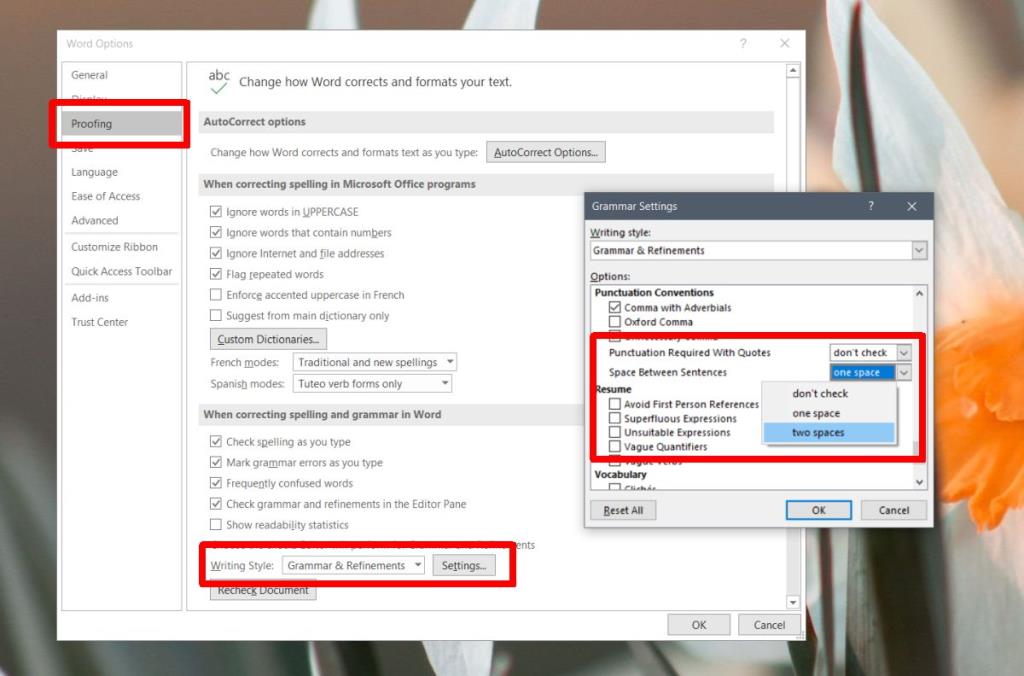
U kunt het bovenstaande herhalen voor andere apps die spelling- en grammaticacontrole hebben, bijvoorbeeld Outlook. De wijziging wordt toegepast op alle documenten, en niet slechts op één.
Als u merkt dat u de manier waarop u typt van het ene document naar het andere moet wijzigen, is het misschien een goed idee om de controle op spaties tussen zinnen uit te schakelen , de spelling- en grammaticacontrole van een document uit te schakelen of de instelling te wijzigen wanneer u werken aan een bepaald documenttype. Het is niet de beste situatie waarin u het aantal spaties tussen zinnen moet wijzigen, maar sommige organisaties/documenten hebben strikte opmaakregels waaraan u moet voldoen. Gelukkig blijft Microsoft Word flexibel genoeg om gebruikers hierin een keuze te laten.
![Hoe je op beide kanten van papier kunt afdrukken [Word 2010] Hoe je op beide kanten van papier kunt afdrukken [Word 2010]](https://tips.webtech360.com/resources8/r252/image-2199-0829093815742.jpg)