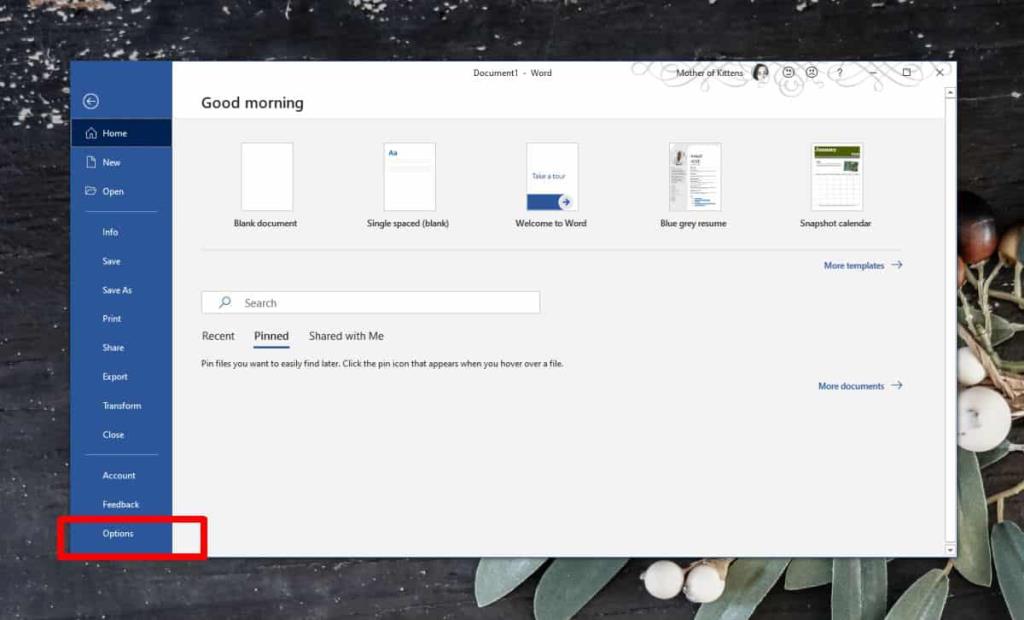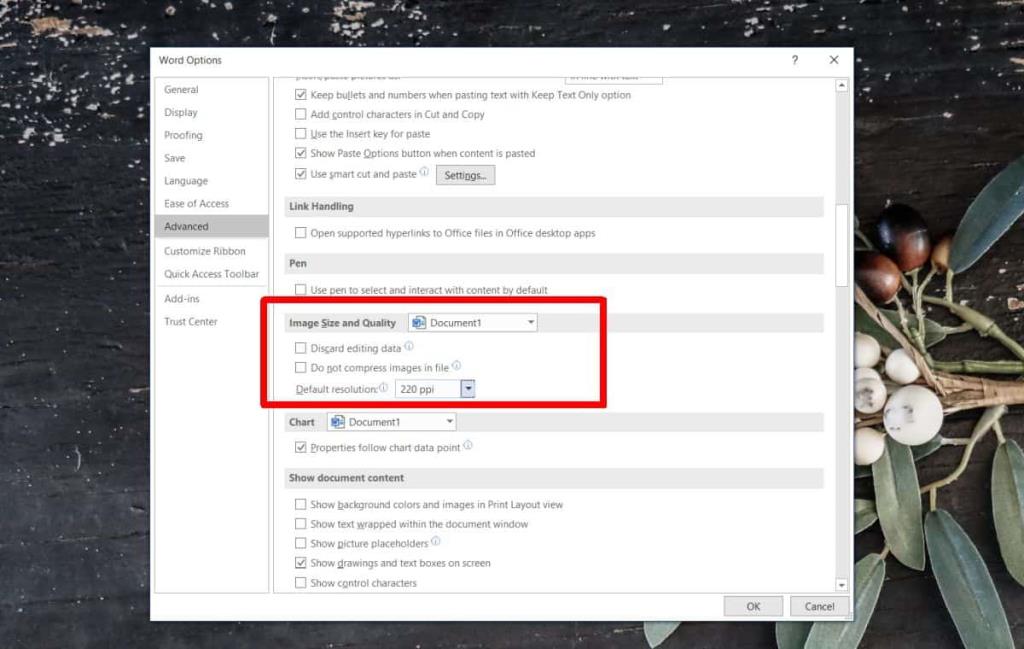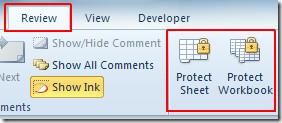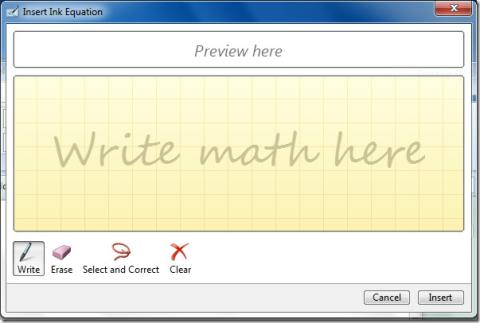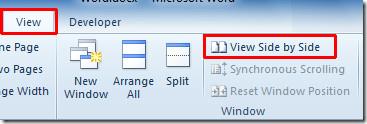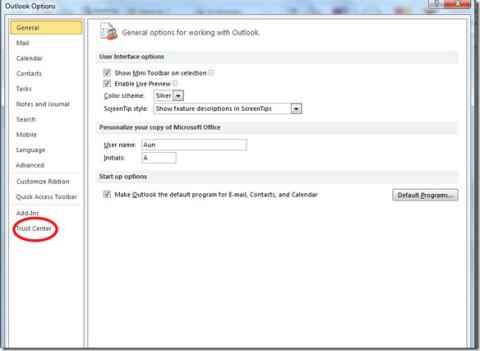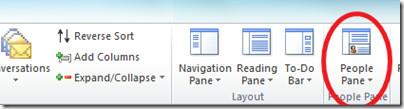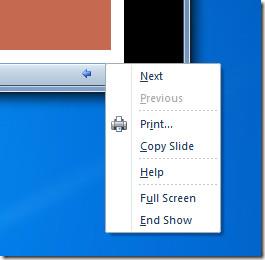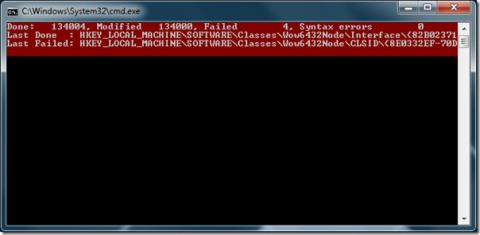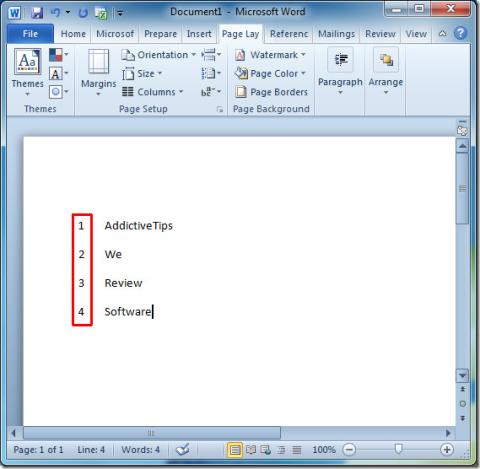Office 365 heeft één publicatie-app. De andere apps in de productiviteitssuite zijn voor het maken van documenten/spreadsheets/presentaties/etc., die op normale schermen worden bekeken en voor gewoon gebruik worden afgedrukt. Deze bestanden worden waarschijnlijk gedeeld, dus het is logisch dat afbeeldingen die erin worden gebruikt, worden gecomprimeerd zodat de bestandsgrootte niet te groot is. Het eindresultaat geeft u afbeeldingen die visueel goed zijn en gemakkelijk te onderscheiden, en bestanden die niet te groot zijn om te delen of te e-mailen. Dat gezegd hebbende, kunt u afbeeldingscompressie in Office 365 uitschakelen als u afbeeldingen van hoge kwaliteit in een bestand wilt gebruiken.
Beeldcompressie kan per bestand of voor alle bestanden worden uitgeschakeld. Als u ervoor kiest om het voor alle bestanden uit te schakelen, moet u het nog steeds per app uitschakelen. Als u bijvoorbeeld afbeeldingscompressie voor alle Word-documenten uitschakelt, blijft dit voor alle Excel-bladen ingeschakeld. U moet het apart uitschakelen in Excel.
Schakel afbeeldingscompressie uit in Office 365
Aangezien beeldcompressie per bestand wordt toegepast, opent u het bestand waarvoor u het wilt uitschakelen. Ga naar Bestand>Opties.
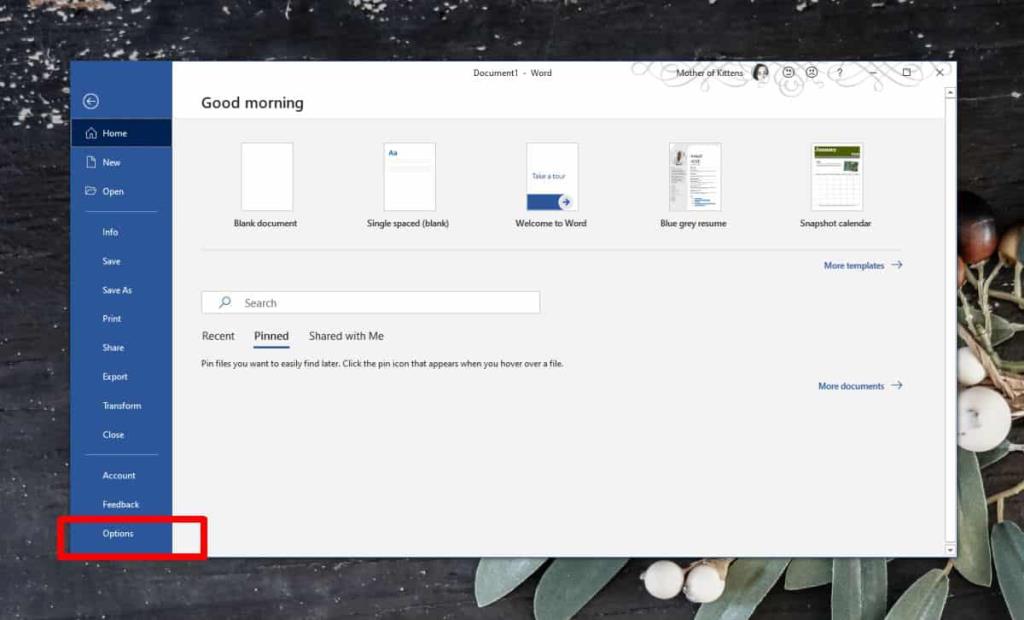
Selecteer het tabblad Geavanceerd. Scrol omlaag naar het gedeelte 'Afbeeldingsgrootte en -kwaliteit'. Hier moet u beslissen of u beeldcompressie wilt uitschakelen voor alleen het huidige bestand of voor alle bestanden die u in de toekomst maakt.
If you only want to disable compression for the current file, check the ‘Do not compress images in file’ option. You can alternatively open the dropdown under this option and select a compression level. This will allow you to have better quality images in the file but still exert some control over the size of the document.
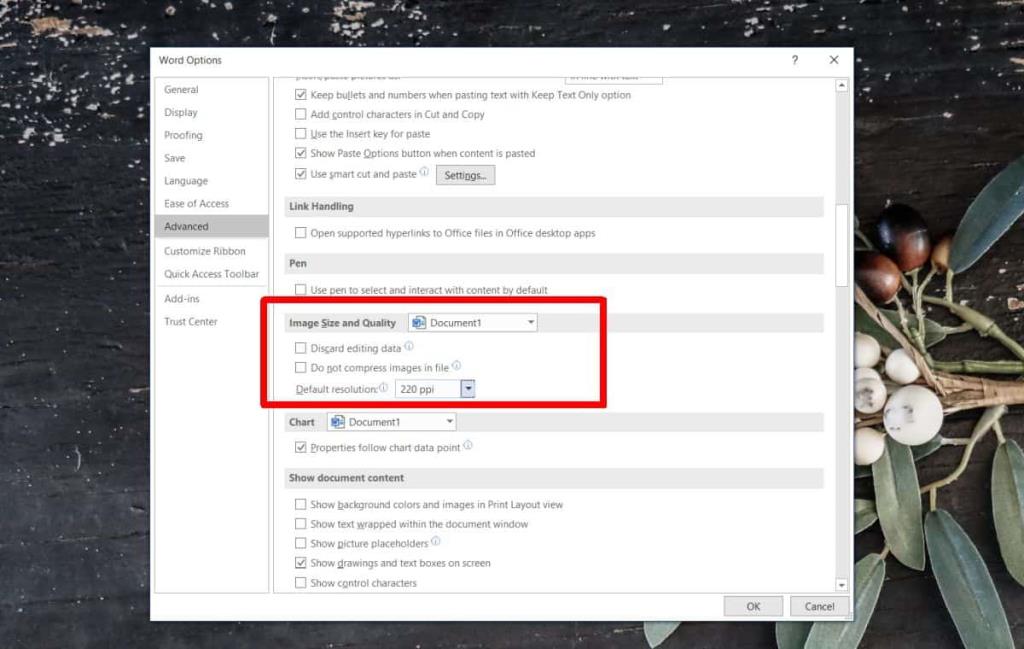
If you want to disable image compression for all future documents, open the document name dropdown and select the ‘All new documents’ option. Select the ‘Do not compress images in file’ option and click OK.
This setting will only be applied to images that are inserted after you change it. The images that have already been added to a document have been compressed and it isn’t possible to upgrade their quality unless you’re willing to remove and insert the images all over again.
We hebben laten zien hoe je beeldcompressie in Word kunt uitschakelen, maar het proces zal hetzelfde zijn voor alle andere apps in Office 365. Je hebt de keuze om het uit te schakelen voor alleen het huidige document of voor alle documenten. Onthoud dat als afbeeldingscompressie is uitgeschakeld, uw bestandsgrootte aanzienlijk kan toenemen. Het is een goed idee om te kijken of u een afbeelding kunt optimaliseren voordat u deze in een bestand invoegt.
![Hoe je op beide kanten van papier kunt afdrukken [Word 2010] Hoe je op beide kanten van papier kunt afdrukken [Word 2010]](https://tips.webtech360.com/resources8/r252/image-2199-0829093815742.jpg)