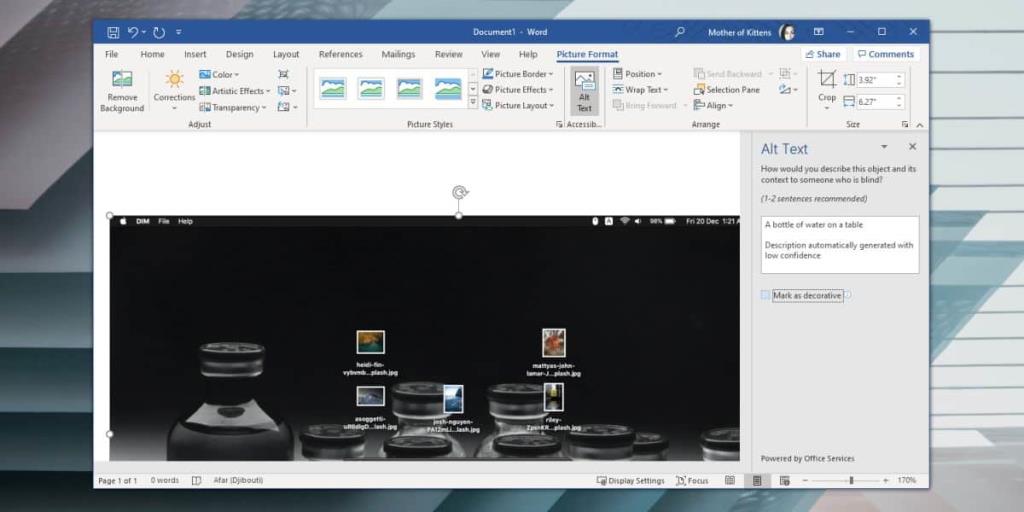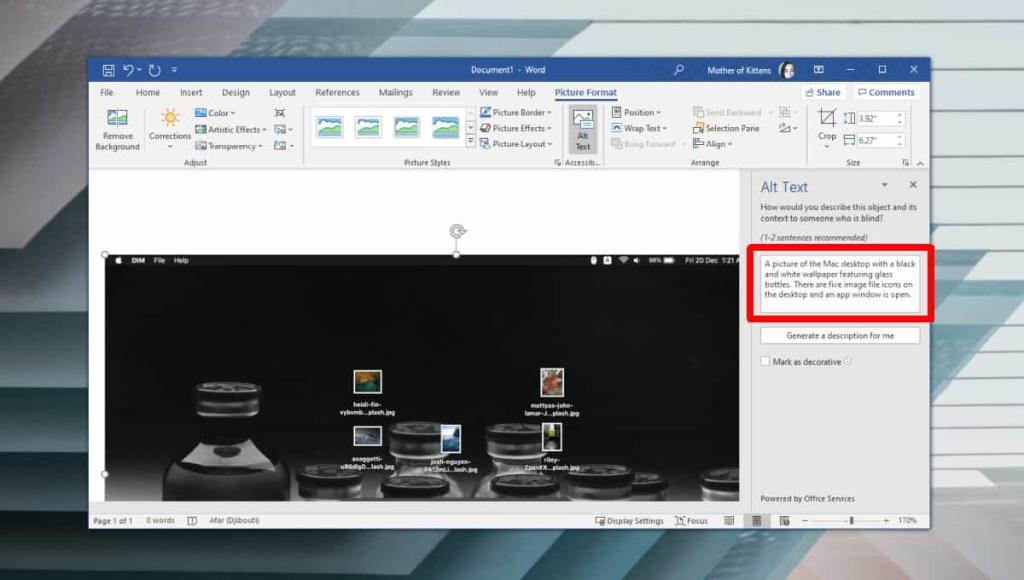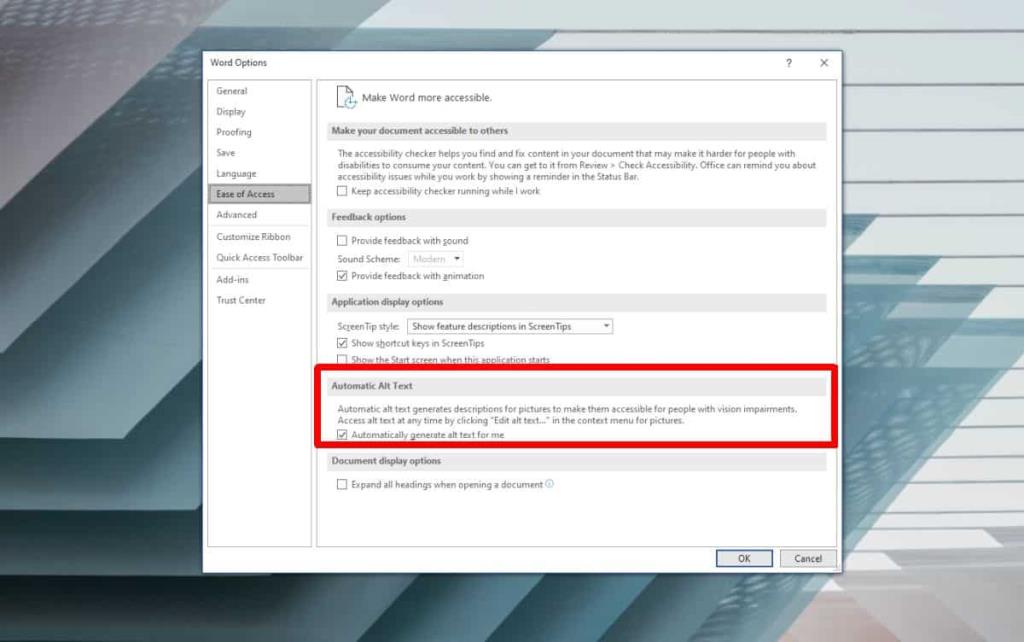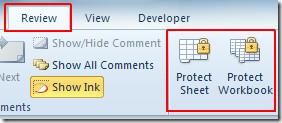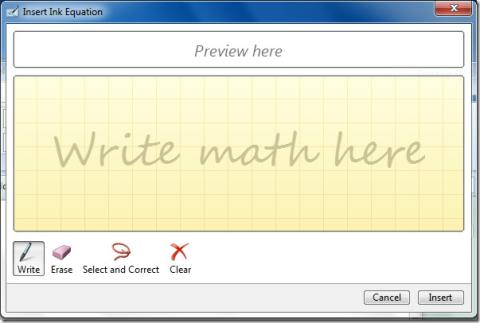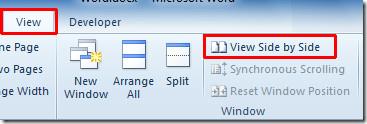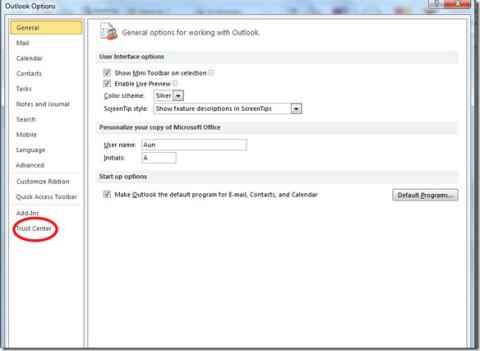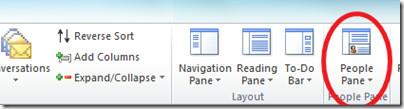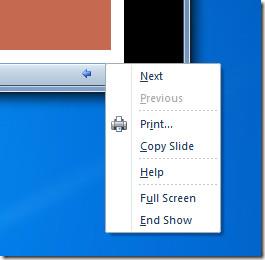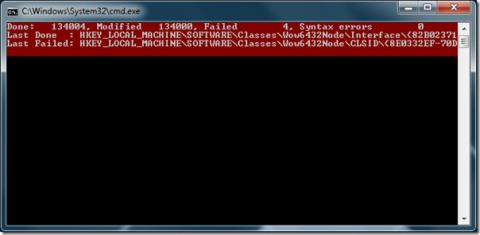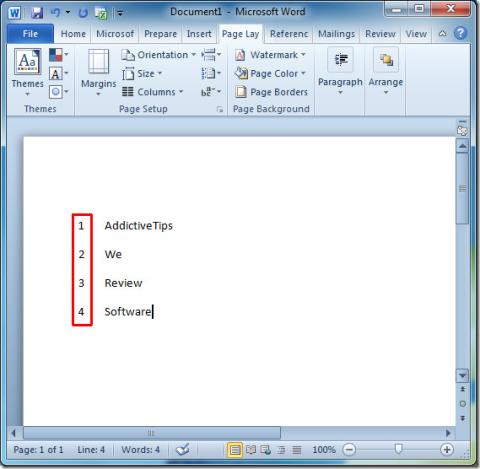Alt-tekst is een term die meestal wordt geassocieerd met afbeeldingen die u online vindt. Het is tekst die normaal gesproken bij een afbeelding hoort en die oorspronkelijk bedoeld was om door zoekmachines te worden gelezen. Het nut ervan is veranderd sinds er nu AI is die een afbeelding kan analyseren en er automatisch Alt-tekst voor kan genereren voor ieders voordeel. Facebook doet het met al je foto's . Alt-tekst is ook handig voor slechtzienden . Het stelt hen in staat om te weten wat er in een afbeelding staat als ze het niet kunnen of hebben moeite om het te zien. Word in Office 365 genereert automatisch Alt-tekst voor de afbeeldingen die u in een document invoegt. De beschrijvingen zijn niet verschrikkelijk, maar je kunt ze verbeteren als je ze zelf zou schrijven. Zo wijzigt u de Alt-tekst voor afbeeldingen in Office 365
Automatisch gegenereerde Alt-tekst wijzigen
Alt-tekst wordt gegenereerd voor elke afbeelding die u in een document invoegt en, ervan uitgaande dat elke afbeelding anders is, zal de gegenereerde tekst ook anders zijn. Om de Alt-tekst te bekijken en te wijzigen, klikt u met de rechtermuisknop op een afbeelding en selecteert u 'Alt-tekst bewerken' in het contextmenu.
De Alt-tekstbalk wordt geopend en toont u de automatisch gegenereerde Alt-tekst.
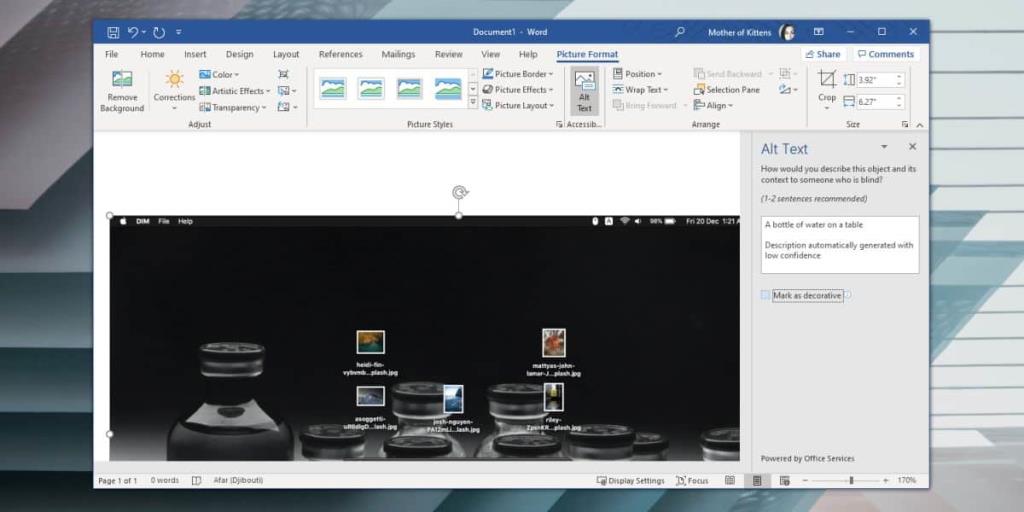
Als de beschrijving onjuist is, klikt u in het vak en voert u een nieuwe in. Het wordt automatisch opgeslagen.
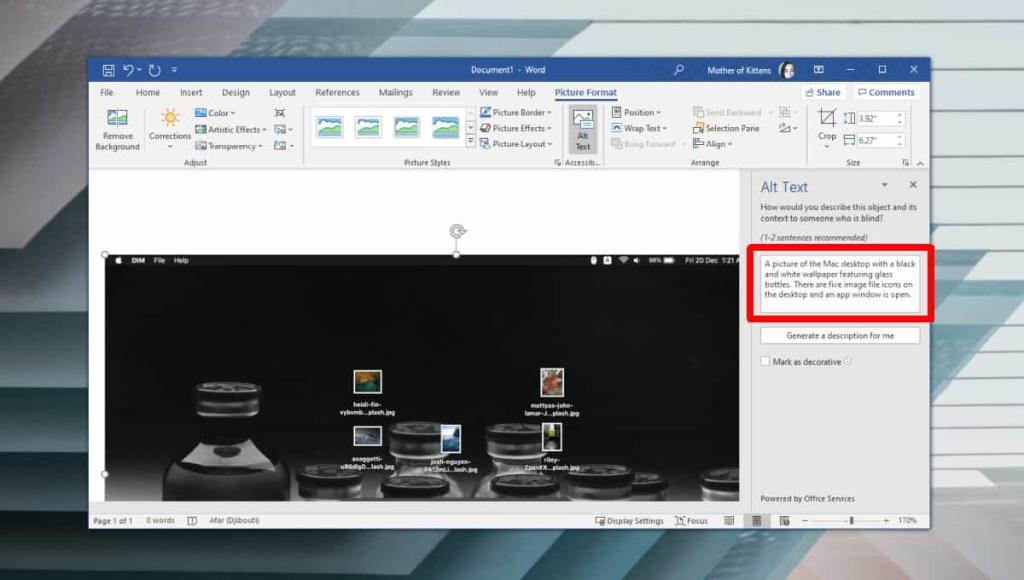
Als je terug wilt naar de automatisch gegenereerde Alt-tekst, klik je op de knop 'Genereer een beschrijving voor mij' onder het tekstvak. Dit is een handig hulpmiddel dat een document toegankelijker maakt, maar als u merkt dat de beschrijvingen die worden gegenereerd niet erg goed zijn, kunt u deze functie uitschakelen en ze helemaal zelf invoeren. U kunt geen beschrijving meer genereren vanuit de Alt-tekstbalk zodra u de functie uitschakelt. De 'Genereer een beschrijving voor mij' zal niet verschijnen.
Ga naar Bestand> Opties om de automatisch gegenereerde Alt-tekst uit te schakelen. Selecteer Toegankelijkheid in het venster Opties. Schakel onder het gedeelte Automatische alternatieve tekst de optie 'Alt-tekst automatisch voor mij genereren' uit.
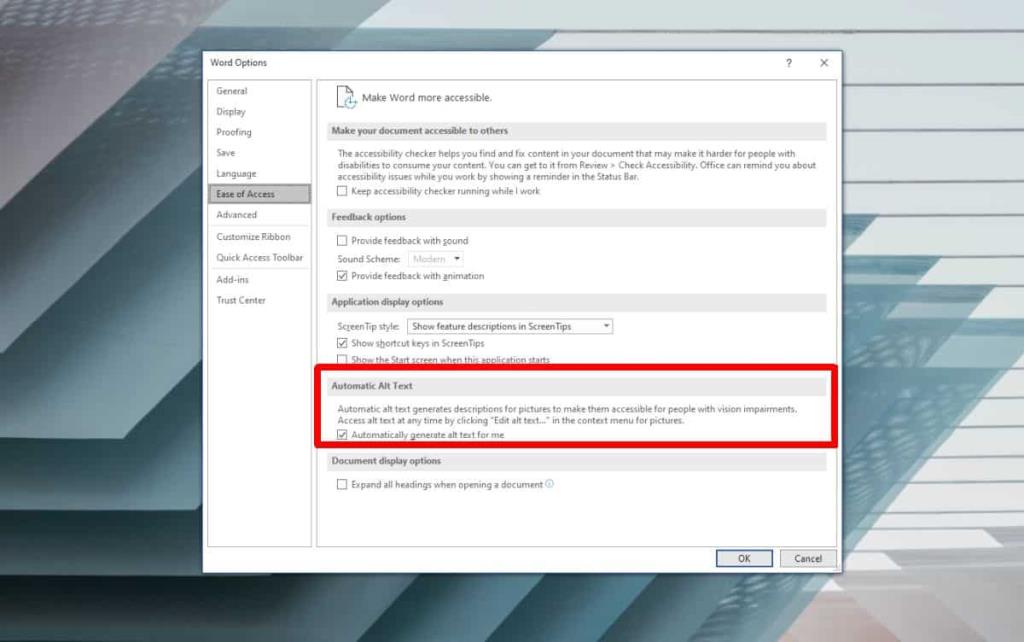
Alt-tekst is een geweldige functie, maar de AI die Office 365 gebruikt, moet worden verbeterd. Alt-tekst is beschikbaar in alle Office 365-apps waarin u een afbeelding kunt invoegen, maar in sommige apps wordt deze niet automatisch gegenereerd. In Word en PowerPoint kunt u automatisch gegenereerde alternatieve tekst krijgen, maar in Excel niet. Als je een afbeelding aan een Excel-blad hebt toegevoegd en je wilt er alt-tekst voor invoeren, klik er dan met de rechtermuisknop op en selecteer 'Alt-tekst bewerken' in het contextmenu.
![Hoe je op beide kanten van papier kunt afdrukken [Word 2010] Hoe je op beide kanten van papier kunt afdrukken [Word 2010]](https://tips.webtech360.com/resources8/r252/image-2199-0829093815742.jpg)