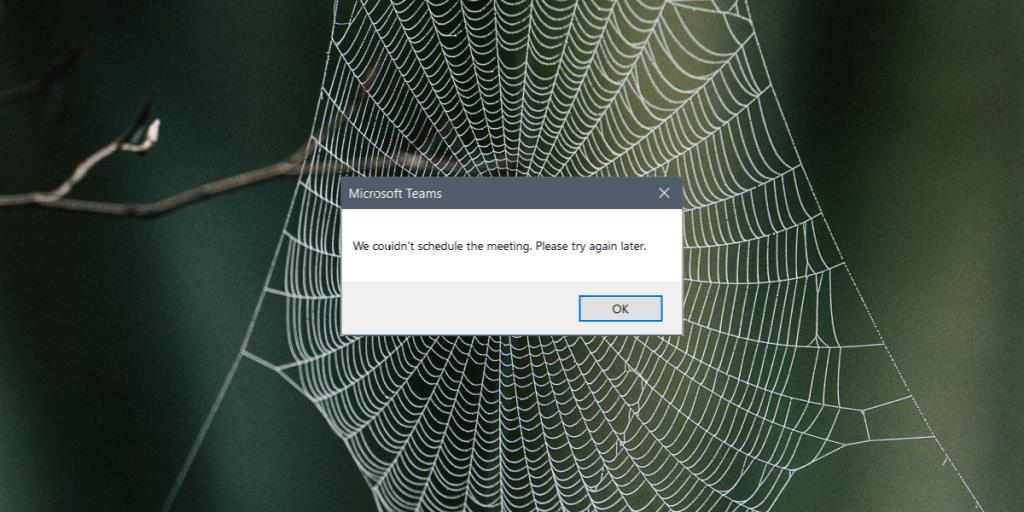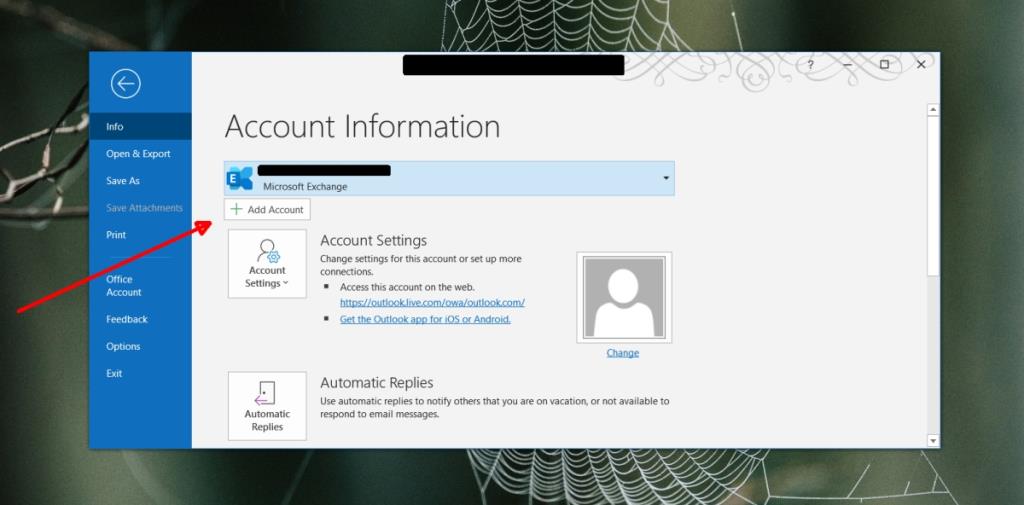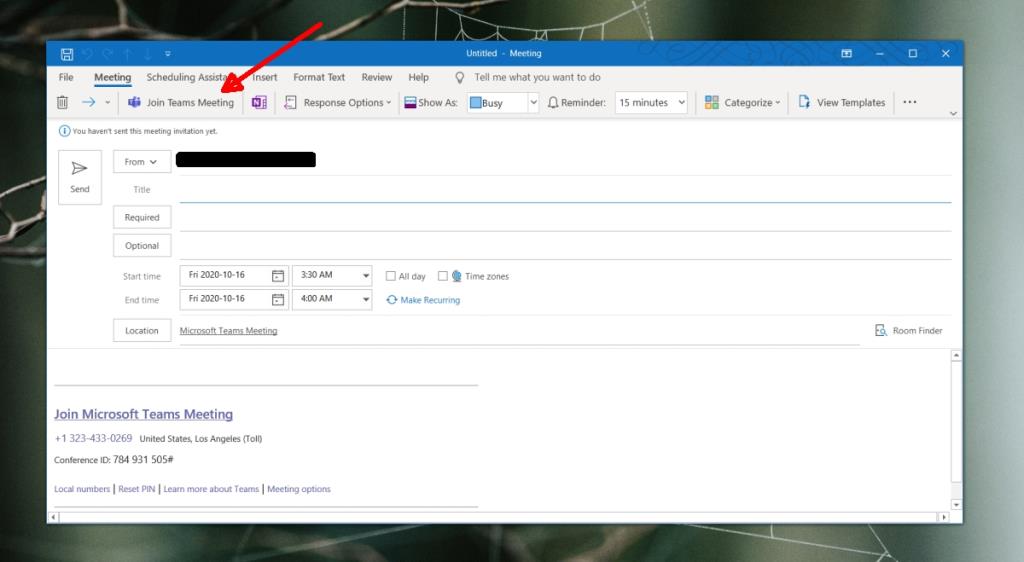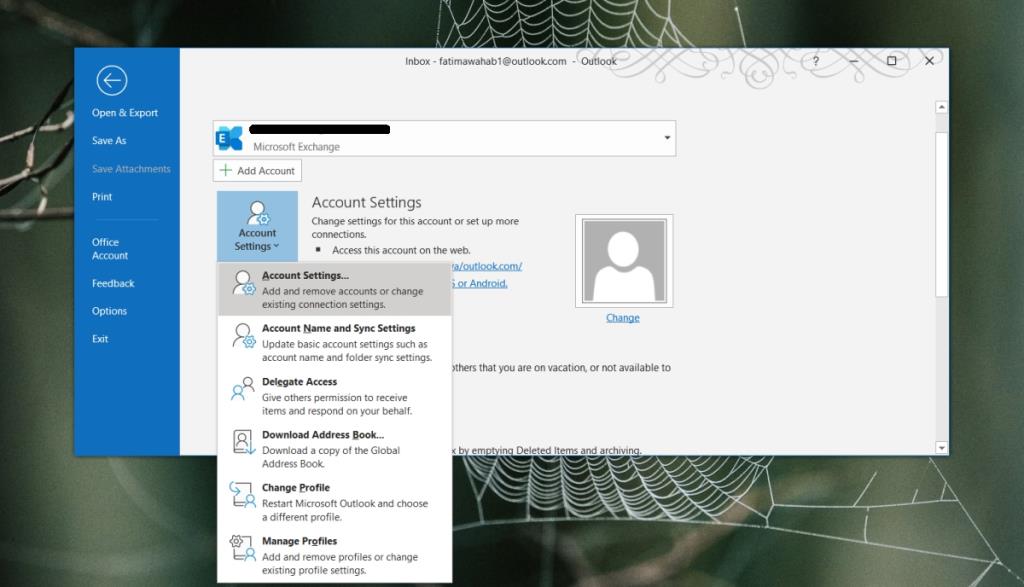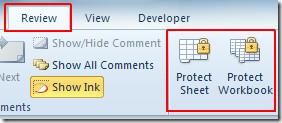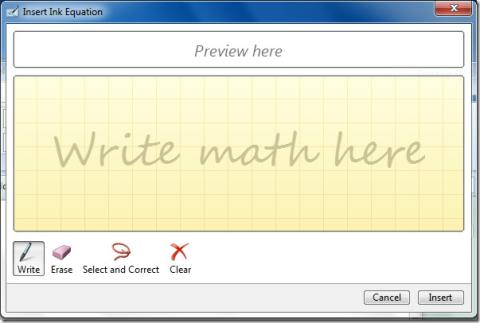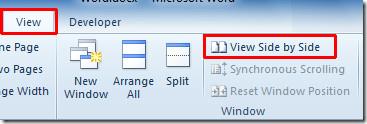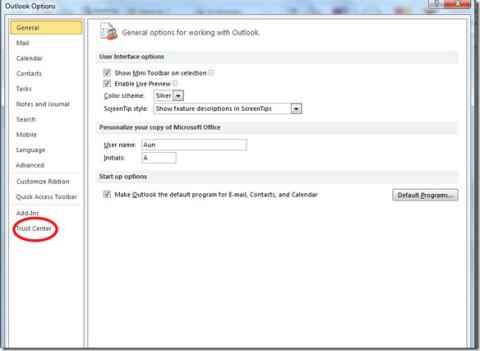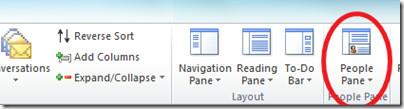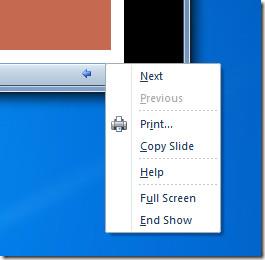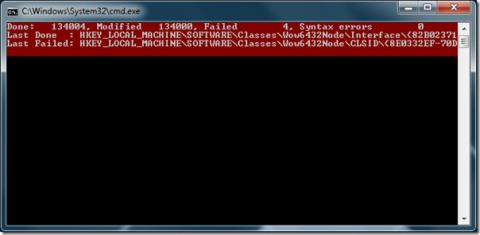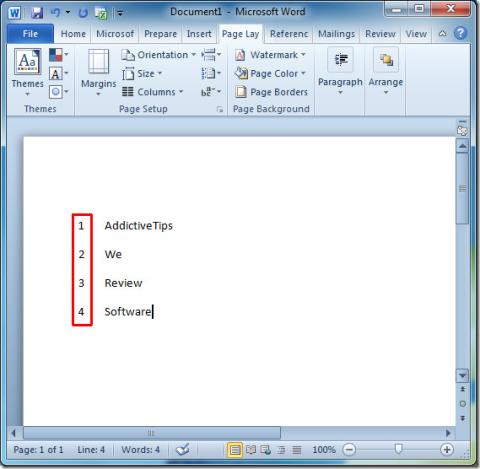Microsoft Teams heeft een plug-in voor Outlook . Met deze plug-in kunnen gebruikers rechtstreeks een uitnodiging voor een vergadering maken in Microsoft Teams in de vergaderplanner/agenda van Outlook.
De plug-in wordt automatisch geïnstalleerd als u zowel Microsoft Teams als Outlook op uw bureaublad gebruikt. Er is een speciale optie voor in de vervolgkeuzelijst Nieuwe e-mail. Als u de knop niet ziet, kunt u deze tips voor probleemoplossing proberen om deze te laten verschijnen .
Fix "we kunnen de vergadering niet plannen" fout in Outlook
De Microsoft Teams-plug-in voor Outlook vereist geen installatie, maar het komt van tijd tot tijd in de problemen. Sterker nog, soms lukt het helemaal niet. Als u constant de melding 'We kunnen de vergadering niet plannen. Probeer het later opnieuw' bericht wanneer u op de knop Teams-vergadering in Outlook klikt, hier zijn een paar dingen die u kunt proberen.
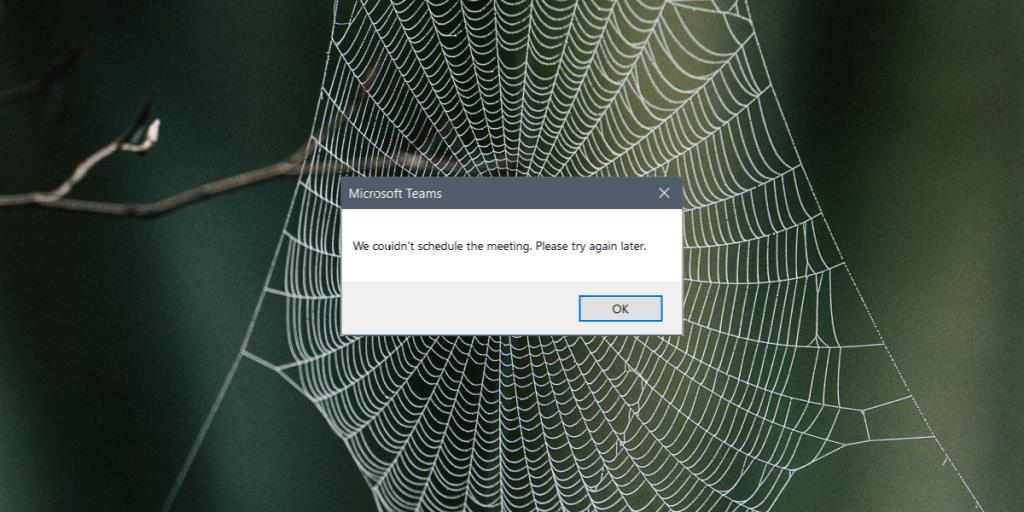
1. Accounts configureren
Om ervoor te zorgen dat de knop Teams-vergadering werkt, zodat u een uitnodiging voor een Microsoft Teams-vergadering kunt maken in Outlook, moet u hetzelfde e-mailaccount in Outlook gebruiken dat is ingesteld met uw Microsoft Teams-account.
- Open Microsoft Teams.
- Log in met uw account.
- Open Outlook.
- Ga naar Bestand.
- Open de vervolgkeuzelijst Account en zorg ervoor dat hetzelfde account dat u hebt gebruikt om u aan te melden bij Microsoft Teams daar wordt vermeld.
- Als het account niet wordt vermeld, klikt u op Account toevoegen en voegt u het toe aan Outlook.
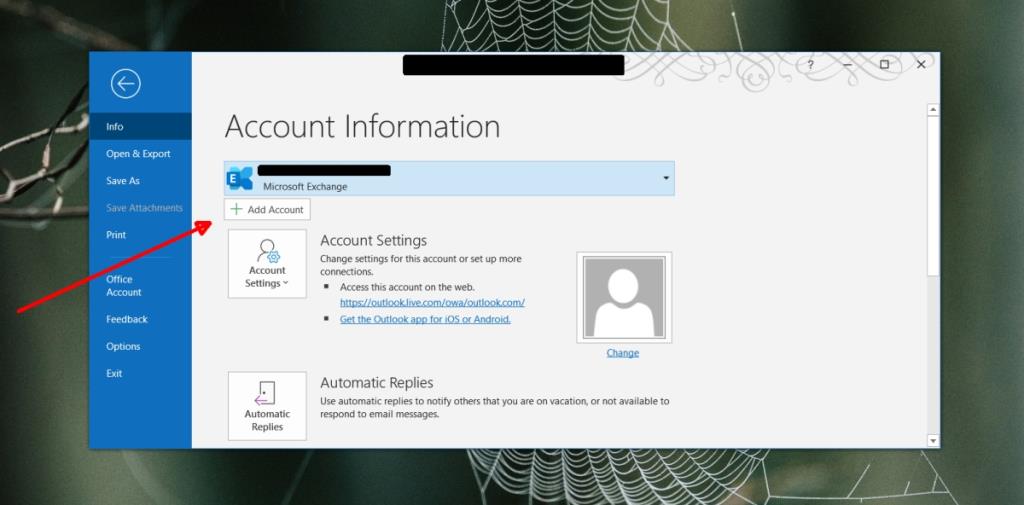
2. Controleer Microsoft Teams-licentie
De Teams Meeting-plug-in wordt automatisch geïnstalleerd als een gebruiker zowel Microsoft Teams als Outlook op zijn bureaublad heeft geïnstalleerd. Helaas is de plug-in zelf een premiumfunctie, wat betekent dat je een E1, E3 of E5 of vergelijkbare betaalde Microsoft Teams-licentie moet hebben om deze te gebruiken.
Controleer of upgrade uw Microsoft Teams-licentie en probeer vervolgens de plug-in te gebruiken.
3. Meld u af en meld u aan bij Microsoft-apps
Als u zeker weet dat u de juiste accounts gebruikt in Outlook en Teams, en u beschikt over de vereiste Microsoft Teams-licentie om de plug-in te laten werken, moet u zich mogelijk meerdere keren afmelden en weer aanmelden bij Outlook en Microsoft Teams.
- Open Microsoft Teams.
- Klik bovenaan op je profiel .
- Selecteer Afmelden.
- Open Outlook op uw bureaublad.
- Ga naar Bestand>Accountinstellingen>Accountinstellingen.
- Selecteer uw account.
- Klik bovenaan op Verwijderen .
- Sluit Microsoft Teams en Outlook af.
- Open Microsoft Teams en log in.
- Open Outlook en voeg uw account toe aan de app.
- Herhaal dit 2-3 keer.
- Maak een Teams-vergadering in Outlook.
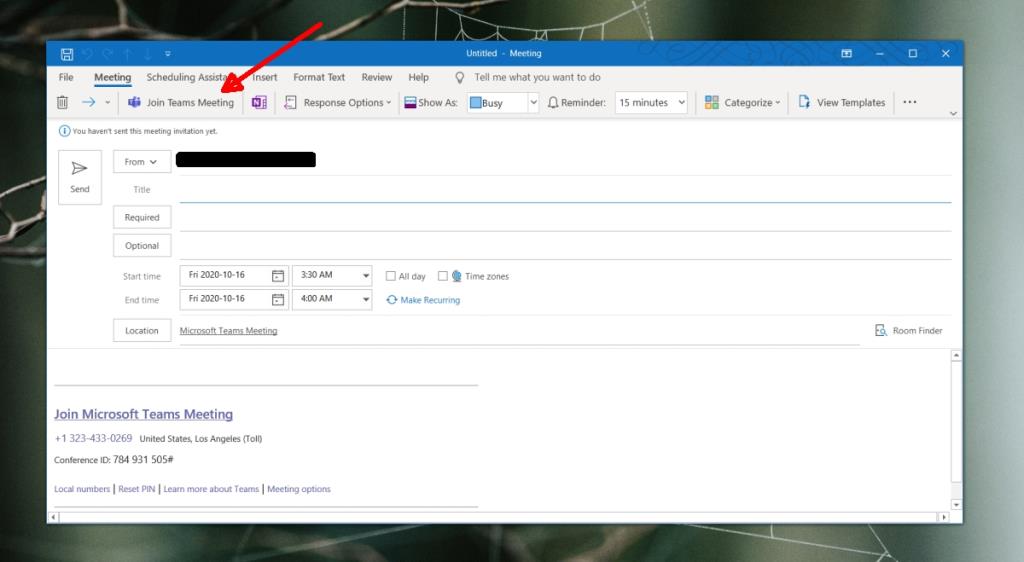
4. Andere e-mailaccounts verwijderen
Hoewel Outlook meerdere e-mailaccounts ondersteunt, werkt de plug-in van Microsoft Teams niet allemaal even goed. Trim de accounts in Outlook zodat alleen het account dat u gebruikt om u aan te melden bij Microsoft Teams is geconfigureerd.
- Open Outlook.
- Ga naar Bestand> Accountinstellingen> Accountinstellingen.
- Selecteer een account dat NIET wordt gebruikt om in te loggen bij Microsoft Teams.
- Klik bovenaan op Verwijderen .
- Herhaal dit voor alle accounts totdat alleen het account dat u voor Microsoft Teams gebruikt, over is.
- Sluit Outlook af en open het opnieuw.
- Maak een Teams-vergadering.
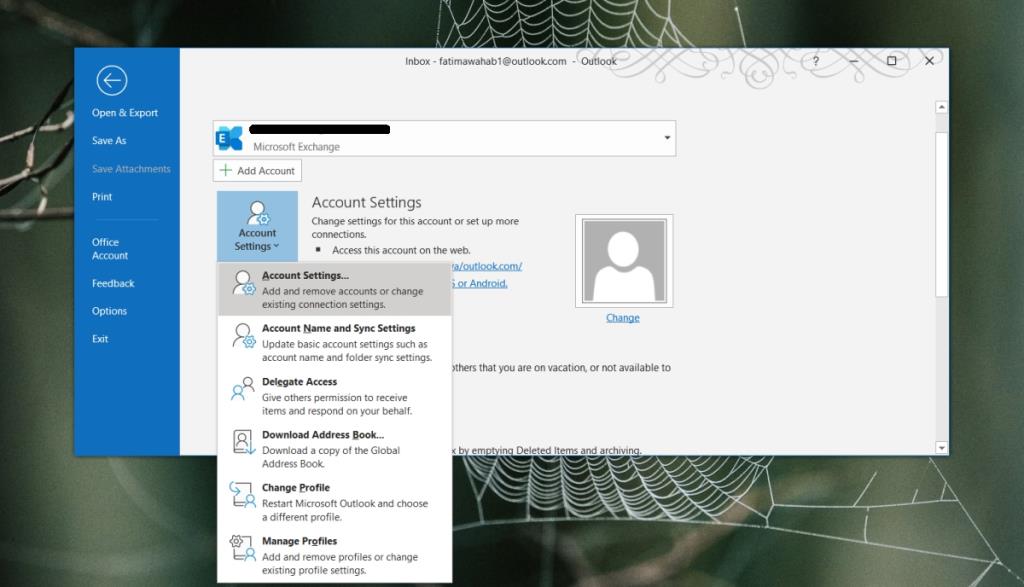
Opmerking: u kunt de andere accounts weer toevoegen zodra de plug-in begint te werken.
5. Activeringsperiode voor Microsoft Teams-licentie
Als je net je Microsoft Teams-licentie hebt gekocht of geüpgraded , of als er net een licentie aan je is toegewezen door je bedrijf, moet je 24 uur wachten. Dat is de maximale tijd die nodig is om een licentie te activeren (hoewel dit bij andere mensen eerder gebeurt). Wacht tot de periode is verstreken en probeer vervolgens een Microsoft Teams-vergadering in Outlook te plannen.
Gevolgtrekking
De Microsoft Teams-plug-in heeft niet veel nut voor iedereen die de gratis versie van Microsoft Teams gebruikt. Technisch gezien zou het niet in Outlook moeten verschijnen als de gebruiker die is aangemeld bij Microsoft Teams geen betaald account heeft, maar het lijkt erop dat de plug-in zal verschijnen als de Microsoft Teams-app is geïnstalleerd. Het controleert op niets anders en daarom zien gebruikers deze fout soms.
![Hoe je op beide kanten van papier kunt afdrukken [Word 2010] Hoe je op beide kanten van papier kunt afdrukken [Word 2010]](https://tips.webtech360.com/resources8/r252/image-2199-0829093815742.jpg)