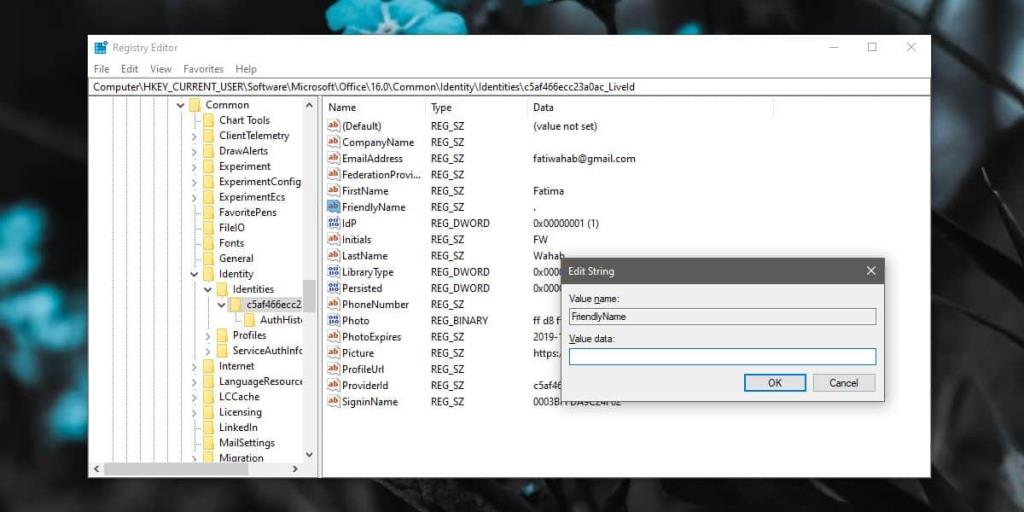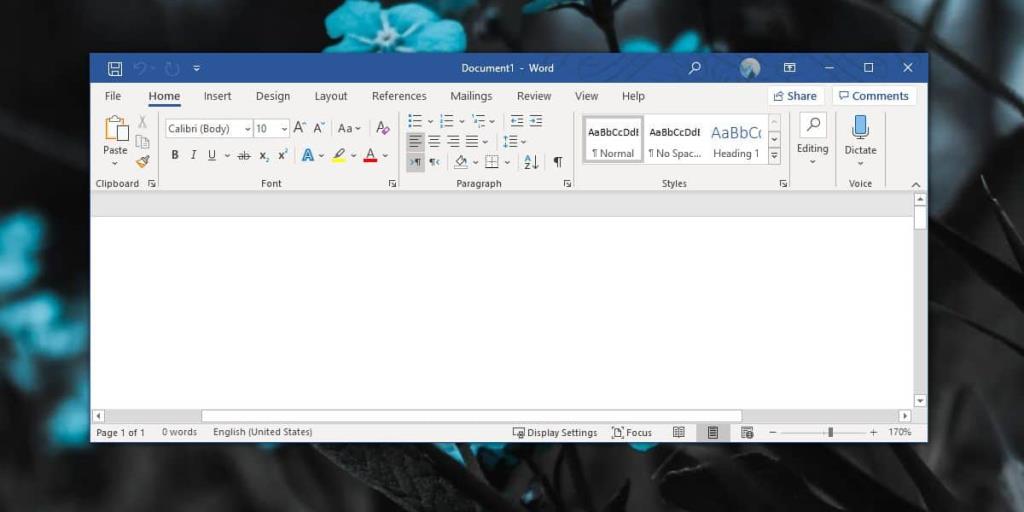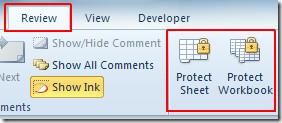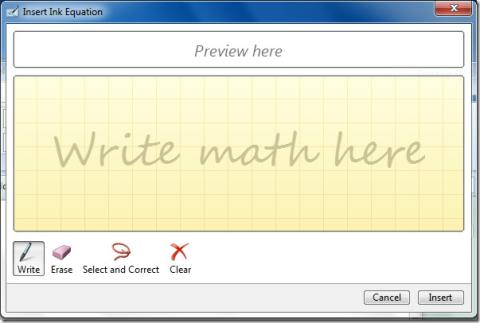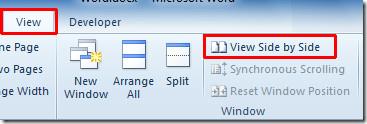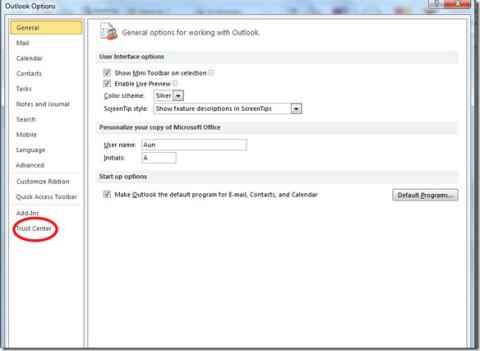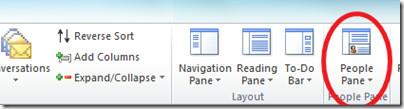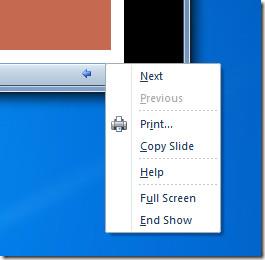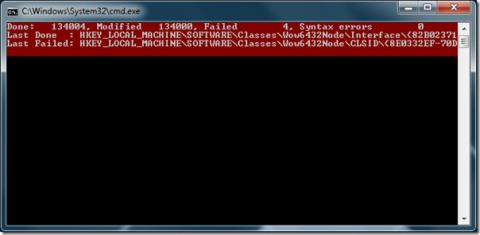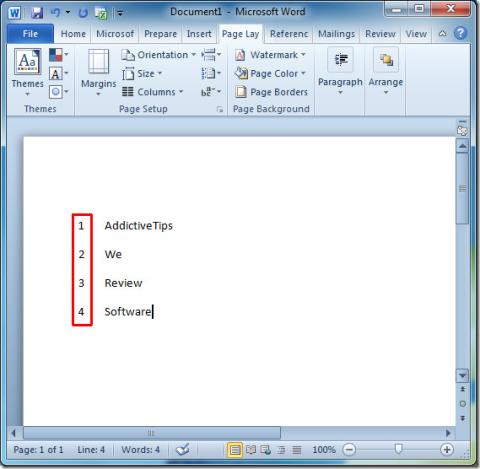Office 365 werkt met een Microsoft-account. Dit is het account dat je hebt gebruikt om het abonnement aan te schaffen en de naam die je voor dit account hebt ingesteld, verschijnt in de titelbalk voor alle Office 365-apps. Als u zich afmeldt, kunt u de apps niet gebruiken en kunt u hier ook niet omheen. Niet alle gebruikers vinden het leuk om hun naam op de titelbalk van deze apps te hebben en zoeken naar een manier om deze te verwijderen, maar direct uit de doos kan dat niet. In plaats daarvan gaan we een slimme omweg gebruiken met het register.
Verwijder gebruikersnaam uit titelbalk
Tik op de sneltoets Win+R om het vak Uitvoeren te openen. Voer in het vak Uitvoeren het volgende in en tik op Enter.
regedit
Ga met de register-editor open naar de volgende locatie.
Computer\HKEY_CURRENT_USER\Software\Microsoft\Office\16.0\Common\Identity\Identities
Er zullen verschillende sleutels onder deze sleutel zijn. Selecteer ze een voor een en zoek naar een waarde met de naam FriendlyName . Dubbelklik erop. Deze waarde bevat de naam die wordt weergegeven in de titelbalk in alle Office 365-apps. We gaan het vervangen door een leeg teken.
Om dat te doen, houdt u de Alt-toets ingedrukt, tikt u vervolgens op 255 op het numerieke toetsenblok en laat u de Alt-toets los. U zult niets zien verschijnen in het waardevak, maar uw cursor zal één positie vooruit gaan. Klik op OK en sluit vervolgens de register-editor.
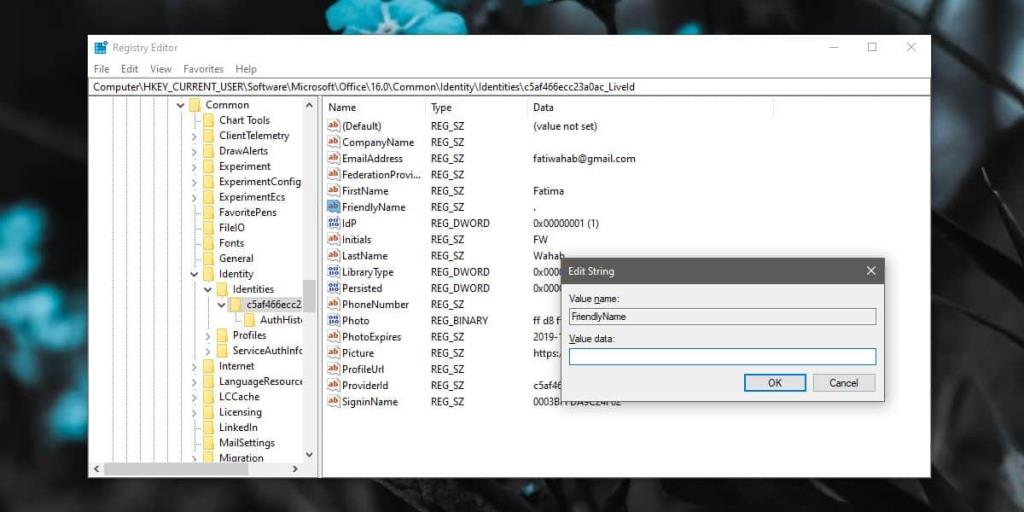
Als u een Office 365-app hebt geopend, sluit deze dan en open deze opnieuw. Als je dat doet, verschijnt je naam niet meer in de titelbalk. Het zal leeg zijn. Je profielafbeelding zal er nog steeds zijn.
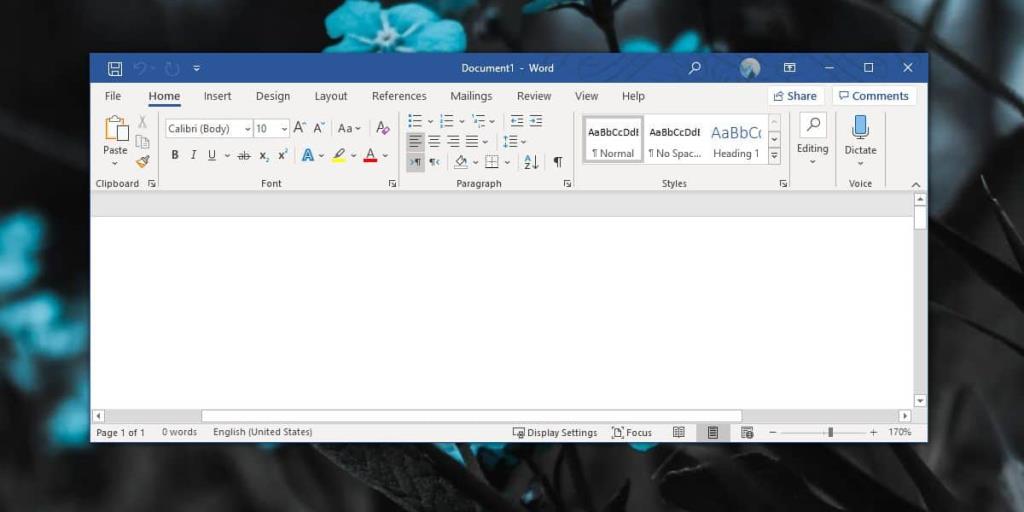
Office 365 heeft een nogal drukke titelbalk; het heeft de naam van het document dat nodig is, de zoekbalk die kan worden samengevouwen maar niet volledig verborgen, en uw gebruikersnaam en profielfoto die niemand echt nodig heeft.
Dit werkt lokaal, dwz als u een Office 365-familieabonnement gebruikt, werkt dit alleen op het systeem waarop u het register bewerkt. Het zal niet werken op andere Windows-systemen, tenzij u het register daar ook bewerkt. Voor macOS heb je misschien pech. Je kunt proberen te zoeken naar een plist-bestand om te bewerken, maar verander niets tenzij je weet wat je doet.
Hoewel het voor gebruikers nodig is om in te loggen met het Microsoft-account om uw exemplaar van Office 365 te verifiëren, is het weergeven van de informatie in de titelbalk dat niet en zou er een eenvoudigere manier moeten zijn om het te verbergen.
![Hoe je op beide kanten van papier kunt afdrukken [Word 2010] Hoe je op beide kanten van papier kunt afdrukken [Word 2010]](https://tips.webtech360.com/resources8/r252/image-2199-0829093815742.jpg)