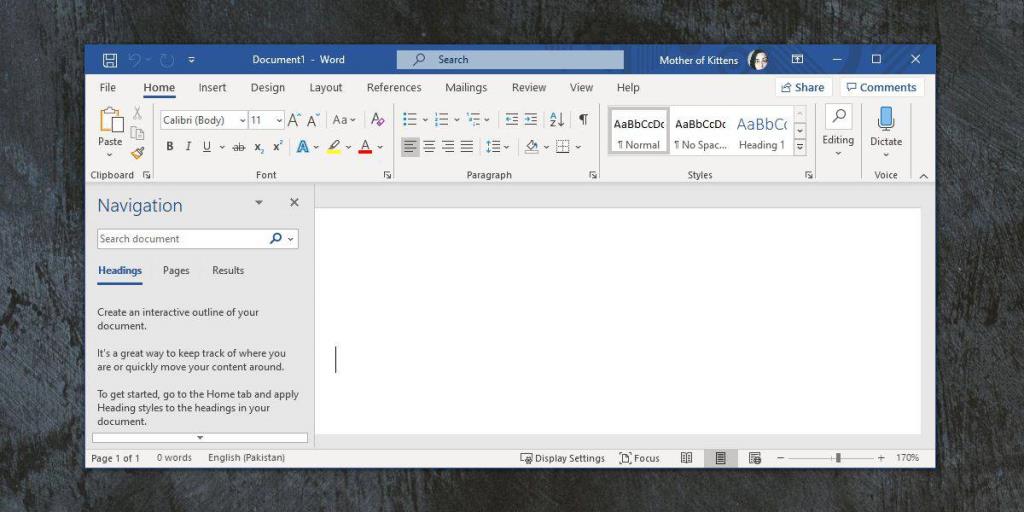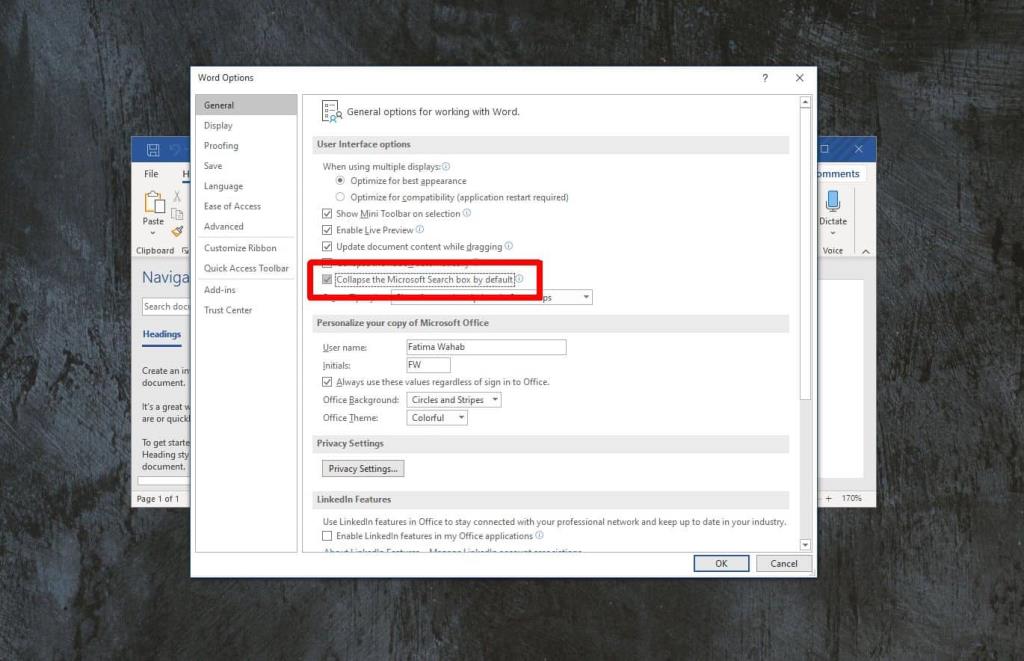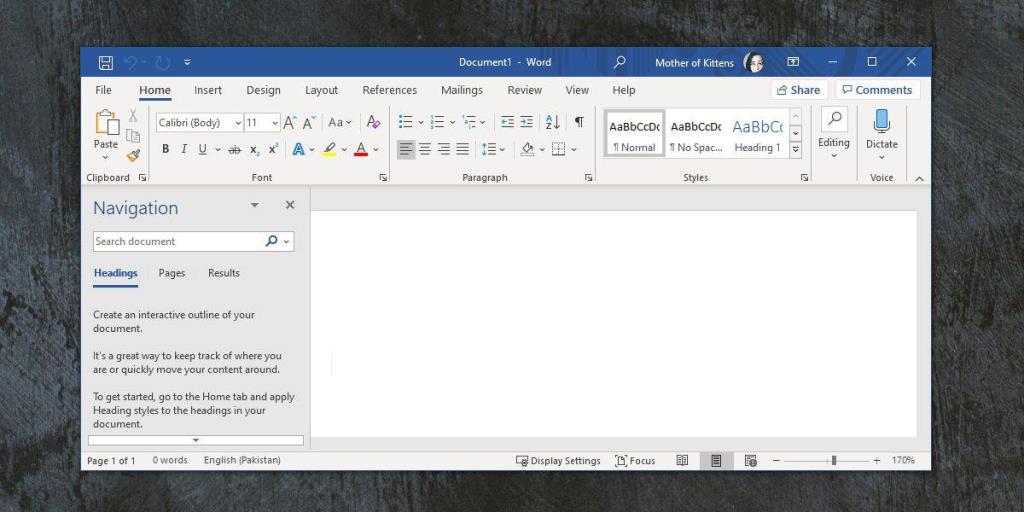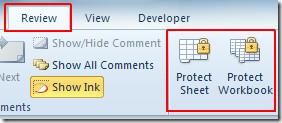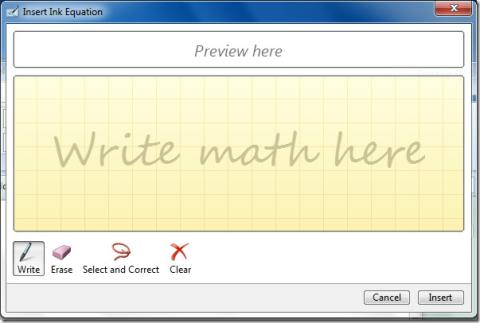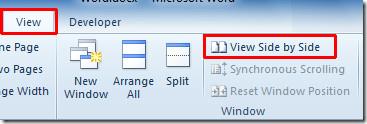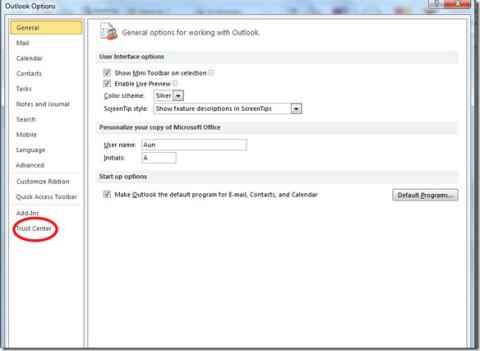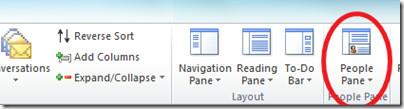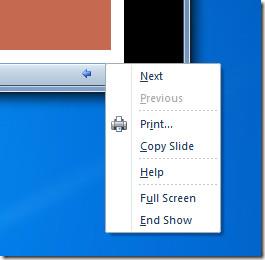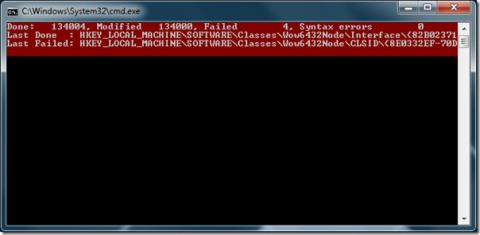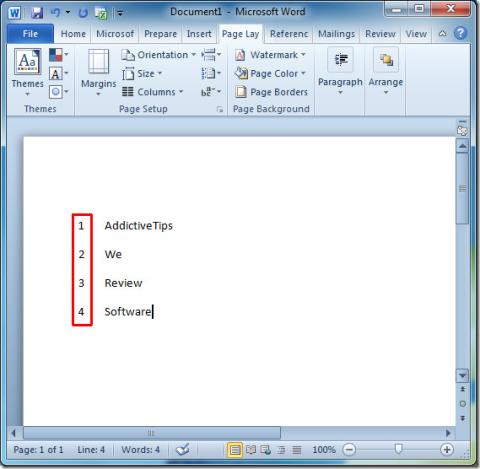Office 365 heeft een iets andere gebruikersinterface dan Office 2019 en OneDrive is er veel meer in geïntegreerd dan je zou denken. Als u OneDrive gebruikt, zult u waarschijnlijk dol zijn op de integratie. Het is best handig, maar je moet OneDrive en de opslag van 1 TB die bij een Office 365-abonnement wordt geleverd, al gebruiken of willen gebruiken. Een integratiefunctie in Office 365 is de zoekbalk die op de titelbalk verschijnt. U kunt het gebruiken om te zoeken naar bestanden die zijn opgeslagen in OneDrive zonder de huidige Office-app te verlaten. Als u geen OneDrive-gebruiker bent, heeft de zoekbalk bovenaan geen zin. Zo kunt u de zoekbalk op de titelbalk in Office 365 verbergen.
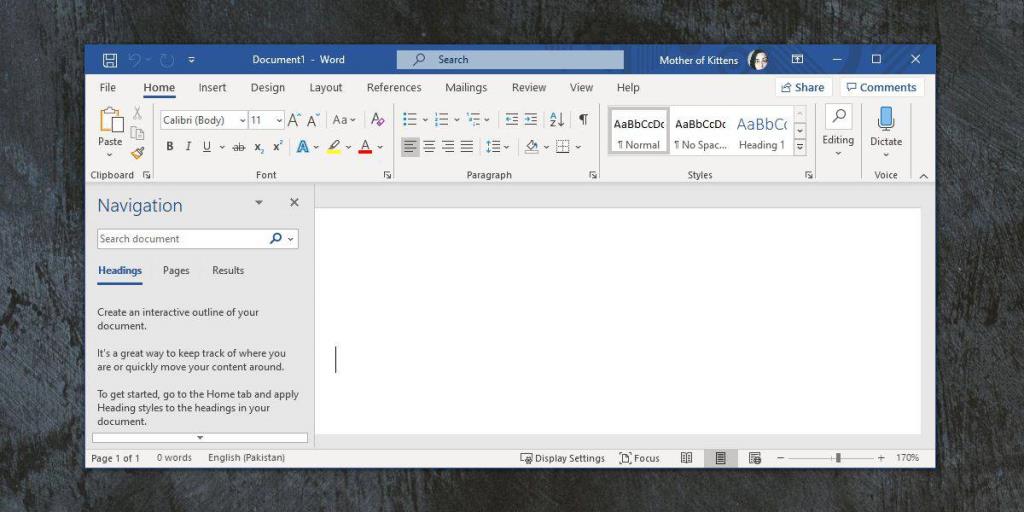
Zoekbalk verbergen in Office 365
Open Word in Office 365 en ga naar Bestand>Opties. Ga in het venster Opties naar het tabblad Algemeen en schakel onder het gedeelte 'Gebruikersinterface-opties' de optie 'Standaard het Microsoft-zoekvak samenvouwen' in. Klik op OK en keer terug naar uw document.
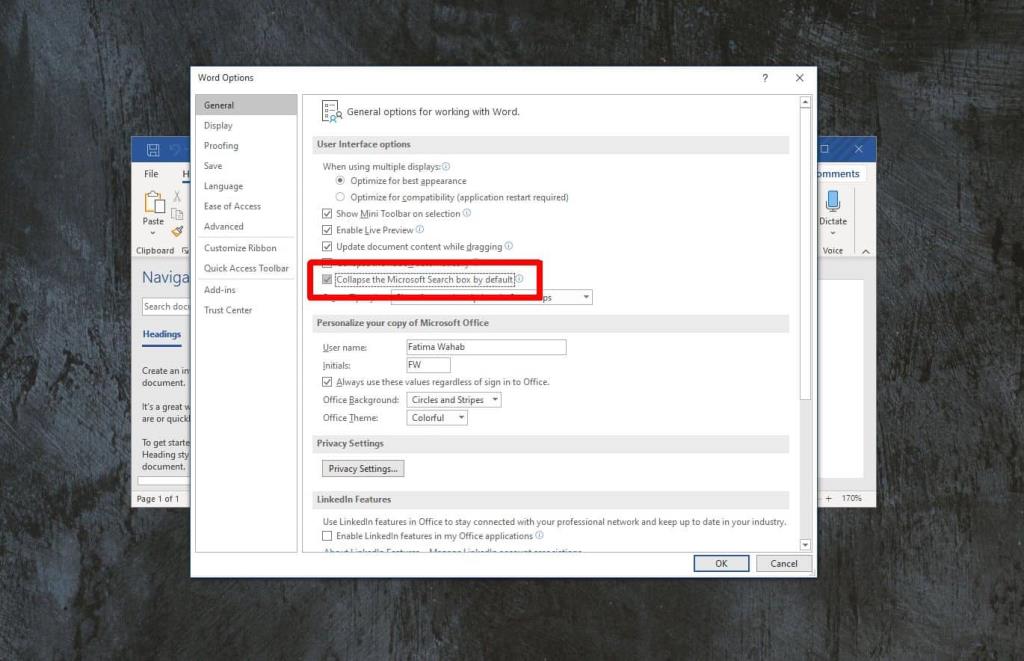
De zoekbalk is verdwenen, maar u ziet nog steeds een zoekpictogram, dat wil zeggen het vergrootglas in de titelbalk. Als u erop klikt, wordt het uitgevouwen om de zoekbalk weer te geven die u kunt gebruiken om in OneDrive te zoeken.
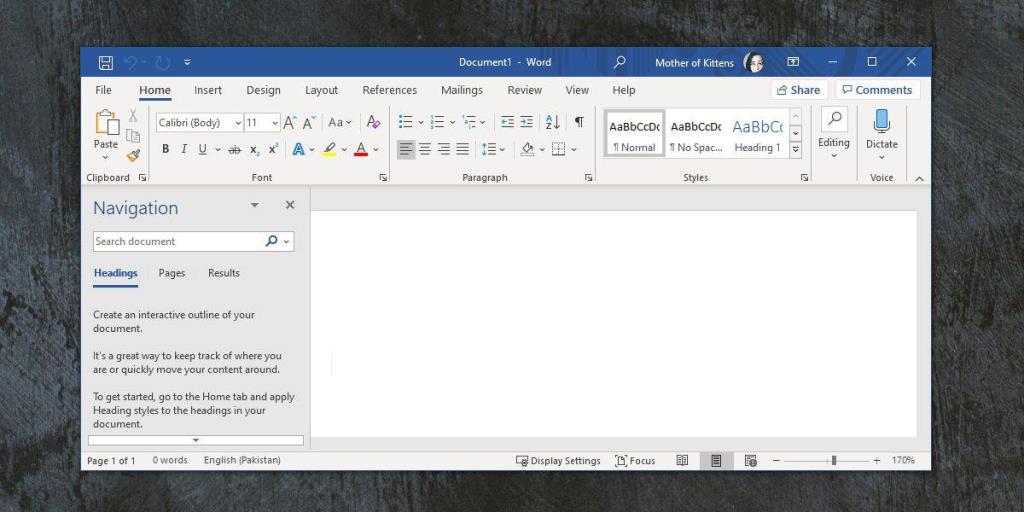
De zoekbalk kan worden verborgen, maar de zoekfunctie zelf blijft in de titelbalk staan. Het pictogram is niet zo pijnlijk als de zoekbalk en de kans is groot dat u het over het hoofd ziet.
Dit gedrag van de zoekbalk lijkt veel op dat van de zoekbalk op Windows 10. Je kunt de zoekbalk verbergen en het pictogram zichtbaar laten blijven, of je kunt ze allebei verbergen . Natuurlijk is de optie om zowel de zoekbalk als het pictogram te verbergen niet toegevoegd aan Office 365.
Deze zoekbalk verschijnt in de meeste apps die zijn opgenomen in Office 365 en het lijkt erop dat u deze voor alle apps kunt verbergen door deze in slechts één te verbergen. Dezelfde regel is van toepassing; je krijgt nog steeds een zoekpictogram dat, wanneer erop wordt geklikt, wordt uitgevouwen om de zoekbalk weer te geven.
Het is jammer dat deze zoekbalk gebruikers niet toestaat om aangepaste locaties toe te voegen. De functie is helemaal niet slecht. Het is alleen nutteloos als een gebruiker OneDrive niet leuk vindt. Als er een optie zou zijn om lokale mappen aan de zoeklocaties toe te voegen, zou de zoekfunctie waarschijnlijk vaker worden gebruikt. Hoe dan ook, de zoekbalk zou nog steeds verborgen zijn gezien de hoeveelheid ruimte die nodig is en ook omdat het zoekpictogram een perfect handige manier is om zoeken te gebruiken indien nodig.
![Hoe je op beide kanten van papier kunt afdrukken [Word 2010] Hoe je op beide kanten van papier kunt afdrukken [Word 2010]](https://tips.webtech360.com/resources8/r252/image-2199-0829093815742.jpg)