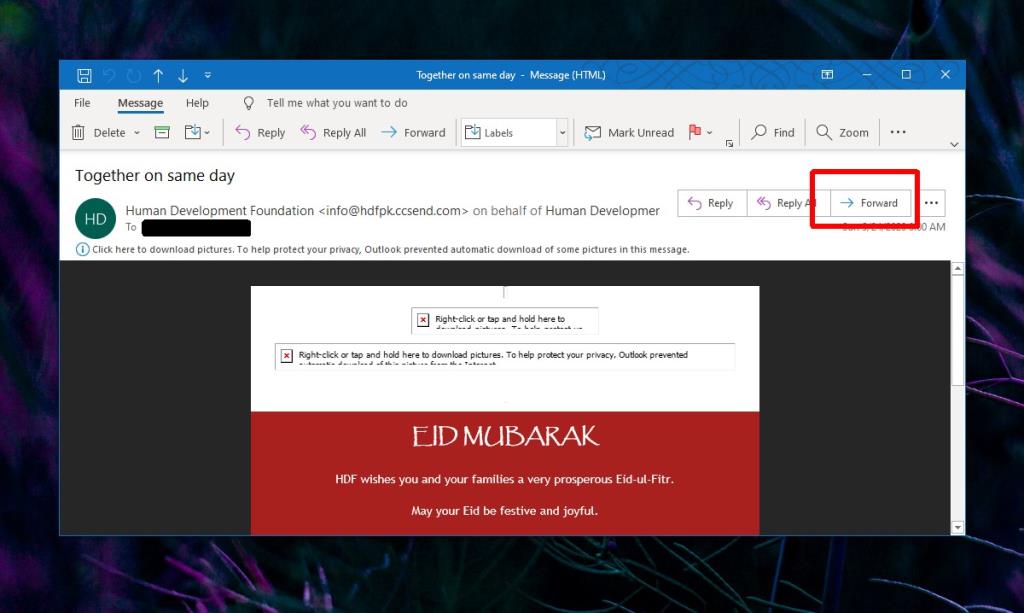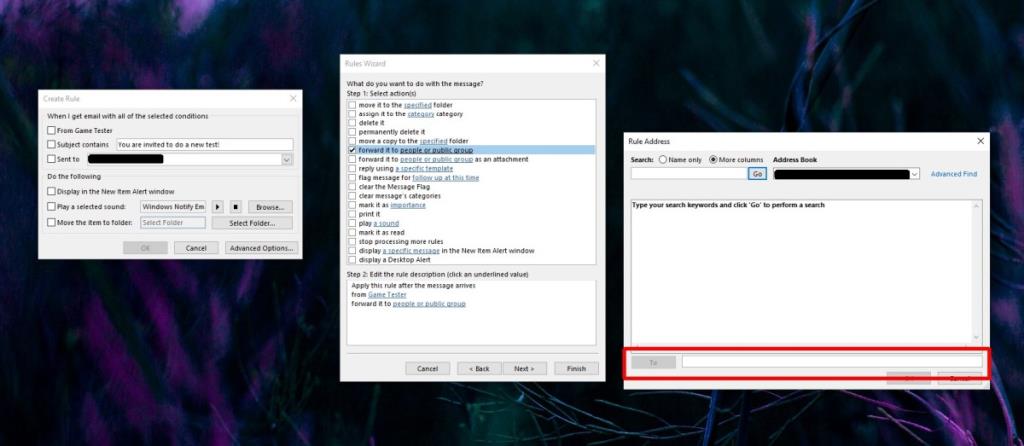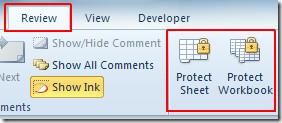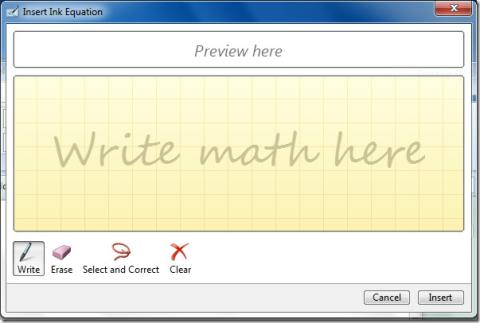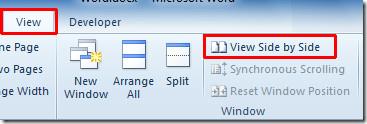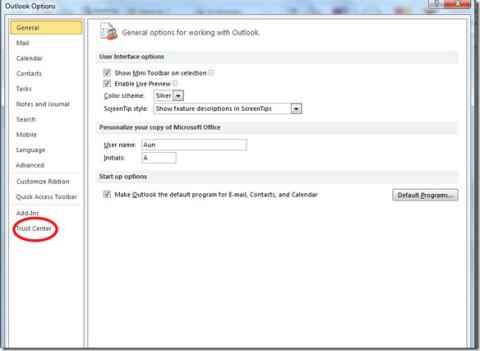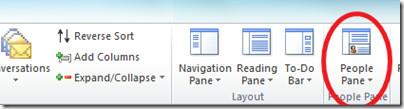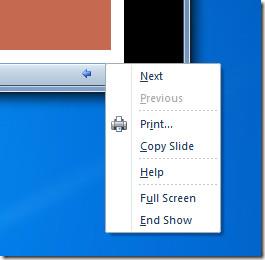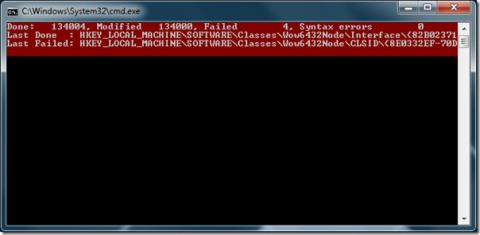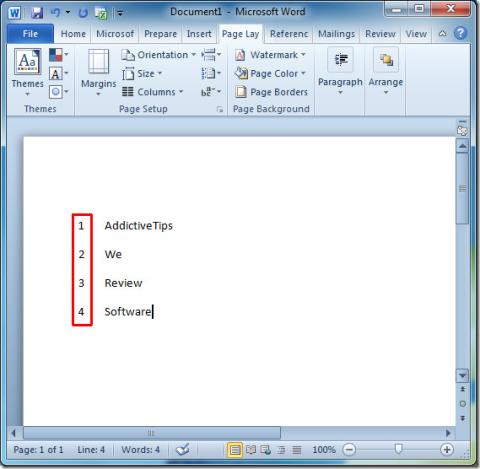Een e-mailbericht kan eenvoudig van het ene account naar het andere worden doorgestuurd. U hoeft zelfs niet de eigenaar te zijn van het account waarnaar u een e-mail doorstuurt. Als je online iets voor een gezinslid hebt gekocht, kun je het ontvangstbewijs in je e-mail net zo gemakkelijk naar hem of haar doorsturen als naar een ander, je e-mailaccount.
E-mails kunnen selectief en handmatig worden doorgestuurd. Ze kunnen ook automatisch worden doorgestuurd en zo worden ingesteld dat een bepaald type bericht altijd naar een bepaald account wordt doorgestuurd. De meeste, zo niet alle, desktop-e-mailclients en webgebaseerde e-mailportals stellen gebruikers in staat e-mails door te sturen en regels op te stellen voor het doorsturen ervan.
Wilt u e-mails plannen in Outlook? Probeer dit .
E-mails doorsturen in Outlook 365
Handmatig e-mail doorsturen in Outlook
Volg de onderstaande stappen om handmatig een enkele e-mail in Outlook door te sturen.
- Open het bericht . Als u erop dubbelklikt, wordt het in een eigen venster geopend.
- Klik rechtsboven onder het lint op de knop Doorsturen .
- Er wordt een nieuw berichtvenster geopend met daarin de inhoud van het vorige bericht.
- Voer de e-mail in waarnaar u de e-mail wilt doorsturen en klik op verzenden.
Opmerking: u kunt het bericht in het nieuwe berichtvenster bewerken voordat u het verzendt.
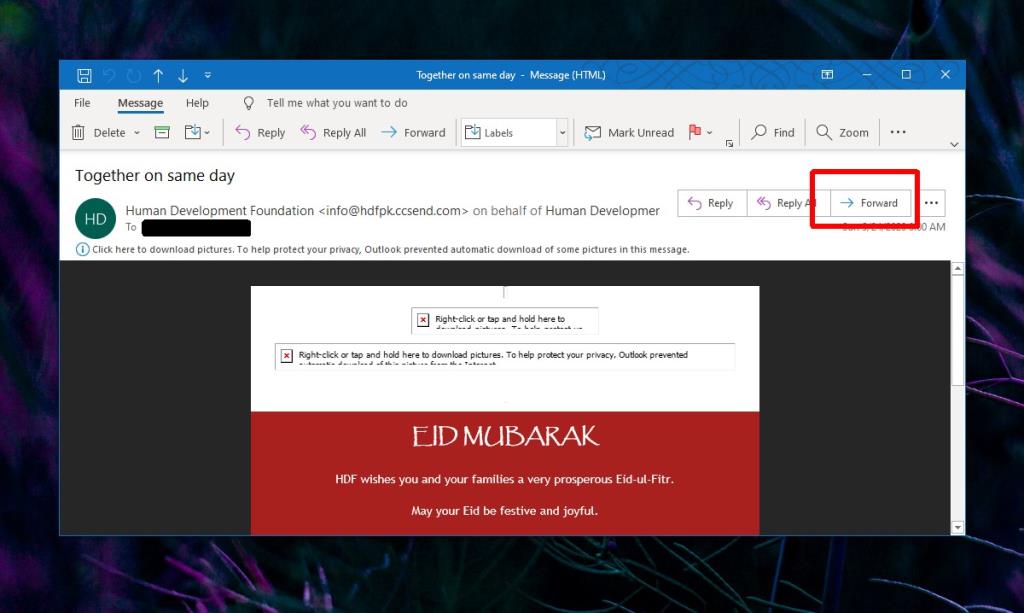
E-mail automatisch doorsturen in Outlook
Om automatisch een e-mail van een bepaalde afzender naar een ander e-mailadres door te sturen, moet je regels instellen in Outlook.
- Open de e-mail waarvoor u een doorstuurregel wilt instellen. Klik op de knop meer opties (drie stippen) in de rechterbovenhoek en selecteer Regels> Regels maken .
- Als u geen e-mail van de afzender heeft, selecteert u een e-mail en klikt u op de knop meer opties (drie stippen) rechtsboven in het hoofdvenster van Outlook. Selecteer Regels>Regels maken.
- Klik op Geavanceerde opties in het nieuwe venster dat wordt geopend.
- Schakel in de lijst met voorwaarden de optie 'Van [e-mail afzender]' in.
- Ga naar het vak eronder en klik op de afzender . Bewerk de afzender, dwz voer een nieuw of ander e-mailadres in . Doe dit als je geen e-mail hebt van de afzender waarvan je berichten wilt doorsturen. Klik op Volgende .
- Schakel in het volgende venster de optie 'Doorsturen naar personen of openbare groep' in.
- Klik in het vak onder de set regels op 'Mensen of openbare groep' en voer het e-mailadres in waarnaar u het bericht wilt doorsturen.
- Voer het e-mailadres in het veld Aan in en klik op OK. U hoeft geen e-mailadres uit uw adresboek te selecteren.
- Klik op Volgende en controleer of u de doorstuurregels wilt wijzigen, bijv. voer uitzonderingen in. Als dit niet het geval is, klikt u op Voltooien en wordt automatisch doorsturen ingesteld.
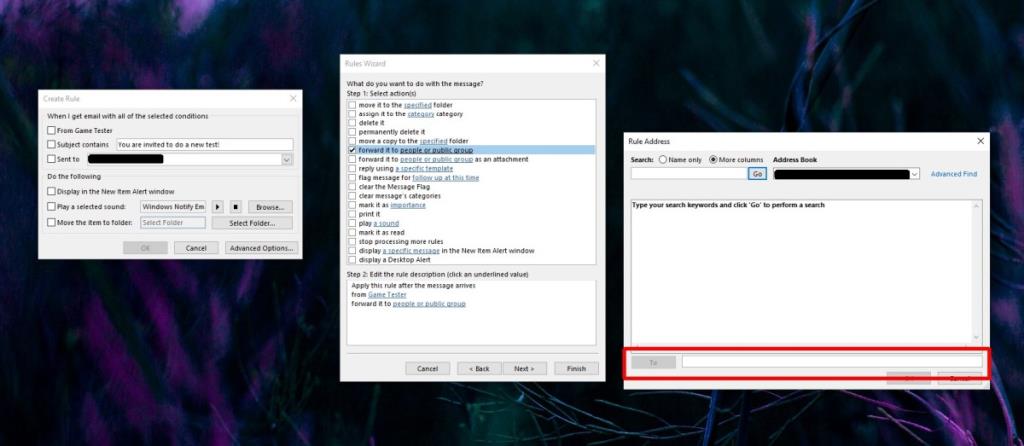
Gevolgtrekking
Doorgestuurde berichten hebben het e-mailadres waar ze oorspronkelijk vandaan kwamen. Als je het e-mailadres wilt verwijderen, moet je eerst het bericht bewerken en daarvoor werken de regels niet. U moet handmatig doorsturen gebruiken.
Als u e-mails doorstuurt vanuit een werkaccount, zorg er dan voor dat u geen regels op de werkplek overtreedt of privégegevens deelt wanneer u dit doet.
![Hoe je op beide kanten van papier kunt afdrukken [Word 2010] Hoe je op beide kanten van papier kunt afdrukken [Word 2010]](https://tips.webtech360.com/resources8/r252/image-2199-0829093815742.jpg)