Inleiding

Heb je wel eens een e-mail naar de verkeerde ontvanger gestuurd? Of misschien heb je vergeten een belangrijk document bij te voegen? Deze situaties zijn bijna onvermijdelijk voor iedereen die regelmatig via e-mail communiceert. Gelukkig biedt Outlook een unieke functie om een e-mail terug te roepen. In dit artikel leer je hoe je een e-mail in Outlook kunt terughalen en vervangen.
Stappen voor het terugroepen van een e-mail in Outlook
Volg deze eenvoudige stappen om een e-mail in Outlook terug te roepen en te vervangen:
- Open de Outlook-app en navigeer naar het mappenpaneel aan de linkerkant van het scherm.
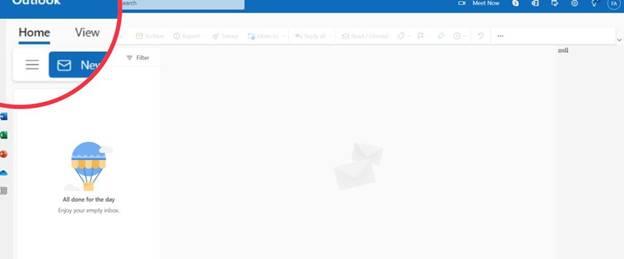
- Klik op Verzonden items. Hier zie je alle berichten die je eerder hebt verzonden. Zoek het e-mailbericht dat je wilt terugroepen.
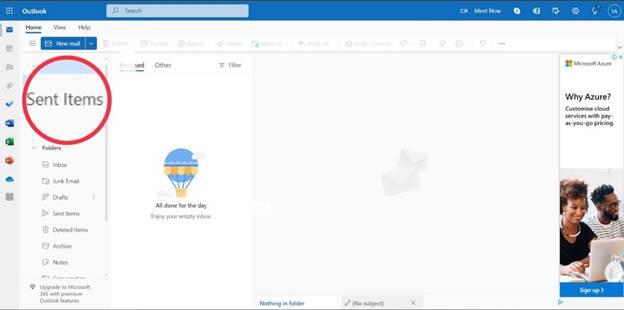
- Dubbelklik op het bericht om het in een nieuw venster te openen. Je kunt een e-mail niet terugroepen door alleen op het item te klikken.
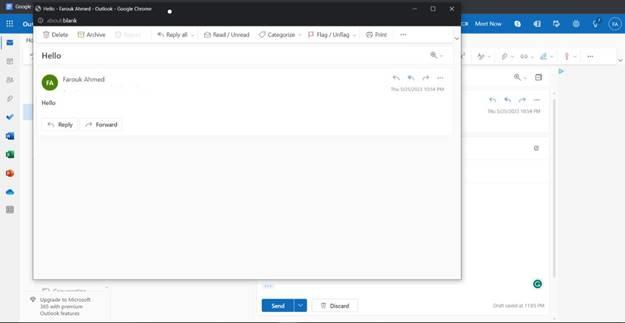
- Ga naar het tabblad Bericht en selecteer het kebabmenu (meer opties) na de optie Rapporteer bericht.
- In het klassieke lint, ga nogmaals naar het tabblad Bericht.
- Kies de opdracht Acties die verschijnt na bovenstaande stappen.
- Klik nu op Dit bericht terugroepen binnen het Acties-menu.
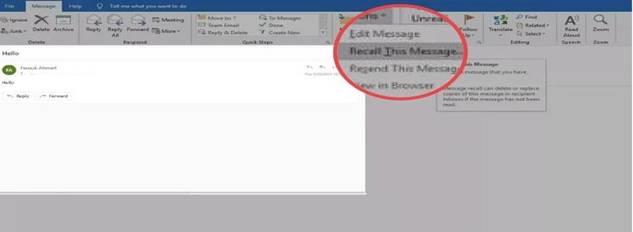
- Als je deze optie niet ziet, staat jouw organisatie waarschijnlijk het terugroepen van e-mails niet toe of gebruik je geen Microsoft Exchange-server.
- Kies in het dialoogvenster voor het terugroepen van het bericht tussen de opties om ongelezen e-mails stilletjes te verwijderen of om het bericht te vervangen, en klik op Ok om te bevestigen.
Vereisten voor het terugroepen van een bericht in Outlook
Als je de bovenstaande stappen hebt gevolgd maar je bericht nog steeds niet kunt terugroepen, is het mogelijk dat je niet aan de vereisten voldoet. Hier zijn enkele belangrijke voorwaarden:
- Zowel de afzender als de ontvanger moeten gebruik maken van de Microsoft Exchange-server of een Office 365-account.
- Beiden moeten deel uitmaken van dezelfde organisatie.
- De ontvanger heeft de e-mail nog niet geopend.
- Automatiseringsregels in Outlook hebben geen toegang tot de betreffende e-mail.
- De Webversie van Outlook ondersteunt deze functie niet.
- Als de Azure Information Protection-service een e-mail afschermt, zal de terugroepfunctie niet werken.
Voordelen van de terugroepfunctie
De terugroepfunctie van Outlook is vooral nuttig voor zakelijke gebruikers. Indien jouw e-mail betreft werk of school en de ontvanger behoort tot dezelfde organisatie, kun je eenvoudiger gebruik maken van deze functie.
Bonustip
Wist je dat jouw ontvanger mogelijk een regel heeft ingeschakeld om aanvragen automatisch te verwerken? Dit kan betekenen dat ze een automatisch antwoord sturen wanneer ze een e-mail ontvangen. Dit kan de terugroepactie echter niet verhinderen als het bericht nog niet is geopend.
Wat te doen als je het verzenden van een e-mail niet kunt ongedaan maken
Als de ontvanger jouw bericht al heeft geopend, kun je het niet meer terugroepen. Een goede oplossing hiervoor is het plannen van berichten voordat je ze verzendt. Dit geeft je meer tijd om de inhoud van je e-mail te controleren voordat deze wordt afgeleverd.
Zo plan je berichten in Outlook
- Klik op Bestanden in de rechterbovenhoek.
- Selecteer Regels & waarschuwingen.
- Kies Nieuwe regel.
- Selecteer Regels toepassen op berichten die ik verzend.
- Bevestig de regel door Volgende te klikken zonder iets in te vullen.
- Kies bezorging met een aantal minuten uitstellen en stel de gewenste tijd in.
- Geef de regel een naam en klik op Voltooien.
Veelgestelde Vragen over het Terugroepen van Berichten in Outlook
Hier zijn enkele veelgestelde vragen en antwoorden:
- Kan ik mijn bericht terughalen nadat de ontvanger het heeft geopend?
- Nee, dit kan alleen voordat het geopend is.
- Werkt het terugroepen van e-mailberichten altijd?
- Sommige factoren kunnen het succes beïnvloeden. Het plannen van berichten is aan te raden.
- Weet de ontvanger dat ik een bericht heb teruggeroepen?
- Ja, ze ontvangen een melding.
- Hoe weet ik of ik een bericht heb teruggeroepen?
- Het zal niet meer in je verzonden items staan, maar in je concepten.
- Hoe verzend ik een teruggeroepen bericht opnieuw?
- Klik met de rechtermuisknop op het bericht en kies opnieuw verzenden.
Conclusie
Met deze tips weet je nu hoe je een e-mail in Outlook kunt terugroepen, en je kunt ook de inhoud bewerken en opnieuw verzenden. Het is altijd goed om voorbereid te zijn, zodat je je berichten effectief kunt beheren. Overweeg ook om te leren hoe je jouw handtekening in Outlook kunt wijzigen voor een professionele uitstraling.


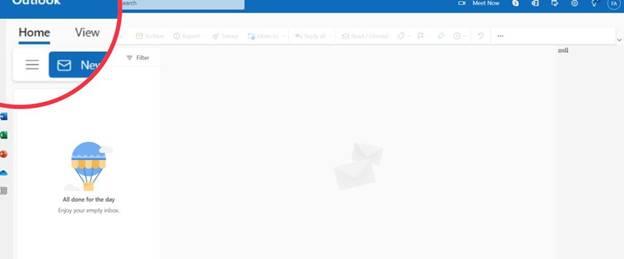
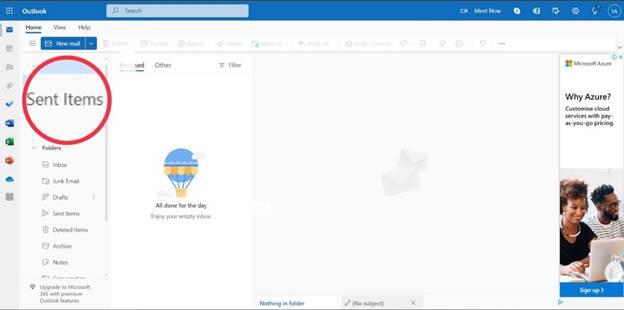
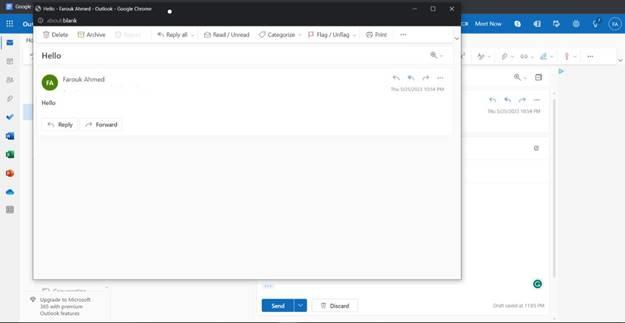
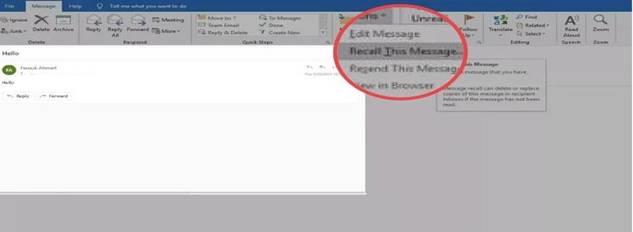









Willem van der Hulst -
Dit is een geweldige functie, maar ik hoop dat ik het nooit hoeft te gebruiken. Maar wie weet
Floortje -
Ik heb het zelf nog nooit geprobeerd, maar ik denk dat ik het binnenkort ga uitproberen. Het lijkt me spannend
Marco -
Weet iemand of dit ook werkt met Gmail? Ik kan het in Outlook gebruiken maar wil dit ook in Gmail proberen
Max_2023 -
Ik had nooit gedacht dat zoiets mogelijk was! Ga dit zeker proberen als ik weer een blunder maak
Hilda -
Ik vind het ook een beetje eng om het te gebruiken, wat als het niet goed gaat?!
Jasper -
Super handig, ik wist niet dat je een e-mail kon terugroepen! Bedankt voor deze tip.
Sasha -
Ik kan niet wachten om deze functie te testen, hopelijk zal het mijn blunders verminderen
Stefan IT -
Dit is ongetwijfeld een handige tool, maar ik zorg er altijd voor dat ik uiterst voorzichtig ben met wat ik verstuur
Lisa123 -
Dit is een lifesaver! Een paar dagen geleden is het me overkomen dat ik een fout maakte in een e-mail.
Linda K. -
Je artikel heeft mijn dag gemaakt! Eindelijk weet ik hoe ik die vervelende e-mail kan terughalen. Bedankt
Hans -
Echt een goede tip! Ik had geen idee dat Outlook zo slim was! Gaat mijn leven een stukje makkelijker maken.
KateFun -
Dit is ook perfect voor studenten die hun docenten soms per ongeluk verkeerd informeren.
Robin H. -
Heel erg bedankt voor deze uitleg, ik moest echt lachen toen ik zag dat ik dit kon
Rick -
Thanks voor het delen! E-mail terugroepen is vaak een vergeten functie, maar zo nuttig!
Hui Quang -
Dat je zo’n functie hebt in Outlook is echt handig! Dit gaat me zeker helpen in de toekomst
Vera -
Dit wist ik helemaal niet! Heb je ook tips voor het schrijven van effectieve e-mails?
Henkie -
Ik heb ooit een e-mail met een grote fout terug moeten roepen, echt een nachtmerrie! Gelukkig zijn er nu tips zoals deze.
Nina -
Ik heb laatst een e-mail verkeerd verzonden naar mijn baas, wat een gênante situatie
Lisa K. -
Zou deze functie ook kunnen worden gebruikt voor e-mails die naar een groep zijn verzonden?
Eva -
Ik vind het altijd spannend om met technologie te werken. Dit maakt het een stuk minder stressvol
Daan -
Ik moet deze functie vaker gebruiken! Vooral met al die vergaderingen en e-mails die we versturen
Ruben H. -
Wat als de ontvanger de e-mail al heeft gezien? Is er dan nog iets dat je kunt doen
Anna van den Bosch -
Heel nuttige informatie! Ik zal dit zeker in gedachten houden. Heb je ook tips voor het sturen van belangrijke e-mails?
Sophie -
Bedankt voor de heldere uitleg! Ik had geen idee dat je e-mails kon vervangen, zo slim
Milan -
Dank voor deze tips! Heb het net geprobeerd en het werkte inderdaad. Echt een geweldige functie
Jeroen1975 -
Een tijd geleden vergat ik een bijlage toe te voegen. Weet iemand of ik dat ook kan terugroepen?
Thijs IT -
Dit is zo belangrijk om te weten voor ons op kantoor! Fouten maken is menselijk, maar terugroepen is geniaal.
Thijs H. -
Geeft dit ook een melding aan de ontvanger dat de e-mail teruggeroepen is? Dat zou iets zijn om rekening mee te houden
Tommy van der Meer -
Wist je dat je zelfs na verzending het onderwerp van de e-mail kunt wijzigen? Dit is echt een toffe functie