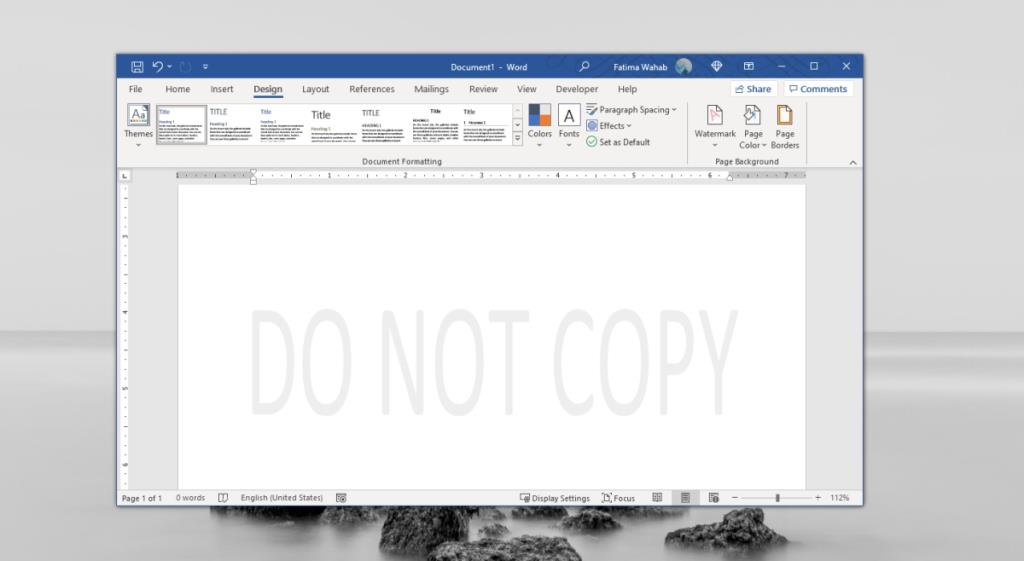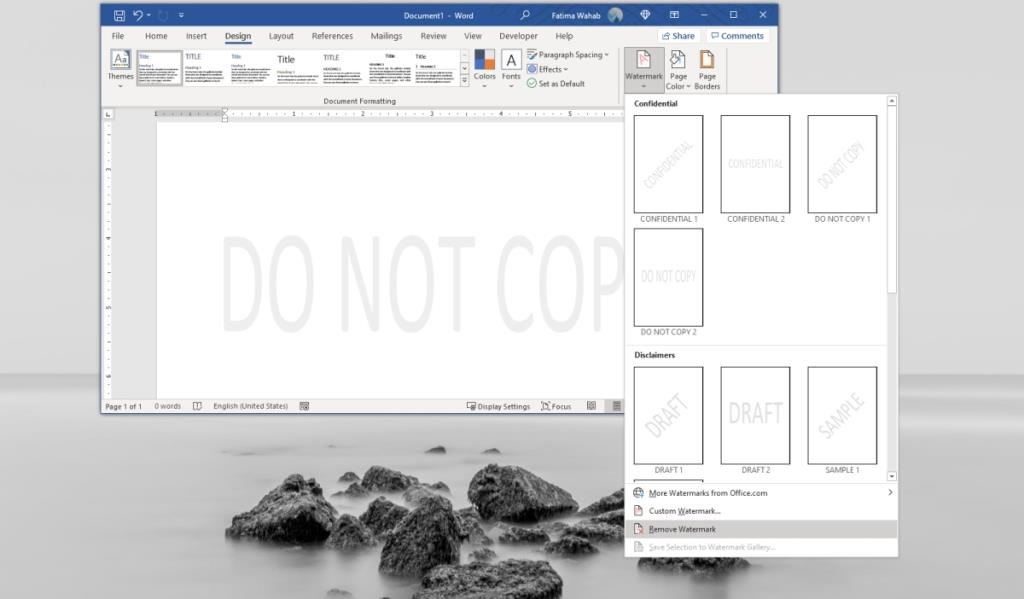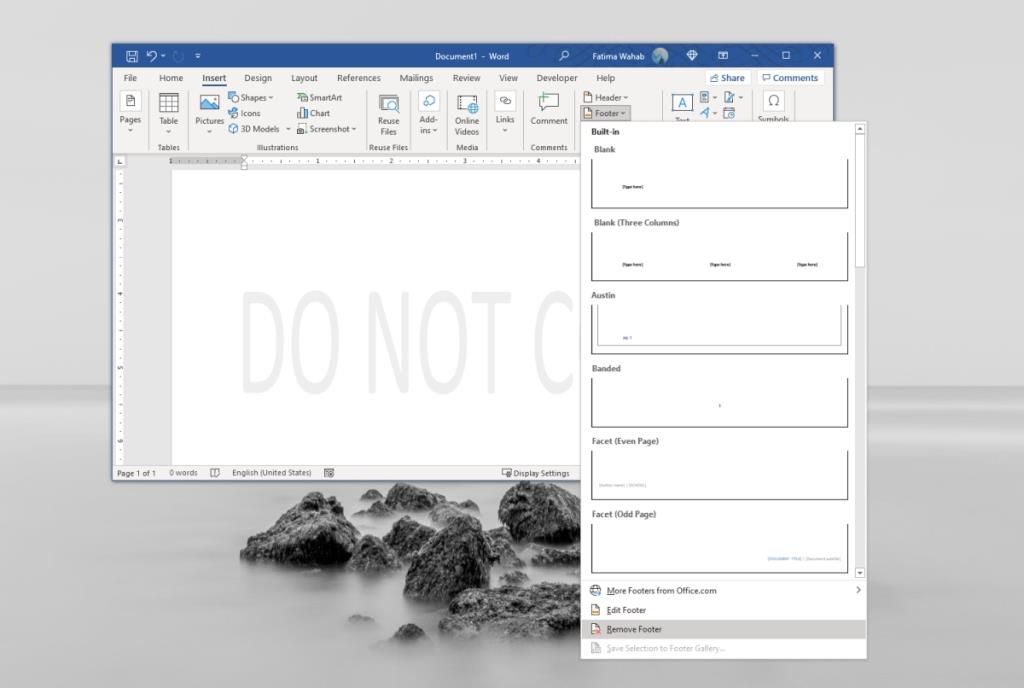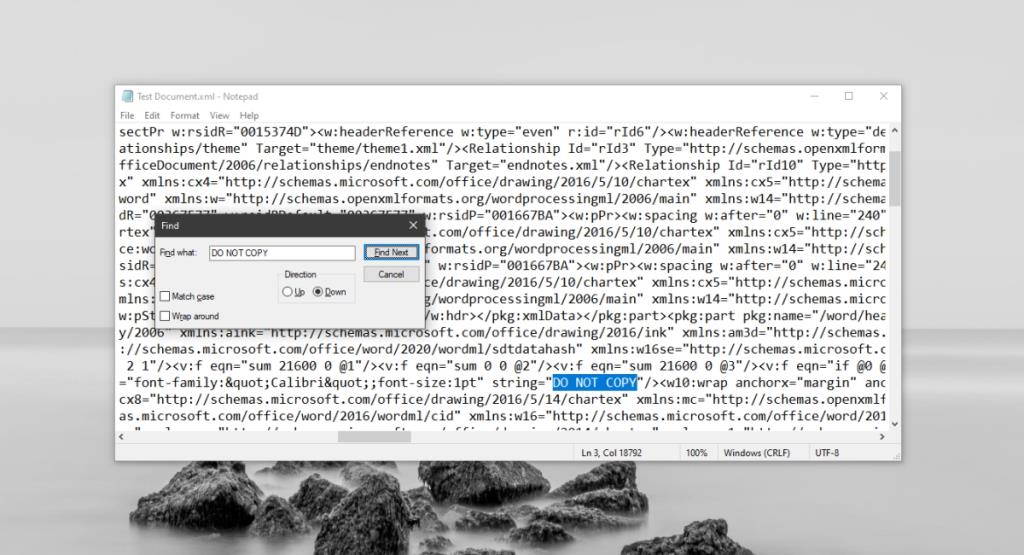Watermerken zijn een eenvoudige manier om te voorkomen dat afbeeldingen en video's worden geplagieerd. Dit concept werkt ook redelijk goed voor documenten als het document niet kan worden bewerkt. U zult merken dat, in tegenstelling tot afbeeldingen en video's, een watermerk dat op een document wordt toegepast, bijvoorbeeld een DOC- of DOCX-document dat in Microsoft Word is gemaakt, gemakkelijk te gebruiken is.
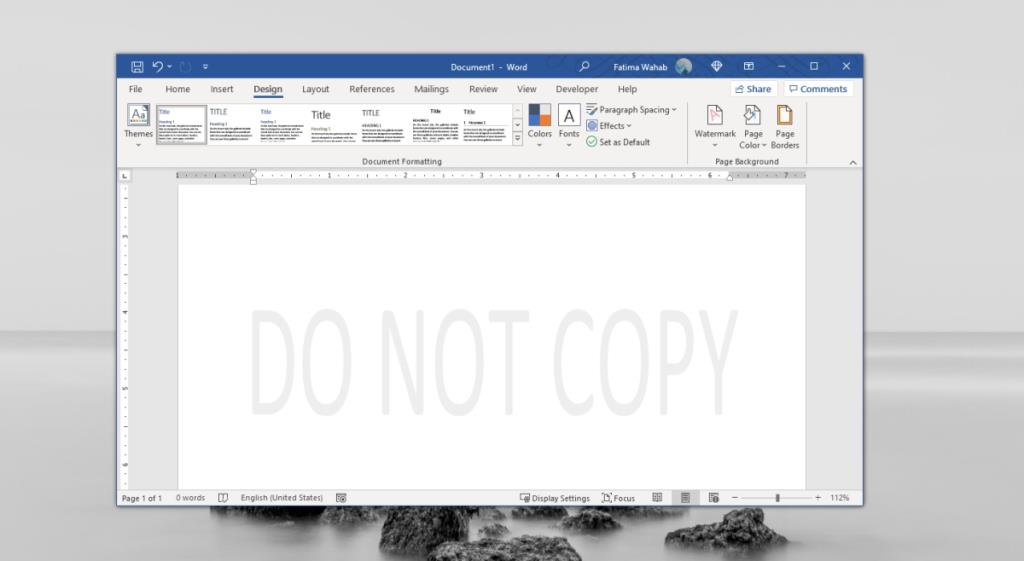
Watermerk verwijderen in Microsoft Word
Microsoft Word kan de documenten die erin zijn gemaakt van een watermerk voorzien. Het heeft een speciale ingebouwde functie voor de klus. Het watermerk is niet zo permanent als het watermerk dat u op een afbeelding zou toepassen als u het document in DOCX- of DOC-indeling deelt. Deze formaten zijn namelijk direct bewerkbaar in Word. Iedereen met de app kan deze vrij eenvoudig verwijderen.
Opmerking: dit artikel is niet bedoeld als hulpmiddel bij het plagiaat van documenten. Gebruik de hier beschreven methoden om watermerken te verwijderen uit documenten waarvoor u de bewerkings- en publicatierechten bezit.
1. Watermerk uitschakelen
De eerste methode die u moet proberen om een watermerk te verwijderen, is de ingebouwde functie in Microsoft Word.
- Open het document met een watermerk in Microsoft Word.
- Ga naar het tabblad Ontwerpen en klik op de knop Watermerk.
- Selecteer Watermerk verwijderen.
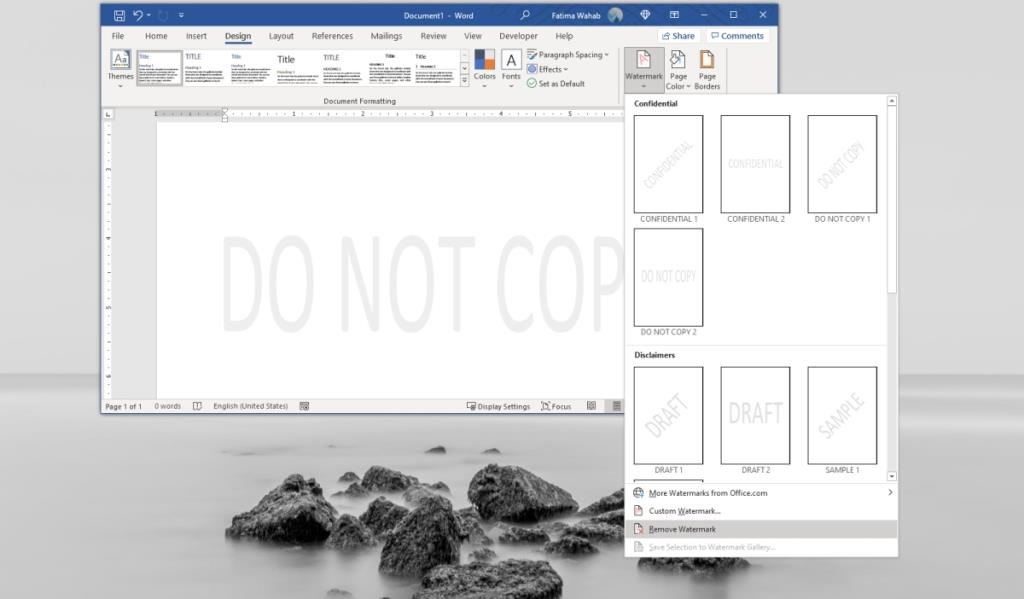
2. Uitschakelen vanuit voettekst
Een voettekst (of een koptekst) kan een afbeelding bevatten die soms wordt gebruikt om een watermerk toe te passen in plaats van de specifieke functie te gebruiken. Dit werkt alleen als het watermerk tekst is, dwz het mag geen afbeelding zijn.
- Open het document in Microsoft Word.
- Selecteer op het tabblad Start de knop Koptekst en voettekst.
- Selecteer de optie voettekst verwijderen.
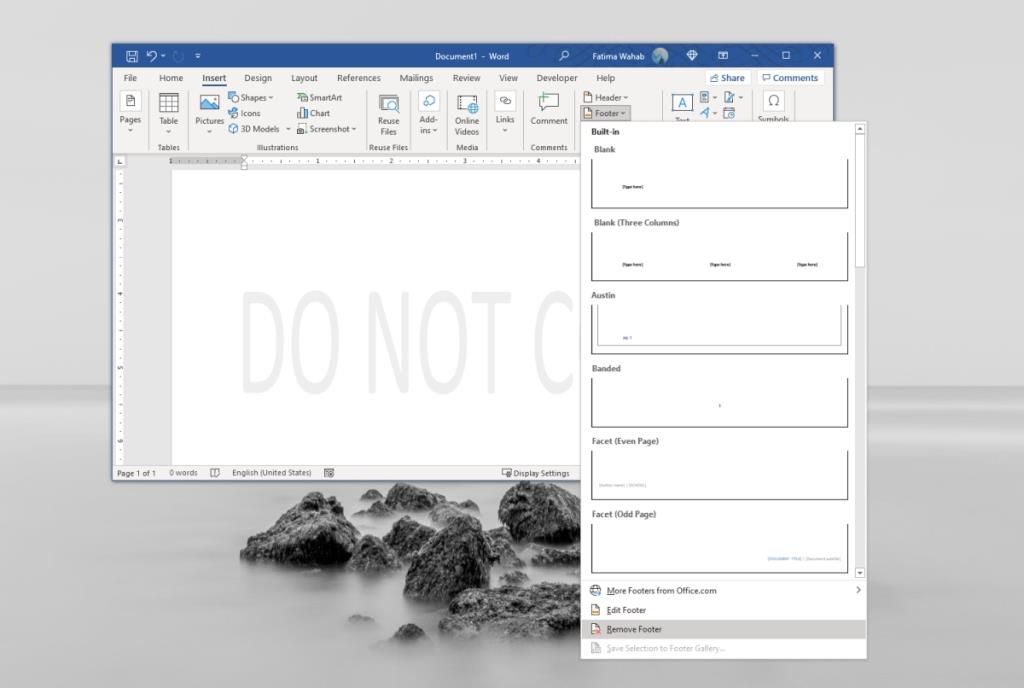
3. Bestandseigenschappen bewerken
Dit is een meer gecompliceerde oplossing als u het watermerk niet kunt bewerken of als het document niet kan worden bewerkt.
- Open het document in Microsoft Word.
- Ga naar Bestand> Opslaan als en sla het document op in XML-indeling.
- Klik met de rechtermuisknop op het zojuist opgeslagen document en selecteer Openen met... in het contextmenu.
- Open het document in Kladblok.
- Gebruik Ctrl+F om de zoekbalk te openen.
- Zoek naar de zin die wordt gebruikt om het document van een watermerk te voorzien.
- Verwijder het (zorg ervoor dat u de aanhalingstekens eromheen niet verwijdert).
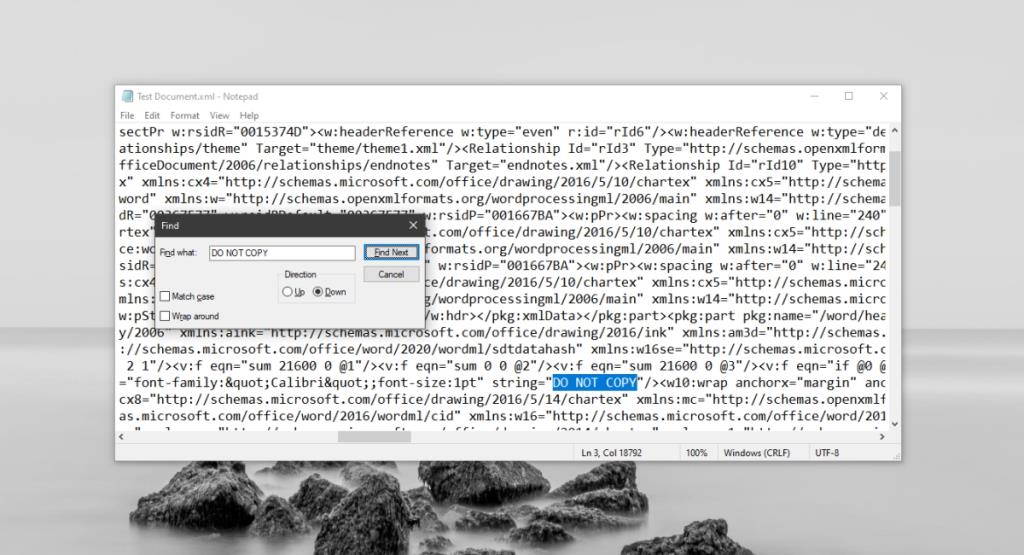
Gevolgtrekking
Documenten met een watermerk kunnen worden gebruikt voor het beoogde doel, dwz u kunt zien wat erin staat, u kunt een document met een watermerk lezen en het is afdrukbaar. Een watermerk zal in de meeste gevallen voorkomen dat anderen het als hun eigen watermerk claimen. Een watermerk hoeft niet per se als antidiefstalmiddel te worden gebruikt. Het kan ook worden gebruikt om een document te markeren dat nog een concept is of als het vertrouwelijk is.