Macros in Office Excel 2010

In dit bericht bespreken we het volgende: Wat zijn macro's? Hoe maak je een macro in Excel 2010? Wat zijn relatieve verwijzingen? Hoe voer je een macro uit in Excel?
Excel-spreadsheets worden voor van alles gebruikt. Ongeacht waarvoor u een spreadsheet gebruikt, de kans is groot dat u cellen kleurt om de informatie begrijpelijker te maken. Gekleurde cellen worden ook toegevoegd wanneer u voorwaardelijke opmaak toepast, maar u bent vrij om elke kleur voor een cel te gebruiken om waarden te markeren die iets gemeen hebben.
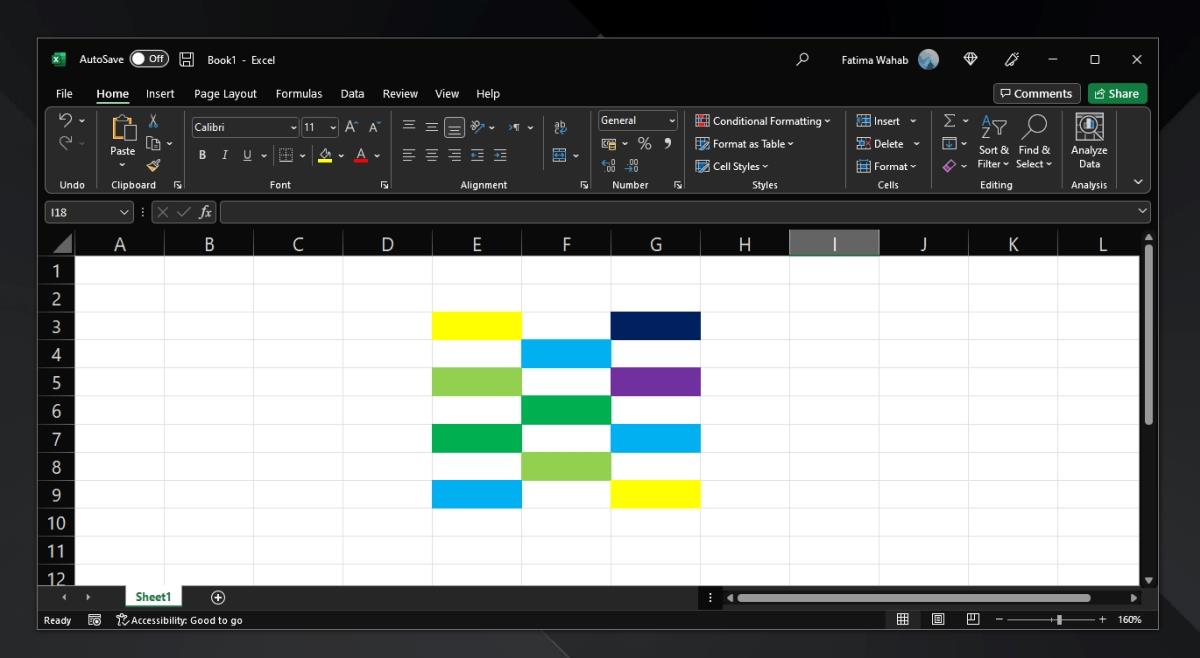
Gekleurde cellen in Excel
Een gekleurde cel in Excel gedraagt zich niet anders dan cellen zonder vulkleur. Dat gezegd hebbende, ze zien er anders uit en als je wilt tellen hoe vaak een bepaalde gekleurde cel in een blad voorkomt, zul je merken dat er geen eenvoudige manier is om dat te doen. U kunt gegevensfilters gebruiken om gekleurde cellen in Excel te tellen.
Tel gekleurde cellen in Excel
Met deze methode kunt u cellen van een bepaalde kleur in een bepaalde kolom tellen. Als dezelfde kleur in verschillende kolommen wordt herhaald, moet u de cellen voor elke kolom afzonderlijk tellen en ze vervolgens bij elkaar optellen.
Opmerking: als de cel zelf leeg is en alleen met kleur is ingevuld, telt Excel deze niet.
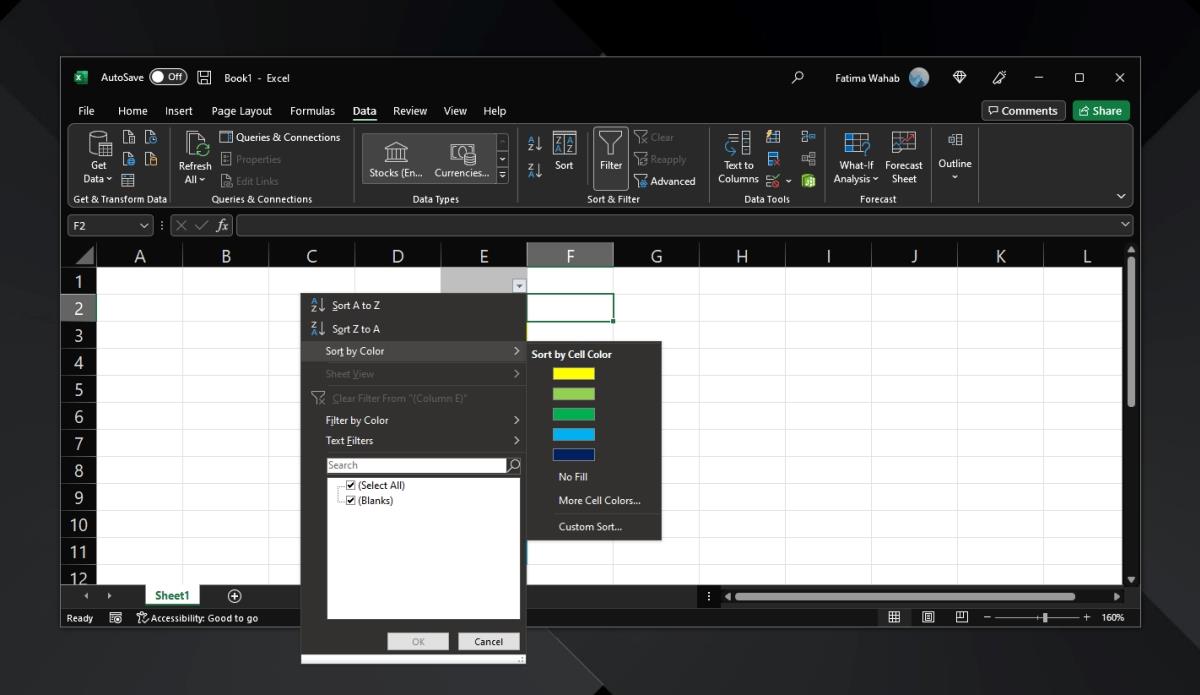
Beperkingen
Deze methode heeft zijn beperkingen. Ten eerste, als een cel leeg is, wordt deze niet geteld. U moet een soort nulwaarde, bijvoorbeeld een nul, aan de cel toevoegen als u deze wilt tellen.
Wanneer een filter wordt toegepast, herschikt het de cellen zodat de cellen van uw voorkeur bovenaan staan. Dit betekent dat uw gegevens er anders uitzien wanneer u cellen telt. Om de cellen terug in hun oorspronkelijke volgorde te krijgen, moet u het filter ongedaan maken.
Dit moet je herhalen voor elke kolom met gekleurde cellen.
De eerste cel wordt hoe dan ook niet geteld. Voeg een lege rij in boven alle andere rijen en voer een naam in voor de kolom voordat u het filter toepast.
Een alternatieve methode
Als u tijd heeft en het aantal cellen dat u moet tellen niet zo veel is, kunt u ze handmatig selecteren. Om handmatig cellen te selecteren, Ctrl+klikt u op de cellen die u wilt tellen en kijkt u rechtsonder om het aantal geselecteerde cellen te zien.
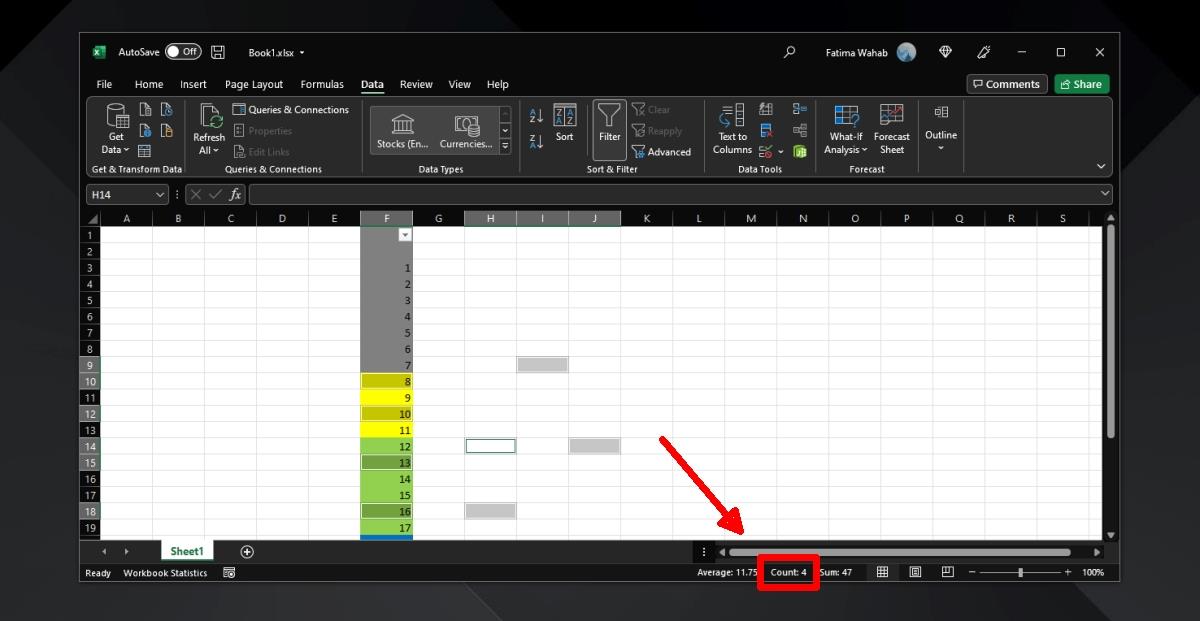
In dit bericht bespreken we het volgende: Wat zijn macro's? Hoe maak je een macro in Excel 2010? Wat zijn relatieve verwijzingen? Hoe voer je een macro uit in Excel?
De werkbalk Snelle toegang was ook opgenomen in Office 2003 en 2007, maar speelt een grotere rol in Office 2010. Dit bericht zal thuisgebruikers de voordelen ervan leren
Met de verbeterde klembordopties in Excel 2010 kunt u nu een gegevensblad in verschillende vormen kopiëren en plakken, zoals plakken als koppeling, als afbeelding,
Bij het versturen van een e-mail komt het soms voor dat het dezelfde e-mail is die u vorige week of een paar dagen geleden hebt verzonden, en u zult waarschijnlijk de e-mail opnieuw moeten versturen.
Met Excel 2010 kunnen gebruikers specifieke gegevenstypen in cellen invoeren. Het invoegen van telefoonnummers in een Excel-spreadsheet is altijd een probleem geweest, omdat het niet
Excel SOMPRODUCT is een van de meest gebruikte functies. Door zijn veelzijdigheid kan het op talloze manieren worden gebruikt. Deze functie kan een matrix verwerken in een
Excel heeft een inherente eigenschap om met XML-bestanden te werken, zelfs als het niet voldoet aan universeel geaccepteerde standaarden. XML-bestanden kunnen gegevens bevatten in
Outlook 2010 heeft standaard uitgebreide exportopties, maar deze zijn niet voldoende en het is ook niet eenvoudig om e-mails, contacten, notities, enz. in meerdere bestanden te exporteren.
Outlook 2010 offline gebruiken kan handig zijn als u andere taken dan e-mail wilt uitvoeren. Maar wat als u 100 e-mails hebt en het een eeuwigheid duurt om...
Het wijzigen van lettertype-instellingen en het toevoegen van een afbeeldingsachtergrond in Outlook 2010 is een fluitje van een cent, omdat u dit kunt doen via de lettertype-instelling in de e-mailopstelling.








