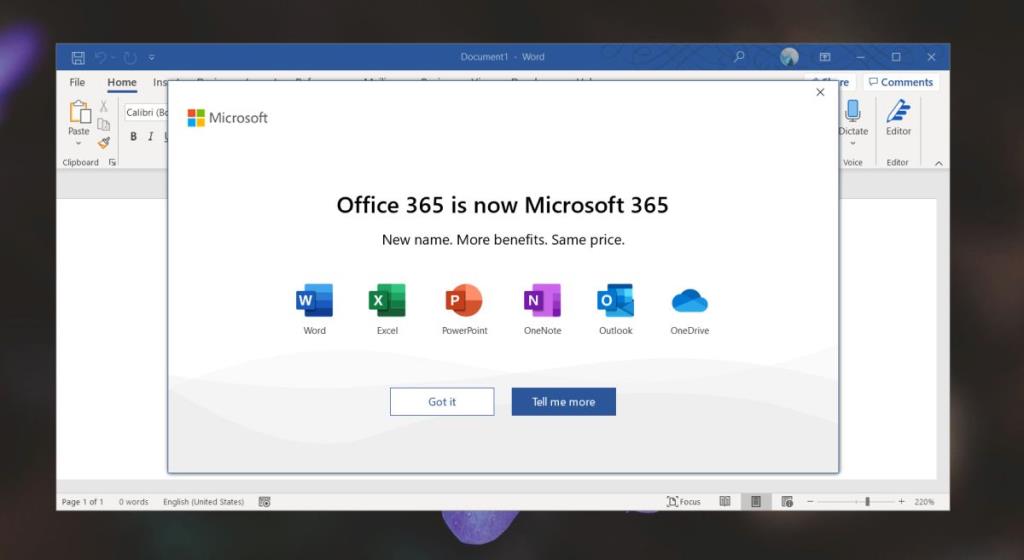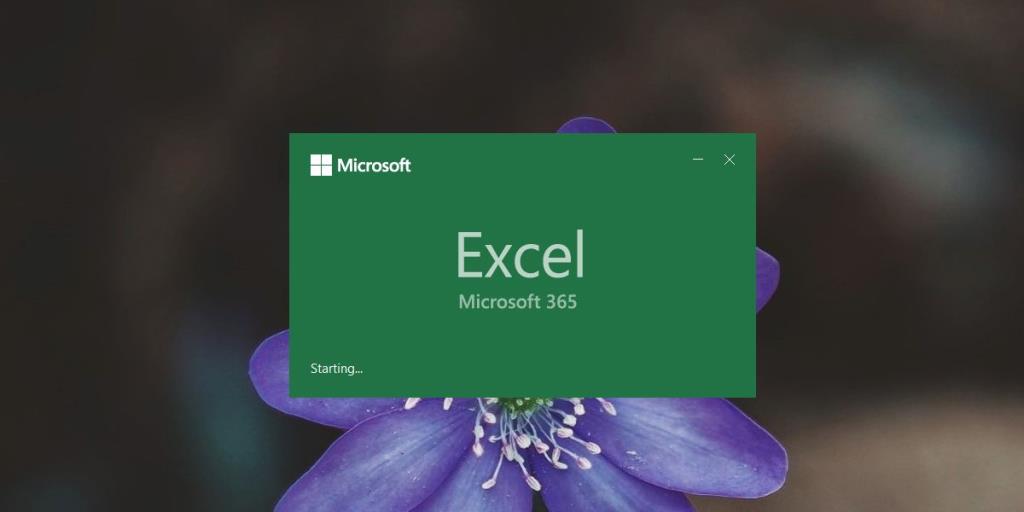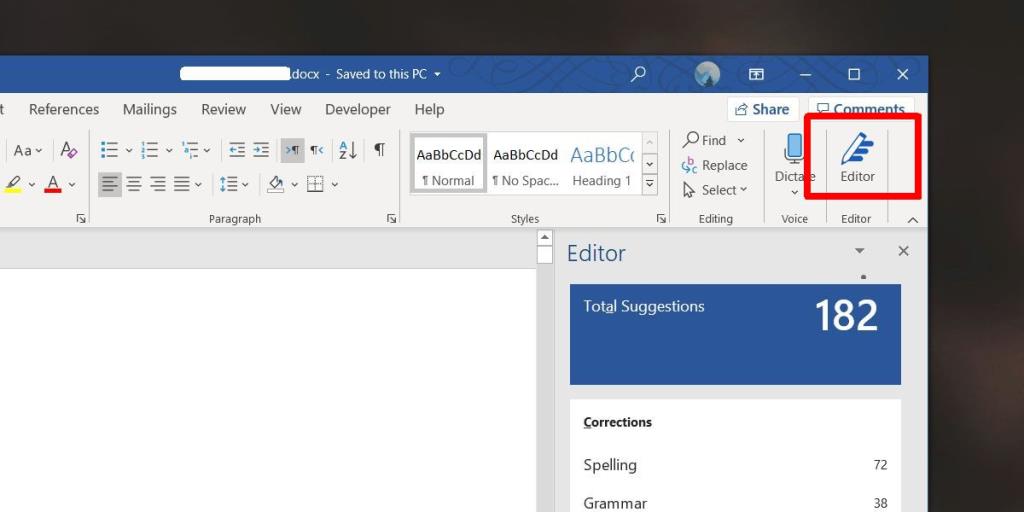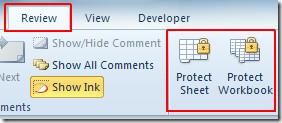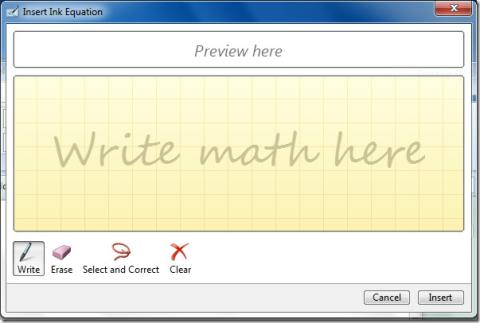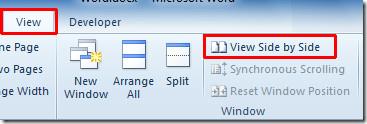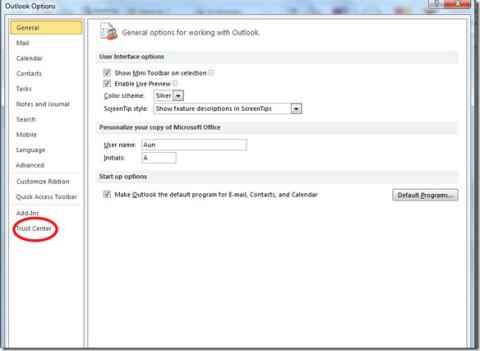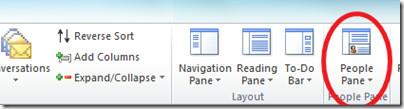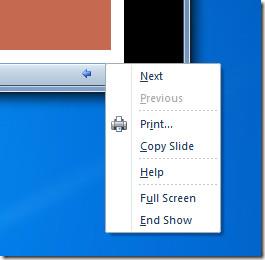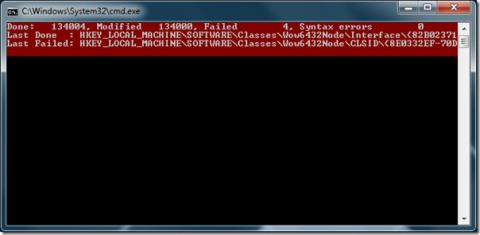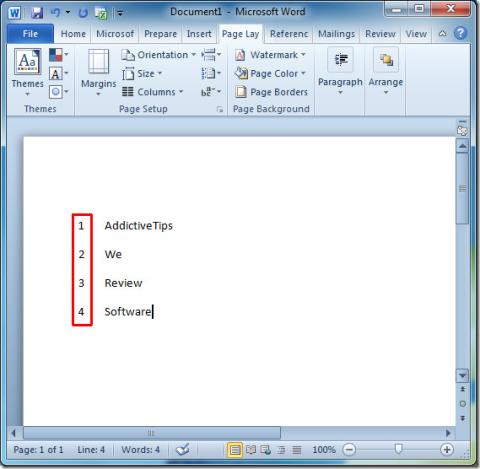Microsoft heeft Office 365 omgedoopt tot Microsoft 365. De verandering zit hem vooral in de naam en helemaal niet in de prijs. Er zijn een paar nieuwe functies toegevoegd en bestaande zijn verbeterd. Microsoft Editor is een van de belangrijkste functies in deze nieuwe versie van de Office-apps. Hier leest u hoe u het kunt gebruiken in Word en andere Microsoft 365-apps.
Microsoft-editor in Microsoft 365
Om Microsoft Editor in Word of een van de andere apps in Microsoft 365 te gebruiken, moet je Microsoft 365 gebruiken. We hebben eerder besproken dat de verandering van Office 365 naar Microsoft 365 automatisch zal zijn voor gebruikers . U hoeft geen nieuwe apps te downloaden.
Als je nu nog steeds niet van Office 365 naar Microsoft 365 bent gegaan, kun je de wijziging forceren.
Forceer Office 365 om te converteren naar Microsoft 365
- Open een Office 365-app naar keuze. We gebruikten Word.
- Op het startscherm staat Office 365 onder de naam van de app.
- Laat de app een nieuw bestand openen.
- Sluit de app en open deze opnieuw.
- Controleer wat het startscherm zegt. Als er nog steeds Office 365 staat, sluit u het en herhaalt u het proces.
- Bij de vierde of vijfde poging ziet u een nieuw scherm waarin staat dat Office 365 nu Microsoft 365 is.
- Zodra u het scherm ziet, wordt u verplaatst naar Microsoft 365.
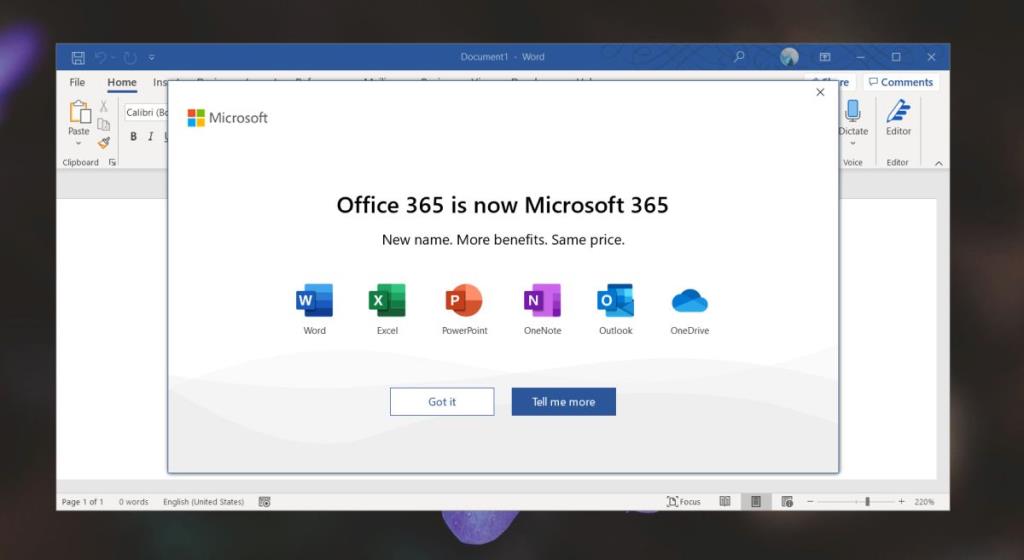
Om te controleren of je bent verhuisd, kun je elke Office-app openen en zie je Microsoft 365 onder zijn naam.
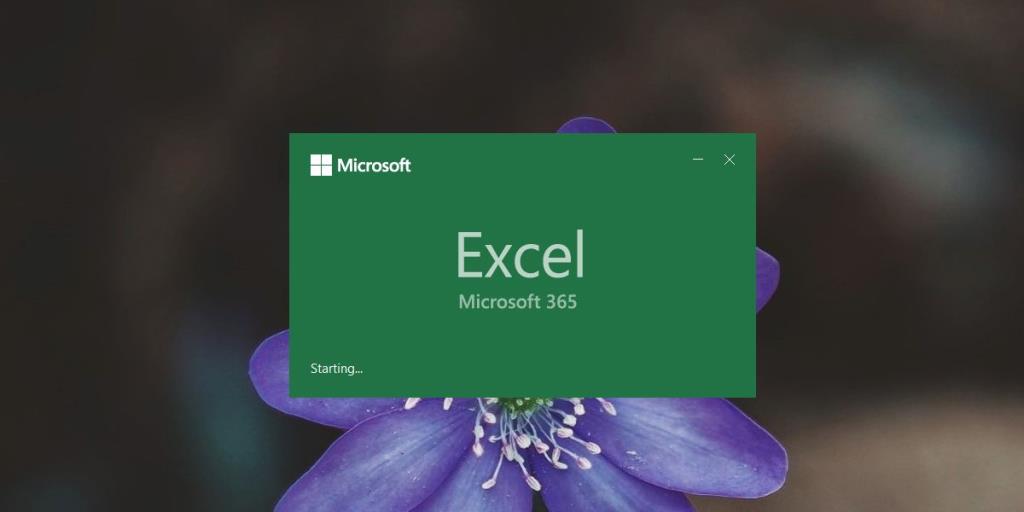
Microsoft Editor gebruiken
Microsoft Editor geeft u suggesties over hoe u uw document kunt verbeteren op het gebied van grammatica, leesbaarheid, beknoptheid en meer. Het wordt echter niet automatisch op alle documenten uitgevoerd en het is alleen beschikbaar in sommige apps waar de functionaliteit relevant is, zoals Word of Outlook.
- Open een Word-document.
- Ga naar het tabblad Start.
- Helemaal aan het einde klikt u op de knop Editor.
- Microsoft Editor wordt gestart en het scant uw document op leesbaarheid.
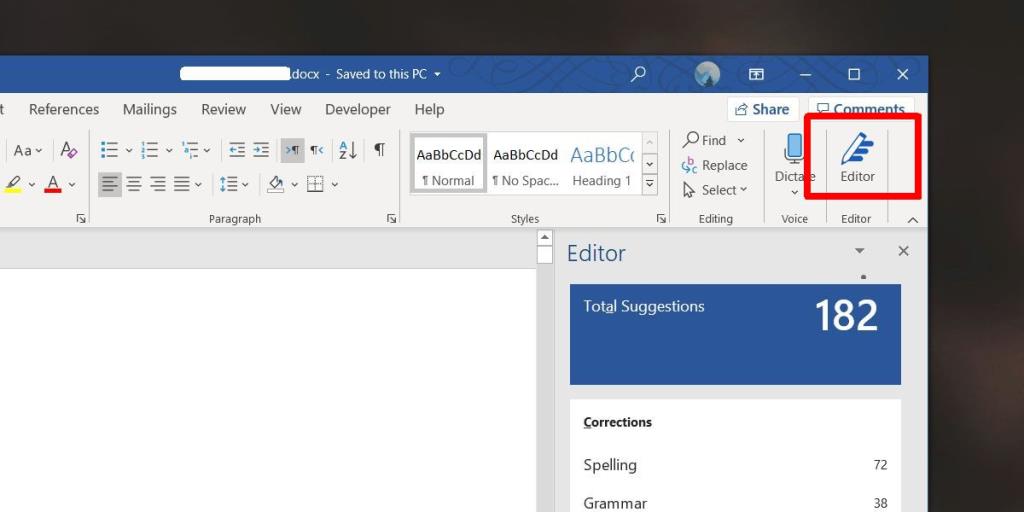
Microsoft Editor heeft tijd nodig om het hele document te controleren. Voor een bestand van 35.000 woorden duurde het ruim 20 minuten om het hele ding te scannen. Als u van plan bent om een document op het laatste moment door de editor te laten lopen of wanneer u klaar bent met werken, is dat misschien geen goed idee. Probeer het aan het einde van elke werksessie uit te voeren, zodat u er niet op wacht en er wijzigingen in kunt aanbrengen wanneer u de volgende keer gaat zitten om eraan te werken.
Wat betreft de suggesties, u kunt ze één voor één doornemen en de suggesties accepteren waarvan u denkt dat ze uw document beter maken.
![Hoe je op beide kanten van papier kunt afdrukken [Word 2010] Hoe je op beide kanten van papier kunt afdrukken [Word 2010]](https://tips.webtech360.com/resources8/r252/image-2199-0829093815742.jpg)