Met MS Word kunt u afbeeldingen aan uw document toevoegen om cruciale informatie beter te illustreren. Terwijl u afbeeldingen tussen uw tekstblokken toevoegt, raken de lezers meer geïnteresseerd in het lezen van wat u hebt geschreven, in plaats van alleen de omtrek te overzien.
Als u de toegevoegde afbeelding echter door het document verplaatst om de juiste plaats ervoor te vinden, kunt u een probleem tegenkomen met betrekking tot tekstterugloop. Gelukkig wordt MS Word ook geleverd met verschillende tekstterugloopopties voor een naadloze plaatsing van afbeeldingen in uw document.
Hier bespreken we hoe u tekst in Word kunt omwikkelen met behulp van de drie beste methoden om de perfecte lay-out met afbeeldingen en tekst in Microsoft Word te bereiken .
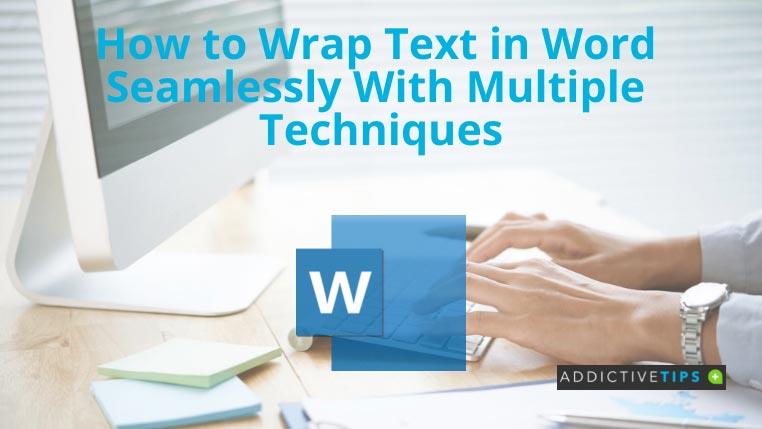
Tekst in Word inpakken: populaire methoden
Methode 1: Lay-outoptie
De lay-outoptie biedt verschillende functies om de tekstterugloopstijl, positie en afbeeldingsgrootte te bepalen om een tekstterugloopstijl toe te passen op de Word-afbeelding.
- Open het MS Word-document (met ten minste één afbeelding en tekst) waarin u de tekstterugloop wilt uitvoeren.
- Selecteer de afbeelding en het lay- outpictogram verschijnt in de rechterbovenhoek van de afbeelding.
- Klik op het pictogram om verschillende opties voor tekstterugloop te vinden. Selecteer degene die je wilt.
- Als u de tekstterugloop meer wilt aanpassen, klikt u op de optie Meer weergeven... om het dialoogvenster Lay-out te openen.
- Kies het tabblad Tekstterugloop en voer extra terugloopinstellingen uit.
- Als u klaar bent, klikt u op OK . Anders kunt u de knop Annuleren kiezen om af te sluiten zonder de wijzigingen op te slaan.
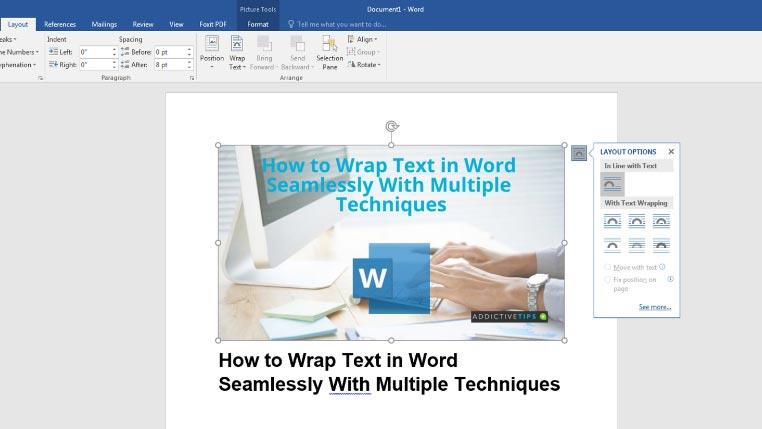
Methode 2: Tabblad Formaat
Het tabblad Formaat bevindt zich in het lint van MS Word. U kunt ook de opties gebruiken om tekst in woord te laten inpakken.
- Eerst moet u MS Word starten en het document starten waar u aan tekstomloop wilt werken.
- Dubbelklik op de MS Word- afbeelding . Met deze actie wordt het tabblad Formaat automatisch geopend .
- Ga naar de knop Wrap Text aan de rechterkant van het menu. Klik op de pijl-omlaag en kies uit meerdere opties voor tekstomloop om deze toe te passen.
- U kunt ook klikken op Meer lay-outopties... om de tekst en afbeelding verder aan te passen.
- De tekst wordt rond de afbeelding gewikkeld volgens het door u aangegeven ontwerp.
Methode 3: contextmenu
Een contextmenu, ook wel snelmenu genoemd, bevat de basishulpmiddelen die gewoonlijk op het tabblad Menu te vinden zijn. Als het gaat om tekstterugloop, zijn de op maat gemaakte knoppen van dit menu bijzonder handig omdat u niet hoeft weg te gaan van de hoofdtekst.
- Ook voor deze methode opent u het document in MS Word .
- Klik met de rechtermuisknop op de afbeelding om een lijst met opties te krijgen.
- Kies Tekstomloop en rechts verschijnt een vervolgkeuzemenu met een lijst met opties.
- Dit is het moment om uw favoriete stijl voor tekstterugloop te selecteren. Door met uw muis over elke optie te bewegen, krijgt u een documentvoorbeeld om de stijl te controleren.
- Net als andere opties, krijgt u hier ook meer lay-outopties ... voor extra aanpassingen.
- Er wordt een dialoogvenster geopend waarin u andere instellingen kunt uitvoeren en tekst in Word kunt omwikkelen.
Afsluiten
In deze blog is besproken hoe tekst in Word op verschillende manieren kan worden ingepakt. Wanneer u leert begrijpen hoe de tekst interageert met een afbeelding, wordt het kiezen van de juiste terugloopstijl gemakkelijk voor u.

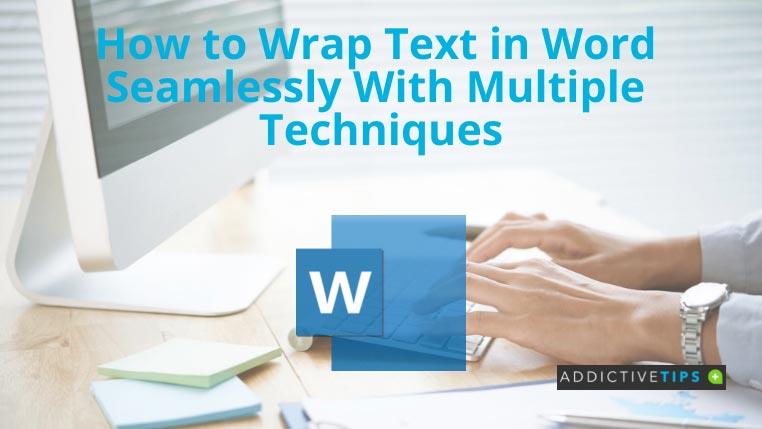
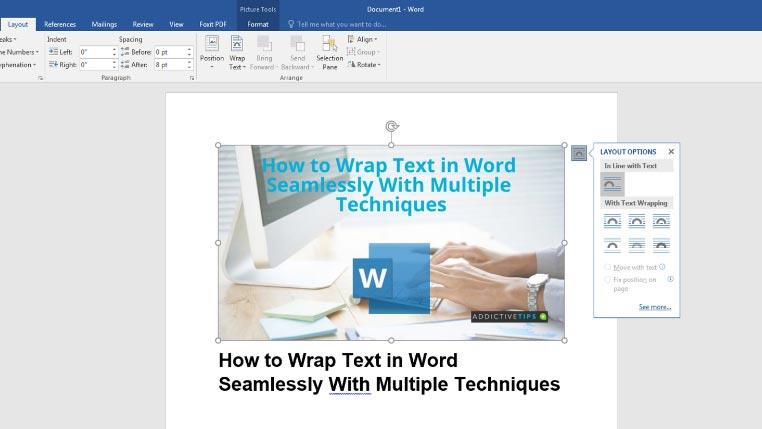


![Word 2010-document voorbereiden voor distributie [Menu voorbereiden] Word 2010-document voorbereiden voor distributie [Menu voorbereiden]](https://tips.webtech360.com/resources8/r252/image-6784-0829093525088.jpg)





