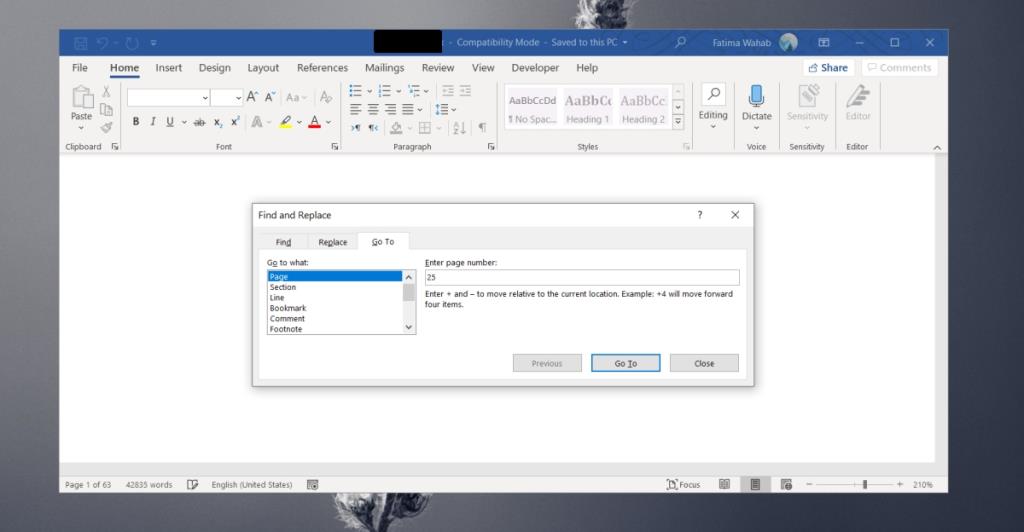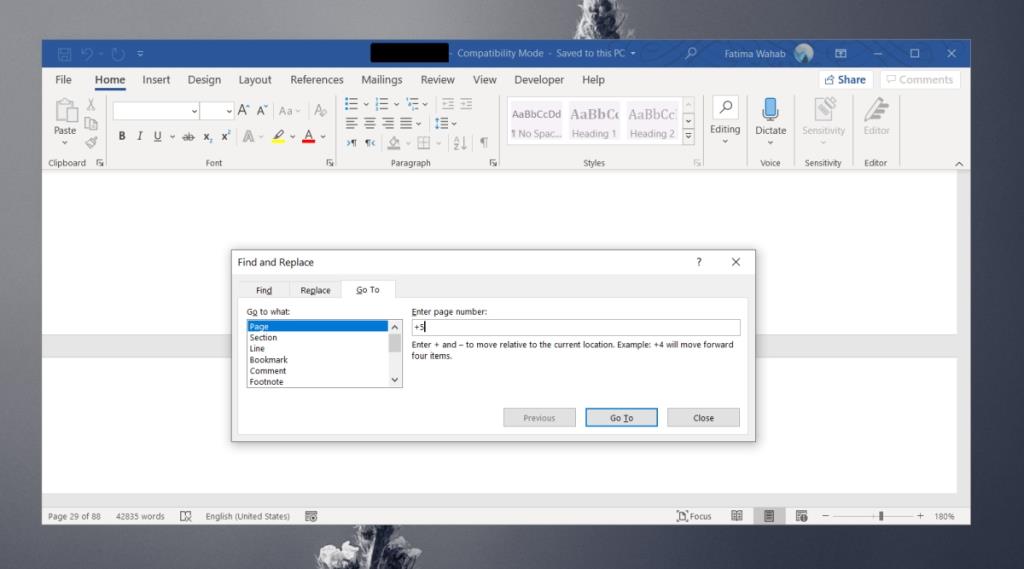Een Word-document kan zo lang zijn als nodig is. U kunt het navigeren gemakkelijker maken met een goede, automatisch gegenereerde inhoudsopgave. De secties of koppen in een inhoudsopgave zijn gehyperlinkt naar de pagina waarop ze verschijnen, waardoor het gemakkelijk is om naar de sectie te springen.
De inhoudsopgave kan zoveel kopniveaus weergeven als u nodig heeft, maar het brengt u nog steeds niet naar een exacte pagina van uw keuze. Om naar een pagina in een document te gaan, moet u een ander hulpmiddel gebruiken.
Ga naar pagina in Word
Microsoft 365 Word heeft een ingebouwde tool om rechtstreeks naar een pagina te springen of om naar een pagina te springen ten opzichte van de pagina waarop u zich momenteel bevindt, bijvoorbeeld een of twee pagina's vooruit of achteruit.
Ga naar pagina in Word
Volg de onderstaande stappen om naar een bepaalde pagina in Microsoft 365 Word te gaan.
- Open het Word-document.
- Klik op het Home-lint op de knop Vervangen of tik op de F5-toets.
- Ga naar het tabblad 'Ga naar'.
- Selecteer 'Pagina' in het veld Ga naar wat.
- Voer een paginanummer in en tik op de Enter-toets.
- Het document springt naar de pagina.
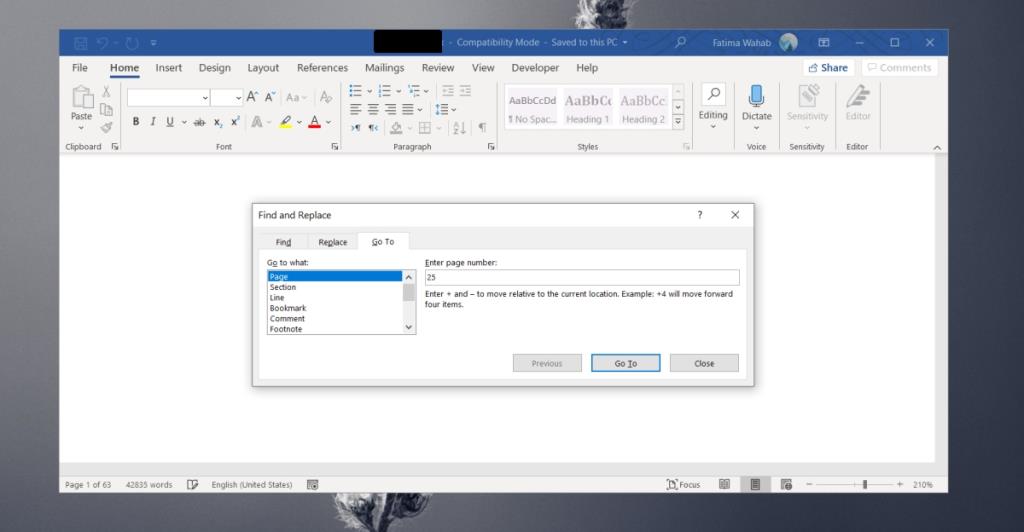
Ga naar pagina in Word – Relatief paginanummer
Als u naar een pagina in Word wilt gaan, relatief aan de huidige pagina, dwz tien pagina's vooruit of vier pagina's terug, is het proces bijna hetzelfde als naar een bepaald paginanummer springen.
- Open het Word-document.
- Klik op het tabblad Start op de knop Vervangen of tik op de F5-toets.
- Ga naar het tabblad 'Ga naar'.
- Selecteer 'Pagina' in de kolom 'Ga naar wat'.
- In de 'Enter paginanummer' veld voert +1 te springen één pagina vooruit.
- In de 'Enter paginanummer' veld voert -1 tot één pagina terug te gaan.
- U kunt het nummer vervangen door het aantal pagina's waarmee u vooruit of achteruit wilt springen .
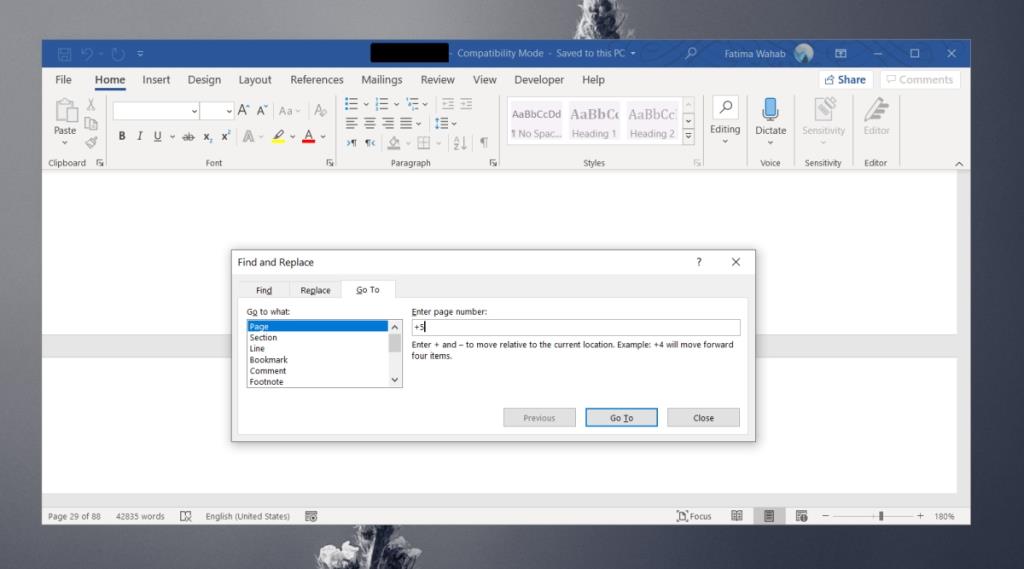
Gevolgtrekking
De sprong naar een pagina is een handig hulpmiddel in elke tekstverwerker. Zelfs apps die alleen kunnen worden gebruikt om documenten te lezen, bijv. PDF-lezers, hebben een functie om naar pagina te springen. Koppen zijn vaak niet voldoende om door een groot document te navigeren. Een kop kan niet aan elke afzonderlijke pagina van een document worden toegevoegd, maar elke pagina heeft een nummer. Wat nog belangrijker is, paginanummers zijn automatisch. Je hoeft ze niet toe te voegen zoals bij koppen. Ze zijn minder beschrijvend dan een kop, maar ze zijn er altijd.