Opmerkingen zijn een van de beste add-ons voor samenwerking in Microsoft Word . Ze kunnen worden gebruikt om berichten door te geven, zoals een aanbeveling voor het wijzigen van het standaardlettertype of het maken van een checklist . In wezen helpt het gebruik van opmerkingen in Word een naadloze workflow tussen teams en kan het zelfs dienen als aanwijzer of herinnering bij het werken aan een lang document.
Hoe handig ze ook zijn, ze kunnen soms een beetje afleidend of zelfs overbodig zijn. En weet je wat je het beste kunt doen als dat het geval is? Stop ze weg!
Ja, Word geeft je de opties om opmerkingen te verbergen of helemaal te verwijderen, en hier is een eenvoudige handleiding over hoe je dit kunt doen.
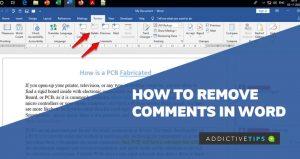
Hoe opmerkingen in Microsoft Word te verbergen
Als het je doel is om je te concentreren op je document en je niet te laten afleiden door een opmerking waarvan je de inhoud al hebt opgenomen, is het verbergen van de genoemde opmerking de juiste keuze. En er zijn twee manieren om dit aan te pakken, namelijk als volgt:
Opmerkingen weergeven uitschakelen
Deze optie in Word verbergt de opmerking en vervangt deze door een indicator waarop u kunt klikken om de opmerking op elk gewenst moment weer te openen. Ga naar het tabblad Controleren boven aan het scherm en selecteer Toon opmerkingen in het gedeelte Opmerkingen .
Als u dit doet, worden de opmerkingen weggestopt en vervangen door een kleine indicator.
Markeringen uitschakelen
Dit is een betere optie als u de opmerkingen samen met alle markeringen wilt verbergen en toch de opmerkingen wilt behouden. Navigeer opnieuw naar het tabblad Controleren en ga deze keer naar het gedeelte Volgen van het lint. Klik op de vervolgkeuzelijst Weergeven voor beoordeling en selecteer Geen markeringen in de opties.
Als u dit doet, worden alle opmerkingsindicatoren verborgen, maar u kunt ze opnieuw inschakelen door de tot nu toe aangebrachte wijzigingen ongedaan te maken.
Opmerkingen in Word verwijderen
U kunt opmerkingen in een Word-document verwijderen als u ze wilt verwijderen, vooral opmerkingen die u hebt geadresseerd en die niet langer van toepassing zijn op de inhoud. Je hebt hier ook twee opties, die relatief eenvoudig te gebruiken zijn. Ze zijn als volgt:
Een enkel woordcommentaar verwijderen
Als u een specifieke opmerking in Word wilt verwijderen, klikt u op de horizontale drie stippen naast het penpictogram op de opmerking en selecteert u Opmerking verwijderen of Discussie verwijderen .
De eerste optie verwijdert een enkele opmerking waarop u hebt geklikt, terwijl de laatste een opmerking en de daaropvolgende antwoorden verwijdert. Beter nog, u kunt opnieuw naar het tabblad Controleren bovenaan het scherm gaan en vervolgens Verwijderen selecteren in het gedeelte Opmerkingen .
Dat zal alle reacties in een thread in één keer verwijderen.
Alle opmerkingen in één keer verwijderen
Met deze methode kunt u alle commentaarthreads in een document met één klik verwijderen, waardoor u de stress van het verwijderen van één thread per keer bespaart. En het is net zo gemakkelijk af te trekken.
Het enige dat u hoeft te doen, is naar het tabblad Controleren gaan , op de naar beneden wijzende pijl onder de knop Verwijderen klikken en vervolgens Alle opmerkingen in document verwijderen uit de opties selecteren.
Laatste aantekeningen
Daar heb je het! Dat is alles wat u hoeft te doen om opmerkingen in Word te verwijderen. Nu kunt u zich concentreren op uw document zonder te worden afgeleid door opmerkingen in het zijvenster van uw scherm. Nadat u uw taak in Word hebt voltooid, wilt u misschien een papieren versie van uw werk in kleur. Hier leest u hoe u in kleur afdrukt op Word .

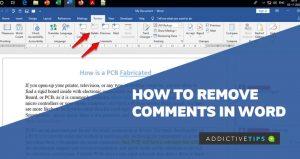




![Word 2010-document voorbereiden voor distributie [Menu voorbereiden] Word 2010-document voorbereiden voor distributie [Menu voorbereiden]](https://tips.webtech360.com/resources8/r252/image-6784-0829093525088.jpg)



