Vergelijkend histogram in Excel 2010

Grafieken zijn een van de meest prominente functies van Excel, maar soms moet je ze op een andere manier gebruiken. We zullen proberen een vergelijkend histogram te maken.
Als u de vragen stelt over het toevoegen van het tabblad Ontwikkelaar in Excel, bent u op de juiste plek. Het tabblad Ontwikkelaar in Excel bevat alle geavanceerde functionaliteiten die Excel kan uitvoeren en wordt meestal verborgen gehouden voor reguliere gebruikers.
Lees verder tot het einde van het artikel om erachter te komen wat het tabblad Ontwikkelaar in Excel is en hoe u dat activeert in uw Microsoft Excel-toepassing.
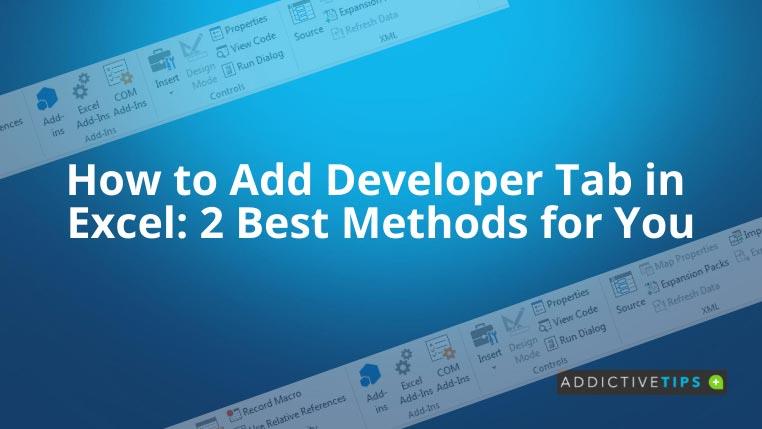
Wat is het tabblad Ontwikkelaar in Excel?
Microsoft Excel is niet alleen voor numerieke berekeningen of het maken van grafieken. Hiermee kunt u ook interactieve, intuïtieve, live en visuele dashboards maken om gegevens te presenteren.
Een andere belangrijke functie van Excel is het automatiseren van repetitieve stappen met behulp van Visual Basic for Applications (VBA) -programmering en macro's.
De bovenstaande taken hebben speciale elementen nodig en worden bewaard op het tabblad Ontwikkelaar van Excel. Hieronder vindt u een volledige lijst met functionaliteiten die u kunt vinden op het tabblad Ontwikkelaar van Excel:
Tabblad Ontwikkelaar toevoegen in Excel: methode 1
Het toevoegen van het tabblad Ontwikkelaar is vrij eenvoudig als u deze stappen volgt op uw Excel-software op een Windows-pc of een macOS-computer:
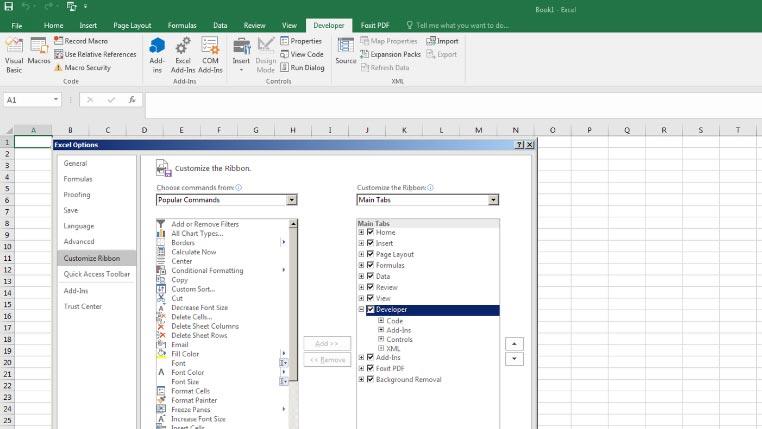
Tabblad Ontwikkelaar toevoegen in Excel: methode 2
Hier is een andere manier om het tabblad Ontwikkelaar in het Excel-lintmenu in te voegen:
laatste woorden
Nu u hebt ontdekt hoe u het tabblad Ontwikkelaar in Excel kunt toevoegen, zou het voor u gemakkelijker moeten zijn om de optie voor geavanceerde functionaliteiten in Excel te activeren. In plaats van tijd te verspillen aan het vinden van manieren om het tabblad Ontwikkelaar te activeren, kunt u gewoon aan de slag gaan met uw werk en tijd besparen.
Werk je veel met formules in Excel? Dan ben je vast geïnteresseerd in wat morsen betekent in Excel?
Grafieken zijn een van de meest prominente functies van Excel, maar soms moet je ze op een andere manier gebruiken. We zullen proberen een vergelijkend histogram te maken.
Normaal gesproken bewaren we de gegevens in meerdere werkbladen om de gegevens voor elk exemplaar te controleren en ze individueel te bekijken, maar het zou geweldig zijn om alle gegevens samen te voegen
Het is nu eenvoudiger om uw PowerPoint 2010-presentaties te beheren en organiseren met behulp van secties. Met secties kunt u uw dia's ordenen, net zoals u dat vroeger deed.
De nieuwste versie van Ad-Aware bevat een extra functie genaamd E-mailscanner die alle inkomende e-mails in Outlook scant en schadelijke e-mails blokkeert.
Arixcel Explorer is een Excel-invoegtoepassing waarmee u formules diepgaand kunt analyseren. Hiermee kunt u alle celposities en -waarden achterhalen die relevant zijn voor uw formule.
De Picture Layout Gallery biedt een veelvoud aan afbeeldingsspecifieke effecten die perfect in tekst kunnen worden verwerkt en een aantrekkelijke vorm kunnen weergeven.
In tegenstelling tot eerdere Word-versies biedt Word 2010 verschillende onderstrepingsstijlen. U kunt ook de onderstrepingskleur wijzigen en de onderstreping aanpassen.
Microsoft Word 2010 bevat de functie Document voorbereiden, waarmee u meer controle hebt over de inhoud van het document. Hiervoor gebruikt u verschillende opties, zoals:
Vaak moet je documenten in kolommen schrijven; de meeste tijdschriften worden in twee kolommen afgedrukt. Je kunt op verschillende manieren opsplitsen, maar de makkelijkste is om...
Na het verzenden van de e-mail ontstaat soms een wanhopige behoefte om te weten wanneer de ontvanger deze gaat lezen. Outlook heeft een ingebouwde functie waarmee






![Word 2010-document voorbereiden voor distributie [Menu voorbereiden] Word 2010-document voorbereiden voor distributie [Menu voorbereiden]](https://tips.webtech360.com/resources8/r252/image-6784-0829093525088.jpg)

