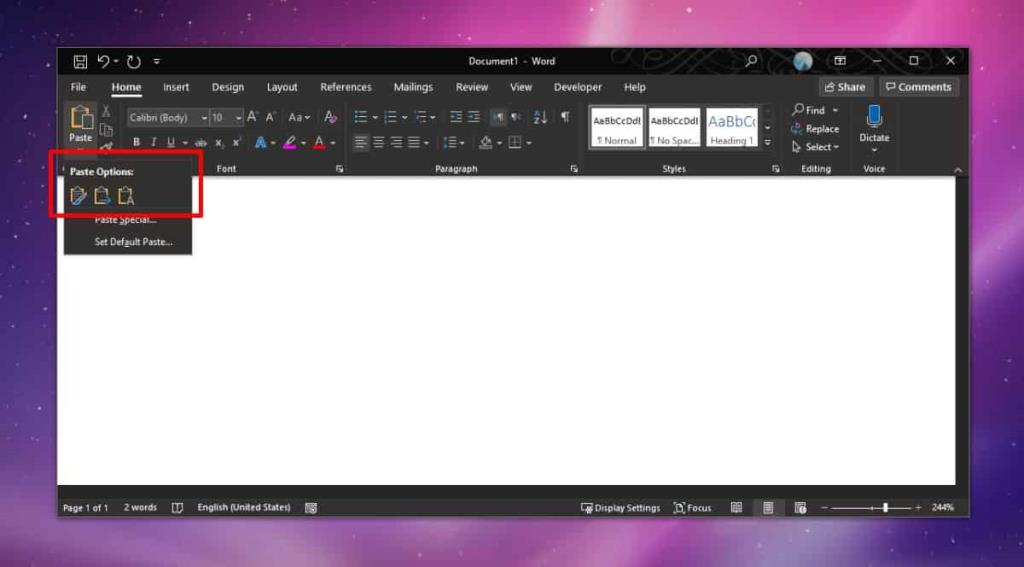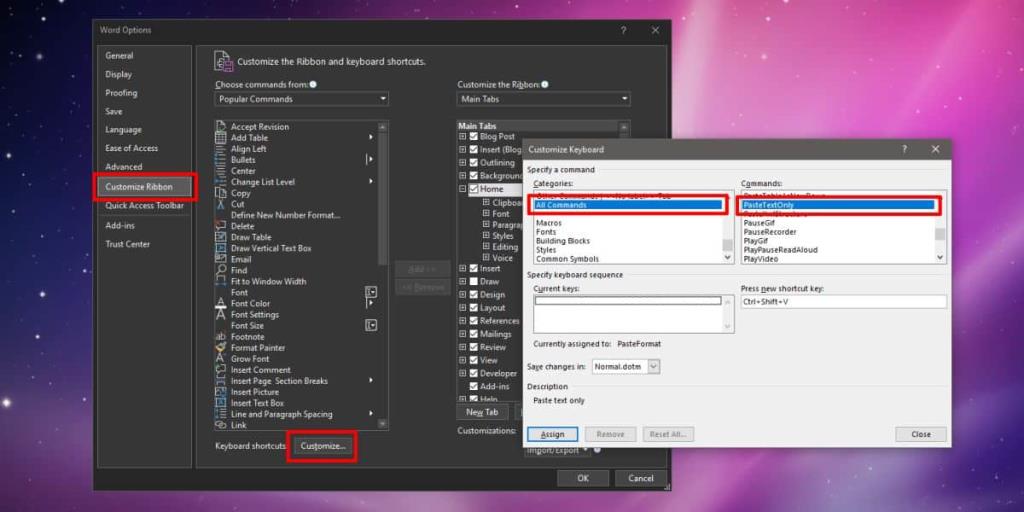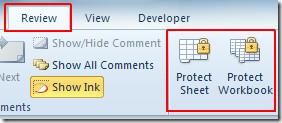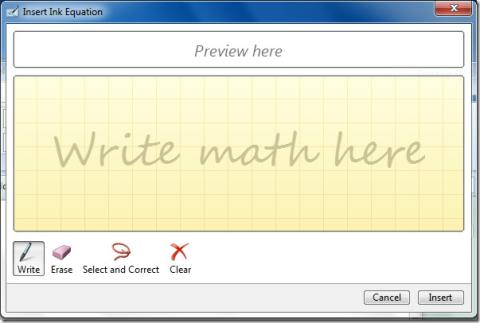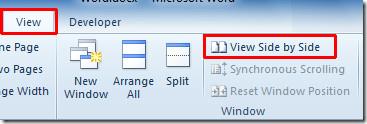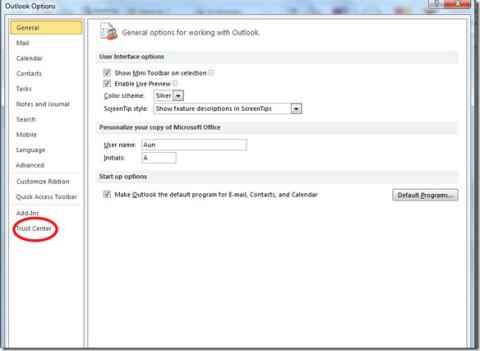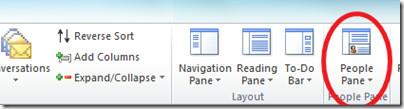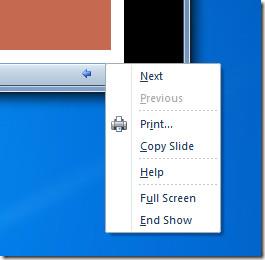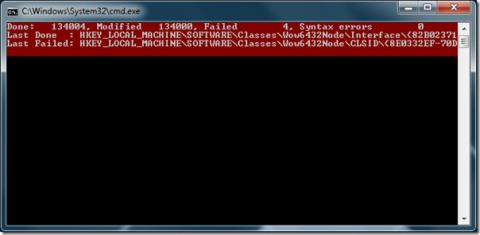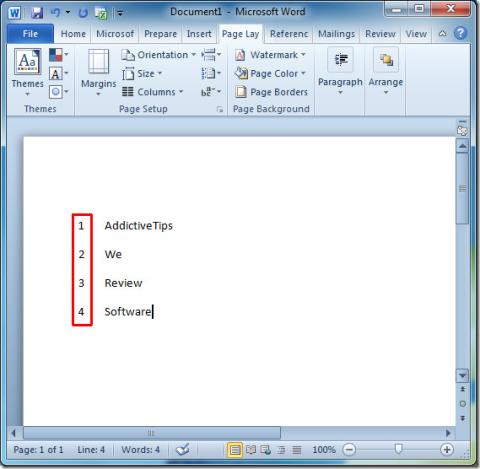U kunt tekst en afbeeldingen op het klembord plakken in Word voor Office 365. Afbeeldingen zijn over het algemeen geen probleem, maar wanneer u tekst uit andere documenten of uit uw browser kopieert, kan de tekst zijn eigen opmaak hebben. Wanneer u deze tekst in Word plakt , of u dit nu doet via de sneltoets Ctrl+V of de knop Plakken, de tekst wordt geplakt met de opmaak waarmee deze is meegeleverd. Hier leest u hoe u tekst kunt plakken zonder opmaak in Word voor Office 365.
Plak opties
De knop Plakken verwijdert standaard de opmaak niet, maar Word heeft twee andere knoppen voor het plakken van tekst die twee specifieke dingen kunnen doen; de ene kan de opmaak verwijderen, de andere kan het afstemmen op het document waarin je het plakt. Als je het wilt testen, kopieer dan de naam van deze sectie en schakel dan over naar een Word-document.
Klik op de kleine pijl onder de knop Plakken. U ziet drie knoppen in het menu. De knop met de pijl zal de opmaak van de geplakte tekst afstemmen op die van het document, en de knop met de A erop zal de opmaak eruit verwijderen en deze als platte tekst plakken.
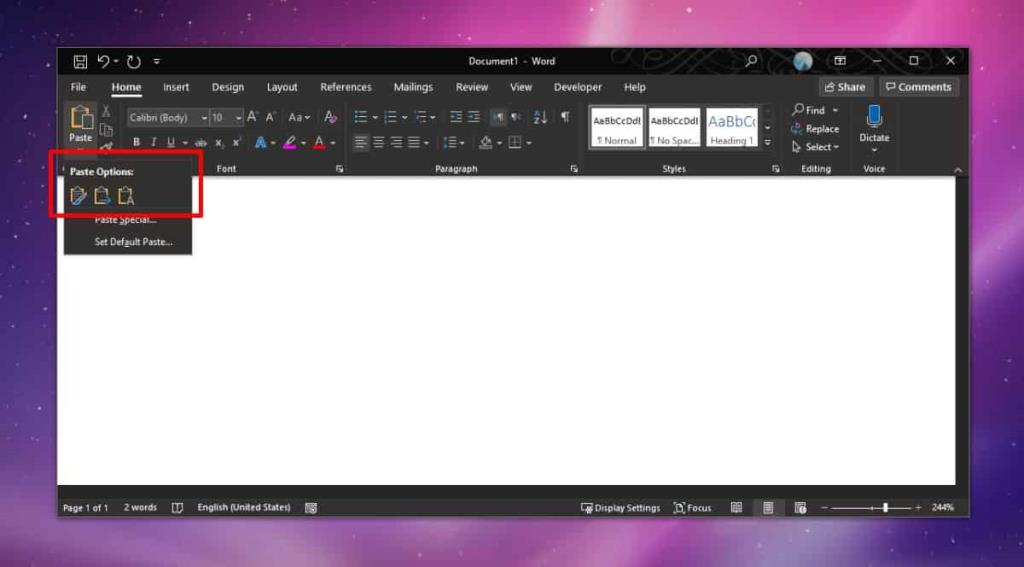
Toetsenbord sneltoets
Bij de meeste apps waarin u tekst kunt plakken, kunt u de opmaak verwijderen met de sneltoets Ctrl+Shift+V. In Word doet deze snelkoppeling echter niets, als u hem wilt gebruiken om tekst te plakken zonder opmaak, kunt u deze zo instellen.
Open Word en ga naar Bestand>Opties. Selecteer het tabblad Lint aanpassen. Onderaan zie je 'Toetsenbordopties'. Klik op de knop 'Aanpassen' ernaast. Zoek in het nieuwe venster dat wordt geopend naar 'Alle opdrachten' in de kolom Categorieën. Selecteer het en ga dan naar de kolom aan de rechterkant. De commando's zijn hier alfabetisch gesorteerd. Selecteer 'Alleen tekst plakken'.
Eenmaal geselecteerd, klikt u in het veld 'Druk op nieuwe sneltoets' en tikt u op de sneltoets Ctrl+Shift+V. Je kunt elke andere snelkoppeling gebruiken als je wilt, zorg er wel voor dat deze niet botst met andere snelkoppelingen. Klik op Toewijzen en sluit het venster.
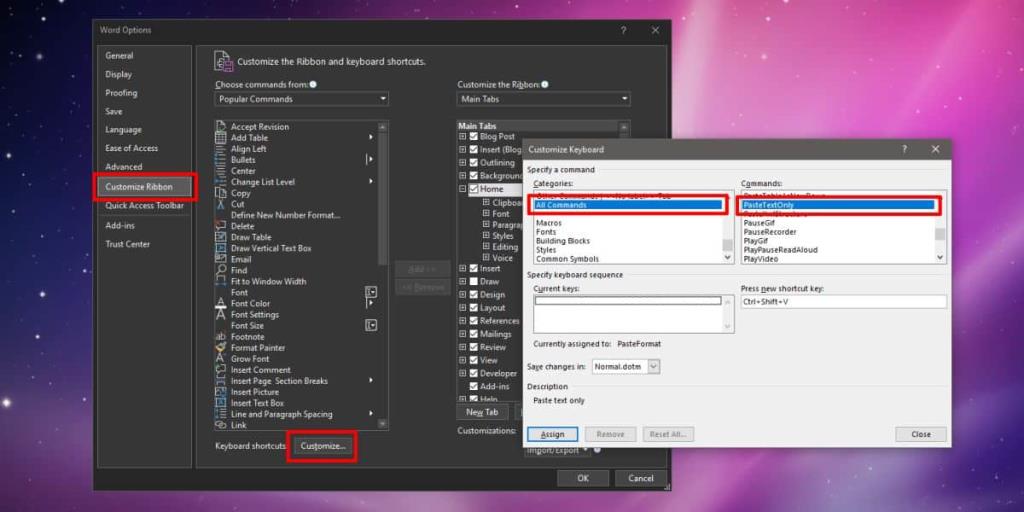
Kopieer tekst waarop enige opmaak is toegepast naar uw klembord en ga naar een Word-document. Gebruik de sneltoets die u zojuist hebt gemaakt om deze te plakken. De tekst wordt geplakt, maar zonder enige opmaak.
Als u een snelkoppeling wilt maken die overeenkomt met de opmaak van het document, kunt u hetzelfde proces volgen, maar 'Plakbestemmingopmaak' selecteren nadat u Alle opdrachten hebt geselecteerd en vervolgens een sneltoets opneemt.
![Hoe je op beide kanten van papier kunt afdrukken [Word 2010] Hoe je op beide kanten van papier kunt afdrukken [Word 2010]](https://tips.webtech360.com/resources8/r252/image-2199-0829093815742.jpg)