PDF-document maken vanuit Microsoft Word 2010 in Windows 7

Wilt u een PDF-document maken in Windows 7 of met andere woorden, wilt u Microsoft Word, Excel, PowerPoint of een ander document converteren naar
Het automatiseren van een Excel-blad met behulp van de programmeertaal Visual Basic is populair bij geavanceerde Excel-gebruikers, bedrijven en ontwikkelaars. Op VBA gebaseerde acties, bijvoorbeeld VBA-rij invoegen, voegt automatisch rijen toe met een enkele klik.
Bovendien kan Excel VBA rijen invoegen volgens specifieke logica, zoals het invoegen van een rij wanneer de derde kolom leeg is, het invoegen van rijen na de momenteel actieve cel, enzovoort. Lees daarom verder om te leren hoe u VBA kunt gebruiken om rijen in een Excel-werkblad in te voegen.
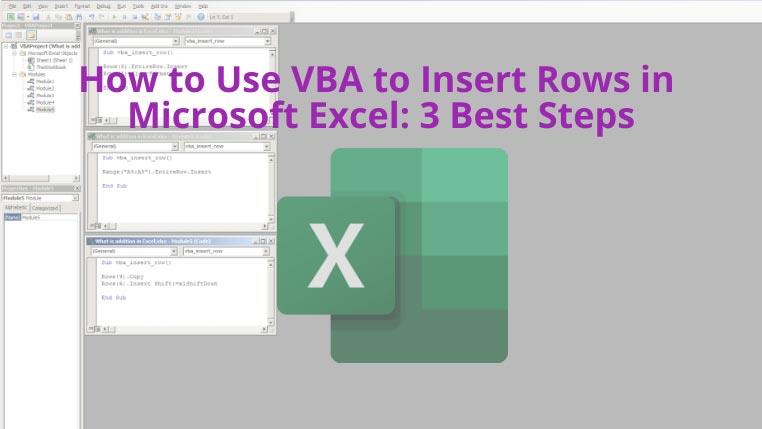
1. Gebruik VBA om rij in te voegen: enkel en meervoudig
U kunt eenvoudige VBA-code schrijven om een of meerdere rijen in te voegen na aangewezen celverwijzingen met behulp van de methode Insert en de eigenschap EntireRow van de Excel VBA-editor.
Dit zijn de stappen die u samen met de VBA-codes kunt proberen:
Sub vba_insert_row() Range("A3").EntireRow.Insert End Sub
Als u klaar bent met het typen van de code, drukt u op F5 om de VBA-macro uit te voeren. Er verschijnt een nieuwe rij in de celverwijzing die u in de VBA-code hebt vermeld.
Als u meerdere rijen wilt invoegen, wijzigt u de celverwijzing van één celadres in een celbereik. U hebt bijvoorbeeld twee rijen tussen A3 en A6 nodig , voer A4:A5 in als de celverwijzing. De VBA-code ziet er als volgt uit nadat u het celbereik hebt ingevoegd:
Sub vba_insert_row() Range("A4:A5").EntireRow.Insert End Sub
2. Gebruik VBA om rij in te voegen: nieuwe gekopieerde rij
U kunt de volgende kleine code gebruiken om een rij te kopiëren en op een andere locatie te plakken.
Sub vba_insert_row() Rijen(4).Kopieer rijen(6).Insert Shift:=xlShiftDown End Sub
Als u deze code uitvoert, kopieert Excel de A4- rij en plakt deze tussen de A5- en A7- rij, de A6 . Houd er rekening mee dat op VBA gebaseerde geautomatiseerde wijzigingen niet ongedaan kunnen worden gemaakt met de opdracht Ctrl+Z . U moet de wijzigingen handmatig verwijderen.
3. Gebruik VBA om rij in te voegen: geen opmaak
Stel dat u een rij wilt invoegen tussen twee rijen zonder de opmaak van de aangrenzende rijen te kopiëren. U kunt dat eenvoudig doen door deze VBA-rijcode in te voeren:
Sub vba_insert_row() Rijen(5).EntireRow.Insert Rijen(5).ClearFormats End Sub
Bij het uitvoeren van het bovengenoemde VBA-script verschijnt een lege rij zonder opmaak waar u deze wilt hebben.
laatste woorden
Misschien vindt u het gemakkelijker om rijen in kleine Excel-bestanden in te voegen met behulp van de invoegfuncties of het contextmenu met de rechtermuisknop. Als u echter werkt aan big data-analyse of een Excel-blad met duizenden rijen, wordt het handmatig invoegen van rijen een tijdrovend proces. Hier kunt u de bovengenoemde VBA-invoegrijcodes toepassen om tijd te besparen.
Bent u op zoek naar nog meer leuke dingen die Excel VBA voor u kan doen? Hier is er nog een voor jou: spellingcontrole in Excel gemakkelijk gemaakt met VBA.
Wilt u een PDF-document maken in Windows 7 of met andere woorden, wilt u Microsoft Word, Excel, PowerPoint of een ander document converteren naar
Microsoft Office Word 2007 is misschien wel de meest gebruikte documentsoftware die er is. Microsoft heeft opnieuw uitstekend werk geleverd met Office Word 2010.
Het lijkt echt vreemd als je een presentatie geeft met afbeeldingen met een hoge resolutie of ingebedde HD-video's, maar de systeemspecificaties of de monitor
Als u op het punt staat uw gegevens te migreren, biedt OneNote 2010 een eenvoudige manier om een back-up van de notitieboeken te maken, zodat u ze later zonder gedoe kunt gebruiken. De back-ups zijn
OneNote 2010 heeft een inherente eigenschap om notitieboeken in meerdere formaten op te slaan, dit kan erg handig zijn als u uw notitieboek met anderen wilt delen
Soms moet u Excel-werkbladen via e-mail verzenden, maar daarvoor hoeft u niet de orthodoxe manier van het verzenden van gegevensbladen te volgen.
Soms moeten we tijdens het werken in een Microsoft Word-document andere Microsoft Office-suitetoepassingen openen om de gegevens te controleren en analyseren of om te bepalen of er iets mis is met de gegevens.
Access 2010 introduceert nieuwe functies voor databasebeheer die het betrouwbaarder, flexibeler en veerkrachtiger maken. Het biedt verschillende functies die beginners helpen
Query's zijn een zeer belangrijk hulpmiddel voor het ophalen, doorzoeken en vastleggen van gegevens uit tabellen. Ze voeren verschillende acties of bewerkingen uit op de database en
Het gegevensbestand heeft de extensie pst en wordt gebruikt om je e-mails op te slaan en te herstellen. We hebben al een tip gegeven over het importeren en exporteren van Outlook-bestanden.








