Vergelijkend histogram in Excel 2010

Grafieken zijn een van de meest prominente functies van Excel, maar soms moet je ze op een andere manier gebruiken. We zullen proberen een vergelijkend histogram te maken.
MS Excel wordt niet alleen gebruikt voor berekeningen. We gebruiken deze applicatie voor verschillende soorten gegevensinvoer en gegevensopslag. Om deze reden moeten gebruikers vaak opsommingstekens toevoegen in Excel.
Maar tenzij u weet hoe u het moet doen, moet u uren besteden aan het vinden van de juiste methoden. Om dit probleem op te lossen, biedt deze blog u de beste technieken om opsommingstekens in Excel in te voegen.
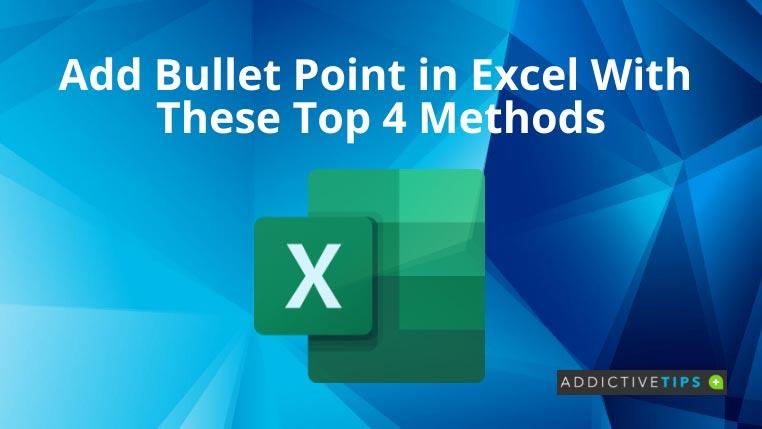
Opsommingstekens toevoegen in Excel
Hoewel er verschillende manieren zijn om opsommingstekens in Excel in te voegen, laten we ons concentreren op enkele veelvoorkomende.
1. Toevoegen vanuit symboolsectie
Opmerking: in 2022 krijgt u het standaard opsommingsteken. Als u andere opsommingstekens wilt proberen, typt u deze codes in het vak: 25CF, 25E6, 25CB of 25CC.
2. Gebruik de sneltoets
Mensen met het numerieke toetsenbord op het toetsenbord kunnen deze stappen proberen:
Degenen zonder een numeriek toetsenbord kunnen de NumLock activeren en vervolgens de bovenstaande stappen uitvoeren. Of ze kunnen proberen op ALT+FUNCTION+7 of 9 te drukken .
3. Kopieer vanuit Word
Als u al een lijst met opsommingstekens in Microsoft Word of een andere tekstverwerker hebt, kunt u die naar Excel kopiëren, inclusief de opsommingstekens.
4. Gebruik formule
De CHAR- functie is een andere manier om opsommingstekens in Excel in te voegen. Wanneer u =CHAR(149) in Excel invoert , ziet u een automatische conversie naar opsommingsteken.
Als u al een lijst met items in het Excel-blad hebt en daar een lijst met opsommingstekens van wilt maken, is dit de beste methode. Gebruik de volgende stappen om opsommingstekens in meerdere cellen te plaatsen met deze methode:
Afsluiten
Of u nu een gewone Excel-gebruiker bent of het af en toe gebruikt, u moet mogelijk opsommingstekens gebruiken in Excel. In plaats van overal naar verschillende methodes te zoeken, kun je deze blog raadplegen.
Hier hebben we de meest gebruikelijke manieren besproken om opsommingstekens in Excel op te nemen. U kunt deze bekijken en de voor u gemakkelijkste gebruiken.
Grafieken zijn een van de meest prominente functies van Excel, maar soms moet je ze op een andere manier gebruiken. We zullen proberen een vergelijkend histogram te maken.
Normaal gesproken bewaren we de gegevens in meerdere werkbladen om de gegevens voor elk exemplaar te controleren en ze individueel te bekijken, maar het zou geweldig zijn om alle gegevens samen te voegen
Het is nu eenvoudiger om uw PowerPoint 2010-presentaties te beheren en organiseren met behulp van secties. Met secties kunt u uw dia's ordenen, net zoals u dat vroeger deed.
De nieuwste versie van Ad-Aware bevat een extra functie genaamd E-mailscanner die alle inkomende e-mails in Outlook scant en schadelijke e-mails blokkeert.
Arixcel Explorer is een Excel-invoegtoepassing waarmee u formules diepgaand kunt analyseren. Hiermee kunt u alle celposities en -waarden achterhalen die relevant zijn voor uw formule.
De Picture Layout Gallery biedt een veelvoud aan afbeeldingsspecifieke effecten die perfect in tekst kunnen worden verwerkt en een aantrekkelijke vorm kunnen weergeven.
In tegenstelling tot eerdere Word-versies biedt Word 2010 verschillende onderstrepingsstijlen. U kunt ook de onderstrepingskleur wijzigen en de onderstreping aanpassen.
Microsoft Word 2010 bevat de functie Document voorbereiden, waarmee u meer controle hebt over de inhoud van het document. Hiervoor gebruikt u verschillende opties, zoals:
Vaak moet je documenten in kolommen schrijven; de meeste tijdschriften worden in twee kolommen afgedrukt. Je kunt op verschillende manieren opsplitsen, maar de makkelijkste is om...
Na het verzenden van de e-mail ontstaat soms een wanhopige behoefte om te weten wanneer de ontvanger deze gaat lezen. Outlook heeft een ingebouwde functie waarmee






![Word 2010-document voorbereiden voor distributie [Menu voorbereiden] Word 2010-document voorbereiden voor distributie [Menu voorbereiden]](https://tips.webtech360.com/resources8/r252/image-6784-0829093525088.jpg)

