Excel 2010: Trendlijn toevoegen aan grafiek

Excel 2010 bevat Trendlijn, een geweldige tool voor datavisualisatie waarmee u de trend van een bepaald gegevensbereik kunt weergeven. Er zijn drie soorten trendlijnen;
Hoewel Microsoft Excel een robuuste toepassing is voor verschillende wiskundige berekeningen en gegevensvisualisaties, gebruiken de meeste gebruikers het ook als hulpmiddel voor lijst- of taakbeheer. Een groot deel van de gebruikers vertrouwt ook op deze app voor het verzamelen van online formuliergegevens van Microsoft-formulieren.
Gebruikers hebben dus vinkjes, vinkjes of vinkjes in vakjes nodig om gegevens te valideren als waar of onwaar, ja of nee, beschikbaar of niet beschikbaar, enzovoort. Met het vinkje in Excel (✔) kunt u deze moeiteloos uitvoeren. Lees verder voor een diepgaande analyse van Excel-vinkjes.
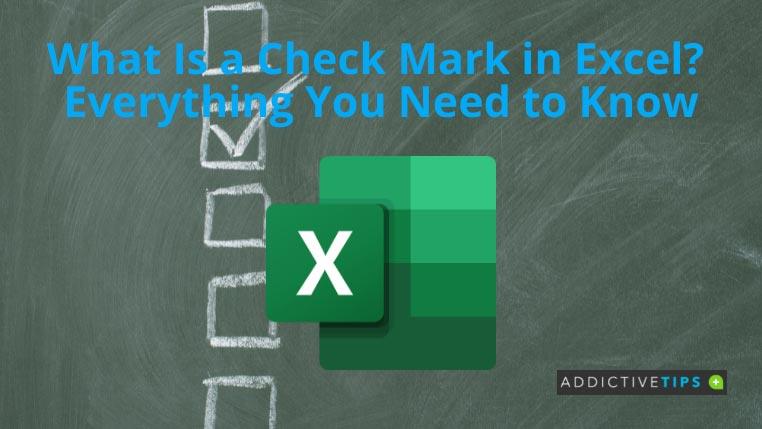
Wat is een vinkje in Excel?
Een vinkje in Microsoft Excel is een symbool dat lijkt op een vinkje (✔), dat we het vaakst gebruiken voor positieve antwoorden, zoals ja, oke, compleet, beschikbaar, correct, enz. Het basisvinkje van een Excel- werkblad werkt als een statische tekst met de mogelijkheid om opmaakopties zoals lettergrootte, tekstkleur en achtergrondkleur te accepteren.
De vinkjes in Excel zijn over het algemeen beschikbaar onder twee lettertypefamilies: Wingdings en Segoe UI Symbol. Voor de Wingdings-lettertypefamilie zijn de vinkjes als volgt gecodeerd:
U kunt vinkjes gebruiken om:
Vinkje in Excel: verschillende varianten
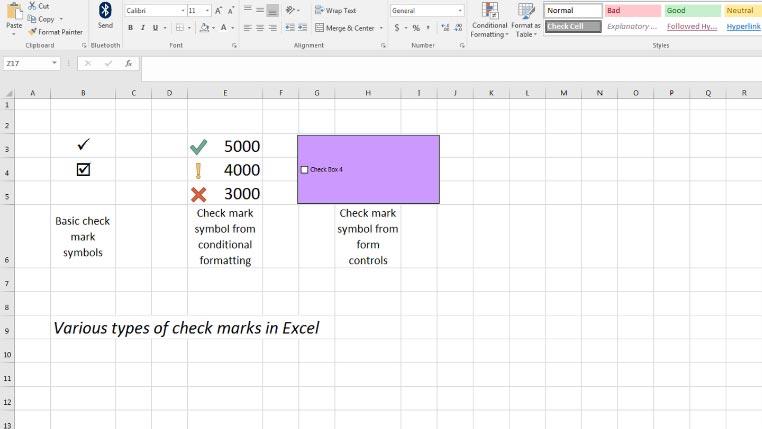
Ten eerste zijn er basisvinkjes als Wingdings-lettertype waartoe u toegang hebt via de opdracht Symbolen. Er zijn twee andere soorten vinkjes:
Waar te zoeken naar een vinkje in Excel?
Als u het klassieke menu in Excel gebruikt dat beschikbaar is in edities zoals 2000, 2002, 2003, 2007, 2010 en 2013:
Integendeel, als u het Excel-lintmenu beschikbaar heeft voor Excel-versies zoals 2007, 2020, 2013, 2016 en meer:
laatste woorden
Tot nu toe heb je verschillende vormen van vinkjes in Excel geleerd, zoals statisch vinkje, vinkje voor formuliercontrole, vinkje in een vakje, enz. Je hebt ook verschillende opmaakmogelijkheden voor Excel-vinkjes geleerd.
Vanaf hier zou het voor u gemakkelijker moeten zijn om de vinkjes van Excel te gebruiken om taken, lijsten of online formuliergegevens correct te valideren.
Misschien wilt u ook leren hoe u op twee eenvoudige manieren een vakje in Word-documenten kunt aanvinken .
Excel 2010 bevat Trendlijn, een geweldige tool voor datavisualisatie waarmee u de trend van een bepaald gegevensbereik kunt weergeven. Er zijn drie soorten trendlijnen;
Soms is het nodig om de tekst in een cel te roteren om wijzigingen in de breedte/hoogte van de cel te voorkomen. Excel 2010 biedt een lijst met manieren waarop u dit kunt doen.
Met Excel-opmerkingen kunt u uw gegevensblad documenteren. Dit is handig als u wilt dat uw publiek en gebruikers de gegevenscellen begrijpen.
Soms is het dringend nodig om functies en formules toe te voegen aan gegevenswaarden die aanwezig zijn in een Word-document. Hiervoor hoeft u geen Excel-spreadsheet te openen.
Macabacus Macros is een gratis invoegtoepassing voor Excel 2010/2007 en Excel 2003 die verschillende hulpmiddelen en sneltoetsen toevoegt om de constructie van
We hebben hier de opmerkelijke functies van Microsoft Office PowerPoint 2010 besproken. Het goede nieuws is dat je met PowerPoint 2010 niet alleen video's kunt insluiten in
phpMyAdmin wordt gebruikt voor het opslaan van databases. Met een eenvoudige en supereenvoudige interface kunt u MySQL-databases op een handige manier beheren. Maar als het gaat om
Wist u dat u kunt selecteren welk profiel u wilt laden wanneer Outlook 2010 opstart? Wist u dat u nieuwe profielen kunt maken, verwijderen en kopiëren?
Excel 2010 biedt een lijst met DATUM-functies om snel een datumwaarde te berekenen, omdat het een vervelende klus is om dit handmatig te doen. EDATE is de juiste functie om
Het aanmaken van een database in Access 2010 is veel eenvoudiger dan met andere RDBMS-tools. Naast het bieden van tools, functies en functionaliteit voor








