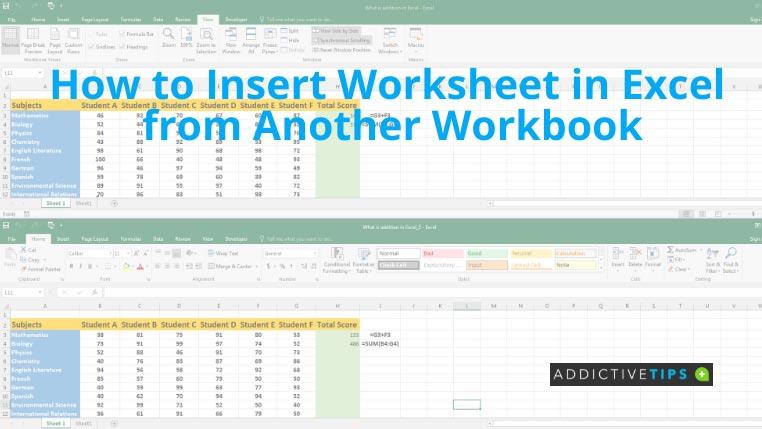Iedereen die met Microsoft Excel werkt, weet hoe krachtig deze applicatie is. Naast het kunnen verwerken van een grote hoeveelheid data en het overzichtelijk opslaan van ontelbare informatie, kan het ook snel kleine berekeningen uitvoeren.
Eén Excel-werkmap kan veel werkbladen of spreadsheets bevatten. Soms moet u een werkblad van een werkmap naar een andere verplaatsen. Als u niet weet wat de beste methoden zijn om dit te doen, zult u uiteindelijk uw kostbare tijd besteden. Lees verder om te weten hoe u een werkblad in Excel invoegt vanuit een andere werkmap.
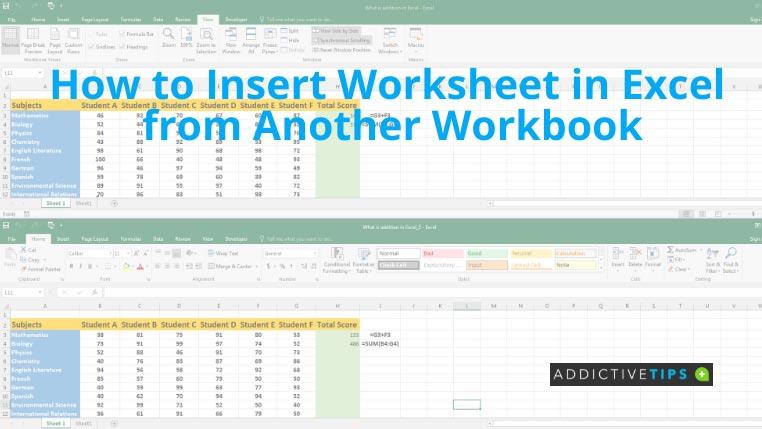
Werkblad in Excel invoegen vanuit een andere werkmap
Er zijn twee verschillende methoden om een werkblad in Excel in te voegen vanuit een andere werkmap. Dit zijn:
Methode 1
- Open alle werkmappen die nodig zijn voor deze werkbladkopie. Dit moet de bronwerkmap zijn die het blad bevat dat u wilt invoegen en de doelwerkmap waarnaar u het wilt verplaatsen.
- Ga eerst naar de bronwerkmap en open het blad dat u wilt invoegen.
- Onderaan ziet u alle bladen van de werkmap vermeld en het huidige blad geselecteerd. Klik met de rechtermuisknop op het tabblad en kies de optie Verplaatsen of kopiëren in het menu.
- Vervolgens krijgt u een lijst met doelwerkmappen onder de optie Boeken . Selecteer uw werkmap waar u deze wilt invoegen. U kunt ook de plaatsing van het nieuw ingevoegde blad selecteren.
- Standaard verplaatst Excel het blad in plaats van het te kopiëren. Dus als u het blad wilt invoegen terwijl u een kopie naar de originele werkmap bewaart, moet u het vakje Een kopie maken aanvinken .
- Klik ten slotte op OK en Excel zal het werkblad in een mum van tijd invoegen.
Methode 2
- Open beide vereiste werkbladen en ga naar een van hen. Selecteer het tabblad Weergave en klik op de optie Naast elkaar weergeven in de groep Venster.
- Zowel Excel-bestanden als werkmappen verschijnen horizontaal op het scherm.
- Plaats uw cursor op het tabblad van het door u gekozen werkblad en sleep het naar de doelwerkmap. Als u slechts één blad in het bronbestand heeft, werkt deze methode niet en moet u methode 1 toepassen.
- Om het blad te kopiëren in plaats van te verplaatsen, moet u tijdens het slepen de Ctrl- toets ingedrukt houden .
Opmerking: Nu u weet hoe u een werkblad in Excel invoegt vanuit een andere werkmap, moet u op de hoogte zijn van de bijbehorende problemen voordat u de methoden toepast. Zelfs als u geen problemen ondervindt tijdens het importeren van het werkblad, kunnen sommige problemen later optreden.
Sommige werkbladen bevatten bijvoorbeeld processen die verwijzen naar een ander werkblad van het bronbestand. Hoewel Excel maximale moeite doet om de bronwerkmap te vinden, lukt dit mogelijk niet. In dat geval krijgen gebruikers fouten tijdens het uitvoeren van het proces.
Conclusie
Het invoegen van een Excel-werkblad uit een andere werkmap lijkt misschien een uitdagende taak voor u, maar dat is niet het geval. Hier hebben we beschreven hoe u een werkblad in Excel kunt invoegen vanuit een andere werkmap met behulp van twee methoden.
Aangezien de benaderingen stap voor stap zijn uitgelegd, dient u een van deze te volgen en uw werk zonder enige moeite te klaren. Als u bovendien te maken heeft met meerdere werkbladen in uw Excel-werkmap, volgt u onze zelfstudie om een standaardblad in Excel in te stellen .