Element inspecteren in Chrome, Firefox, Safari en Edge
Als u een webontwikkelaar of webontwerper bent, bekijk dan hoe u een element kunt inspecteren in populaire webbrowsers zoals Chrome, Firefox, Safari en Edge.
Microsoft Windows 11 heeft een sterke voorkeur voor de Microsoft Edge webbrowser en maakt het daardoor iets moeilijker om over te schakelen naar andere browsers zoals Google Chrome of Mozilla Firefox.
Als u echter geïnteresseerd bent in het instellen van Google Chrome als uw standaardbrowser, zijn hier enkele eenvoudige stappen en probleemoplossingen die u kunnen helpen.

In tegenstelling tot Windows 10, biedt Windows 11 geen snelle stappen om de standaardbrowser te wijzigen. Volg deze gedetailleerde stappen:
Na deze stappen zal Google Chrome automatisch openen wanneer u de bovengenoemde bestandstypes opent.
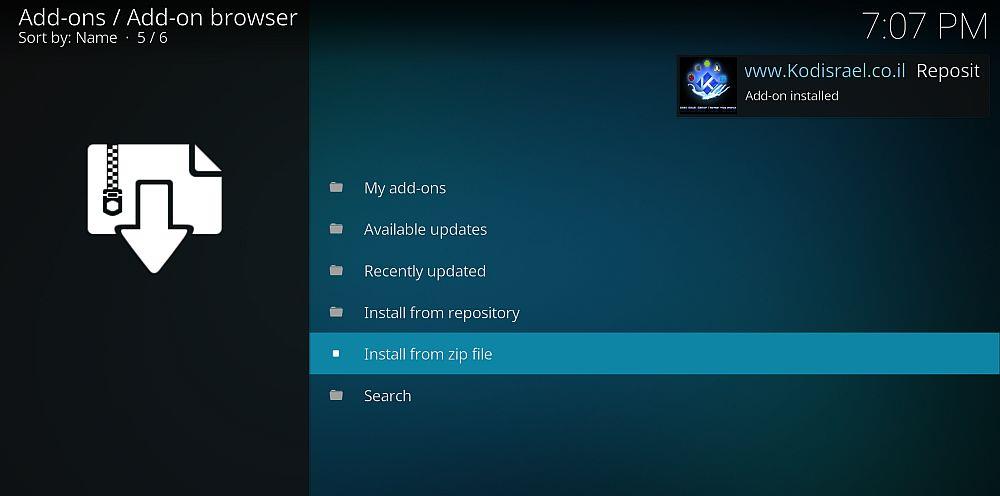
Als uw systeem de nieuwste KB5011563-update heeft ontvangen of u de meest recente Windows 11 OS Build 22000.593 gebruikt, volg dan deze snellere methode:
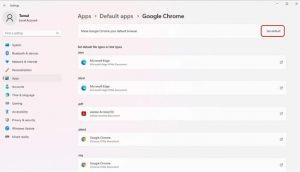
Vanaf nu zal Google Chrome automatisch openen wanneer u links of webpagina's opent. Houd er rekening mee dat Windows Search en nieuwswidgets nog steeds Microsoft Edge als standaardbrowser gebruiken.
Nu hebt u de beste methoden geleerd om Google Chrome de standaardbrowser op Windows 11 te maken. Als u tussen 28 maart 2022 en nu hebt geüpdatet, zouden de stappen in de on-click-methode voor u beschikbaar moeten zijn.
Als u echter nog niet hebt geüpdatet of liever de handmatige methode volgt, zijn de stappen eenvoudig en rechttoe rechtaan. Probeer deze stappen nu om te profiteren van een snellere en gebruiksvriendelijke browse-ervaring met Google Chrome.
Als u een webontwikkelaar of webontwerper bent, bekijk dan hoe u een element kunt inspecteren in populaire webbrowsers zoals Chrome, Firefox, Safari en Edge.
Moderne browsers met ingebouwde beveiliging: Voeg vertrouwde websites toe voor een veiliger online ervaring.
De nieuwste beveiligingsupdates van Microsoft veroorzaken Sommige malware kan een zwart scherm veroorzaken na het opstarten van Windows. Dit probleem is niet opgelost.
In dit bericht bespreken we de volgende punten: Wat is de map Windows.old? Wat staat er in Windows.old? Hoe verwijder je de map Windows.old?
Als je de grootte van een groot mp3-bestand wilt verkleinen, bijvoorbeeld een audiopodcast, is Mp3 Bitrate Changer een handig hulpmiddel. Het verkleint niet op magische wijze.
Converteer dvd- en videoformaten eenvoudig naar DivX of XviD met Auto Gordian Knot. Behoud de kwaliteit en verklein tegelijkertijd de bestandsgrootte.
Belangrijke bestanden kwijt? Undelete 360 helpt je ze van je harde schijf te herstellen. Ontdek de eenvoudige stappen om verwijderde bestanden terug te halen.
NetSNSOR is een draagbare netwerkapplicatie die met bepaalde tussenpozen de internetverbinding controleert en u direct op de hoogte stelt. Als de internetverbinding wegvalt,
Wanneer Windows Explorer Shell Extensions worden geporteerd van Windows XP naar Windows 7, werken ze niet met de 64-bitsversie van Windows 7, omdat de originele
Windows 10 heeft het voor u buitengewoon eenvoudig gemaakt om de AutoPlay-actie in te stellen die uw pc moet uitvoeren wanneer u een externe schijf, een SD-kaart of
Heb je ooit een probleem gehad waarbij je antivirusprogramma je belangrijke systeembestanden verwijderde? Voor mij is dit zelfs erger dan de negatieve gevolgen van een virus.
Heb je problemen met het openen van Software in je Configuratiescherm? Krijg je de foutmelding dat het door de beheerder is uitgeschakeld?
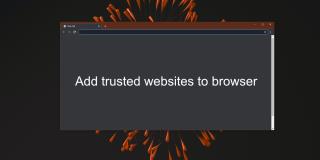









Jeroen -
Het werkte perfect voor mij! Ik ben blij dat ik nu Chrome als mijn standaardbrowser heb.
Paul 123 -
Dit is perfect voor de mensen die nog niet vertrouwd zijn met Windows 11. Duidelijk en eenvoudig!
Jasper -
Ik ga nu proberen om alles opnieuw in te stellen. Wish me luck
Zoë -
Kan iemand me helpen met het instellen van mijn bladwijzers in Chrome? Dat zou fijn zijn
Markita -
Ik wist niet dat alles zo makkelijk was! Chrome is nu mijn go-to browser
Vince81 -
Waar kan ik goede extensies of thema's vinden voor mijn Chrome browser?
Chantal -
Had geen idee dat ik met één klik alles kon aanpassen. Geweldig
Maike -
Ik vraag me af of Chrome ook sneller is dan andere browsers. Heeft iemand dat gemerkt
Kimmy -
Haha, eindelijk kan ik mijn favoriete browser gebruiken zonder gedoe
Eva M. -
Kun je ook een uitleg geven over het terugzetten naar Edge? Ik mis sommige functies van die browser
Rick -
Ik liep tegen wat problemen aan, maar de tips hielpen echt! Bedankt
Yara -
Wat een geweldig artikel! Nu kan ik makkelijk tussen browsers schakelen
Renee D. -
Bedankt, dit was precies wat ik nodig had! Eindelijk een goede uitleg
Joey -
Wow, wat een eenvoudig proces. Waarom wist ik dit niet eerder? 🤔
Chloe N. -
Dit heeft mijn dag gemaakt! 😄 Dankjewel voor de uitleg.
Daan van M. -
Kende deze optie al, maar had het nooit geïnstalleerd. Tijd voor een update
Heidi V. -
Ik heb ook problemen met een oude browser. Zal zeker deze stappen volgen
Truus de Kat -
Ik heb besloten om mijn computer opnieuw in te stellen. Chrome als standaardbrowser is een must
Tom88 -
Super handig, dank voor het delen! Ik zal het met anderen delen.
Henk de Boer -
Fijn dat je dit hebt gedeeld! Het instellen van Chrome als standaardbrowser op Windows 11 was een makkie zo
Floor -
Is het ook mogelijk om de standaardprinter in te stellen via Chrome? Ik ben benieuwd
Sabine Q. -
Ik ben altijd een fan van Chrome geweest. Dit maakt het zoveel gemakkelijker om te gebruiken.
Ruben L. -
Chrome is echt de beste keuze voor mij. Snel en gebruiksvriendelijk. 👍
Linda S. -
Ik had nooit gedacht dat het zo simpel zou zijn. Bedankt voor de duidelijke uitleg!
Fleur 101 -
Heb je ook tips voor extensies die ik kan gebruiken in Chrome? Zou super zijn
Mark IT -
Ik had al een tijdje zitten tobben met die instellingen. Echt bedankt voor deze stap-voor-stap gids
Sophie van Dijk -
Top artikel! Ik had problemen met mijn browserinstellingen, maar nu werkt alles soepel.
Issy B. -
Nog nooit zo blij geweest met een browser switch! Bedankt voor de hulp
Tommy C. -
Ik heb altijd Firefox gebruikt. Misschien moet ik gewoon Chrome een kans geven nu
Willem jan -
Chrome heeft zoveel meer opties dan Edge. Dit is absoluut een goede beslissing!