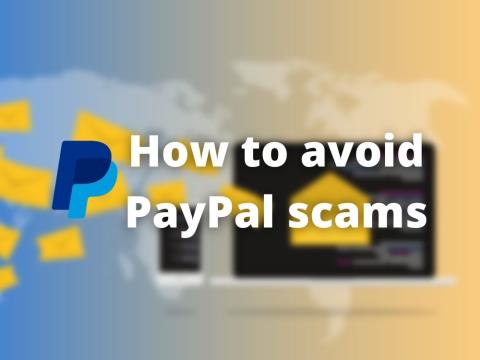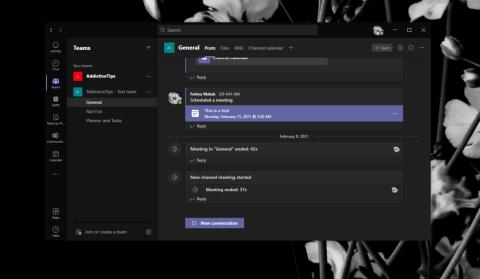Czy serwis eBay jest bezpieczny? 15 oszustw eBay i jak ich uniknąć
eBay to najpopularniejsza firma e-commerce, jednak jest również ulubionym miejscem oszustów. Dowiedz się, jak bezpiecznie korzystać z eBay!
Możesz łatwo rozwiązać problem z kodem błędu Zoom 5003, odinstalowując i ponownie instalując aplikację Zoom na swoim komputerze. Czasami może to zająć więcej niż ponowna instalacja aplikacji Zoom. Aby poznać wszystkie inne metody rozwiązywania problemów, kontynuuj czytanie.
Rozmowa Zoom stała się standardową frazą do wyrażania wszelkiego rodzaju wirtualnych konferencji wideo i audio w domu lub biurze. Ludzie mogą korzystać z dowolnej aplikacji do wirtualnych spotkań, ale wolą nazywać rozmowę online rozmową Zoom. To szczyt popularności aplikacji Zoom.
Jednak aplikacja nie jest wolna od błędów i problemów, które sprawiają, że nie czujesz się dobrze podczas osobistej lub zawodowej rozmowy. Jednym z takich problemów jest kod błędu Zoom 5003. Istnieje jednak kilka szybkich poprawek, które możesz spróbować odzyskać za pomocą połączenia Zoom.
Kod błędu Zoom 5003: co to jest?
Twoja aplikacja Zoom wymaga stałej komunikacji z serwerami w centrum danych, aby ułatwić wszelkiego rodzaju wirtualne konferencje. Czasami jednak aplikacja może napotkać problemy z komunikacją z serwerem. Gdy tak się stanie, w aplikacji Zoom pojawi się kod błędu 5003.
Przyczyn tego problemu może być wiele, ale najczęstszym jest oprogramowanie antywirusowe blokujące dostęp do Internetu dla aplikacji Zoom. Czasami usługa zapory systemu Windows 10 lub Windows 11 blokuje Zoomowi dostęp do Internetu.
Czasami uszkodzony sterownik sieci bezprzewodowej, przestarzała aplikacja Zoom, uszkodzony folder instalacyjny aplikacji Zoom itp. mogą również powodować powyższy kod błędu. Istnieje jednak kilka absurdalnie prostych rozwiązań, dzięki którym możesz od razu zacząć komunikować się ze znajomym, współpracownikiem lub członkiem rodziny.
Jak naprawić kod błędu Zoom 5003
1. Uruchom ponownie oprogramowanie Zoom
2. Sprawdź stan aplikacji Zoom
Odwiedź witrynę Zoom Service Status , aby sprawdzić jej aktualny stan. Jeśli pokazuje , że wszystkie systemy działają , problem z łącznością dotyczy Twojego urządzenia.
3. Dezaktywuj połączenie VPN
Większość sieci VPN korzysta z adresu IP proxy od stron trzecich. Czasami ci zewnętrzni dostawcy proxy mogą blokować dostęp do aplikacji Zoom. Następnie możesz doświadczyć kodu błędu Zoom 5003.
Możesz tego uniknąć w przyszłości, wyłączając aplikację VPN podczas korzystania z Zoom.
4. Uruchom ponownie komputer lub urządzenie
W systemie operacyjnym może występować tymczasowy problem ze sterownikiem lub biblioteką dołączaną dynamicznie (DLL). Możesz ponownie uruchomić urządzenie, aby rozwiązać takie problemy. To może rozwiązać problem bez inwestowania dużo czasu.
5. Wyłącz oprogramowanie antywirusowe
Niektóre aplikacje antywirusowe mogą blokować dostęp aplikacji Zoom do Internetu, ponieważ napotkały z nią problem.
Możesz wyłączyć program antywirusowy, a następnie sprawdzić, czy problem nadal występuje. Wykonaj następujące kroki, gdy będziesz gotowy:
6. Wyłącz Zaporę systemu Windows
7. Zaktualizuj aplikację Zoom
8. Odinstaluj i ponownie zainstaluj aplikację Zoom
Często zadawane pytania dotyczące kodu błędu Zoom 5003
Jak naprawić błąd 5003 w Zoomie?
Najczęściej musisz rozwiązać problemy z połączeniem internetowym komputera. Jeśli połączenie internetowe jest dobre, ale Zoom pokazuje ten sam błąd, może to być aplikacja zabezpieczająca blokująca dostęp Zoom do sieci.
W większości przypadków błąd można naprawić, odinstalowując i ponownie instalując aplikację Zoom.
Co to jest kod błędu 503 w Zoom?
Kod błędu 503 w Zoom jest związany z dostępnością usługi. Możesz rozwiązać ten problem, rozłączając istniejące połączenie Zoom i nawiązując nowe połączenie. Jeśli problem będzie się powtarzał, możesz porozmawiać z administratorem telefonu Zoom w celu uzyskania pomocy technicznej.
Dlaczego nie mogę połączyć się ze spotkaniami Zoom?
Istnieje duże prawdopodobieństwo, że nie masz zaproszenia od gospodarza spotkania. Jeśli tak nie jest, może to oznaczać problem z serwerem, który uniemożliwia aplikacji Zoom komunikację z instancją spotkania. Możesz wypróbować poprawki opisane w tym artykule, aby rozwiązać problemy z łącznością Zoom.
Ostatnie słowa
Do tej pory nauczyłeś się kilku podstawowych i zaawansowanych metod rozwiązywania problemów, aby rozwiązać problem z kodem błędu Zoom 5003. Dla Twojej wygody ułożyliśmy metodę rozwiązywania problemów w taki sposób, abyś musiał włożyć mniej wysiłku w naprawę problemu.
Metody rozwiązywania problemów są w kolejności rosnącej. Oznacza to, że wysiłki wzrosną, im więcej późniejszych metod wypróbujesz. Wypróbuj metody w podanej kolejności i rozwiąż problem w mgnieniu oka.
Możesz być również zainteresowany wiedzą, jak dołączać do spotkań Zoom przez telefon lub nauczyć się samodzielnie konfigurować spotkanie Zoom .
eBay to najpopularniejsza firma e-commerce, jednak jest również ulubionym miejscem oszustów. Dowiedz się, jak bezpiecznie korzystać z eBay!
Żyjemy w epoce zdominowanej przez technologię i byliśmy świadkami zarówno ogromnego postępu w kilku gałęziach technologii, jak i wzrostu zainteresowania nimi
Jeśli jesteś graczem projektanta, często możesz natknąć się na słowo RGB. Przeczytaj ten blog, aby dowiedzieć się, co oznacza RGB.
Chcesz bezpiecznie pobierać i przesyłać strumieniowo filmy za darmo? Znaleźliśmy 7 zaufanych, legalnych witryn, w których możesz oglądać darmowe filmy. Nie musisz się martwić o złośliwe oprogramowanie lub wirusy
Sportsurge zapewnia fanom na całym świecie możliwość oglądania ich ukochanych drużyn i zawodników w akcji w różnych ligach i rozgrywkach. Oto, jak korzystać ze Sportsurge, sprawdzić, czy jest to naprawdę legalne i jak wypada w porównaniu z alternatywnymi platformami.
Jeśli chcesz zwiększyć swoją reputację na Reddit, musisz mieć wiele punktów karmy na swoim profilu. Poznaj proste sposoby na zdobycie Karmy na Reddicie.
Czy chcesz wiedzieć, jak zmienić nazwę użytkownika Snapchata? Przeczytaj ten post, aby poznać pewne metody zmiany nazwy użytkownika na Snapchacie.
Wyczyszczenie pamięci podręcznej usuwa tymczasowe dane, takie jak dane wejściowe, obrazy, czcionki itp. Ale robi to o wiele więcej. Sprawdź dlaczego tutaj
Microsoft Teams może być używany bezpłatnie przez osoby prywatne. Jest jednak najczęściej używany przez organizacje. Jakiś
Istnieją 2 proste sposoby wyprowadzenia się z biura w aplikacji Teams, aby Twoi współpracownicy wiedzieli, że nie ma Cię w pobliżu. Jednym z nich jest kliknięcie zdjęcia profilowego