7-Zip dla Windows 10: Pobierz, zainstaluj, jak używać

Narzędzia do kompresji są niezbędne dla użytkowników, którzy chcą zmniejszyć rozmiar swoich plików i zwolnić miejsce na dysku twardym.
Wielu użytkowników komputerów, takich jak gracze, twórcy stron internetowych i projektanci, musi polegać na dwóch lub więcej monitorach. To zdecydowanie pomaga w produktywności.
Jeśli interesuje Cię zarządzanie wszystkimi aspektami swoich monitorów i komputerów stacjonarnych, spójrz na DisplayFusion .
DisplayFusion to lekka aplikacja Windows, która zapewnia pełną kontrolę nad konfiguracją wielu monitorów. Umożliwia tworzenie wielu profili z różnymi konfiguracjami, dzięki czemu można łatwiej przełączać układy.
Jak pobrać DisplayFusion
Możesz pobrać DisplayFusion z oficjalnej strony internetowej , niezależnie od tego, czy wolisz plik instalacyjny EXE czy MSI.
Dostępna jest również wersja przenośna na wypadek, gdybyś nie chciał przechodzić przez etap instalacji i skończyć z niechcianymi modyfikacjami rejestru. Poza tym możesz dodać DisplayFusion do wymiennej jednostki pamięci i uruchomić go bezpośrednio na dowolnym urządzeniu.
Narzędzie programowe obsługuje tylko system Windows, a najnowsza wersja działa z systemami Windows 7, 8, 8.1 i 10.
Jeśli korzystasz z systemu Windows XP lub Vista, nadal możesz korzystać z tej aplikacji do dostosowywania tapet, pobierając starszą wersję DisplayFusion .
Konfigurowanie menedżera pulpitu
Oprócz przejrzenia postanowień licencyjnych można zmienić domyślny katalog instalacyjny, utworzyć skróty do programów, ustawić uruchamianie aplikacji podczas uruchamiania systemu Windows i dodać ją do menu prawego przycisku myszy w systemie Windows.
Jeśli zdecydujesz się na wersję przenośną, możesz po prostu rozpakować pliki i od razu uruchomić plik wykonywalny.
Chociaż DisplayFusion oferuje wersję pro, ma również bezpłatną wersję z ograniczonymi funkcjami.
Najlepsze w DisplayFusion Pro jest to, że oferuje 30-dniowy bezpłatny okres próbny, który można natychmiast aktywować podczas konfiguracji.
Jak korzystać z DisplayFusion
Przed skonfigurowaniem jakichkolwiek ustawień musisz włączyć menedżera pulpitu:
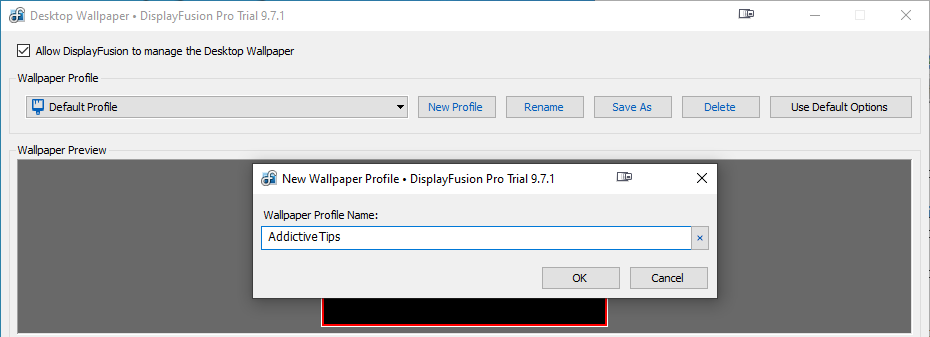
Możesz utworzyć dowolną liczbę nowych profili, każdy z odrębnymi ustawieniami. Oto ustawienia tapety, które możesz dostosować:
Klikając prawym przyciskiem myszy ikonę sysstay programu, możesz zmienić ustawienia monitora lub zarządzać urządzeniem audio za pomocą DisplayFusion zamiast wbudowanych funkcji systemu Windows.
Możliwe jest także wstrzymywanie pokazów slajdów lub animacji tapet pulpitu, przełączanie pasków zadań, a także tworzenie profili z pozycjami okien i ikonami pulpitu.
Sprawdź pełną listę funkcji dostępnych w bezpłatnej i profesjonalnej wersji DisplayFusion.
Poznaj ustawienia zaawansowane
Najbardziej zaawansowane opcje można znaleźć w sekcji Ustawienia. Na przykład możesz skonfigurować skróty klawiaturowe dla wszystkich drobnych szczegółów na ekranie.
Możliwe jest również tworzenie wyzwalaczy do uruchamiania aplikacji lub przetwarzania parametrów wiersza polecenia. Możesz dostosować paski zadań, np. dostosować ich poziom przezroczystości, lub zezwolić DisplayFusion na przejęcie ekranu blokady i wygaszacza ekranu systemu Windows.
Inne funkcje oferowane przez oprogramowanie skupiają się na wygasaniu monitora, przyciąganiu okien i zarządzaniu nimi, sterowaniu myszą, trybie zdalnego sterowania i zgodności z innymi uruchomionymi aplikacjami.
Czy DisplayFusion jest tego wart?
Chociaż DisplayFusion ma bogaty zestaw opcji i ustawień konfiguracyjnych dedykowanych do zarządzania tapetami, nie potrzebujesz zaawansowanych umiejętności obsługi komputera. Wszystko jest dość intuicyjne, o ile chcesz poeksperymentować z aplikacją.
Najwyraźniej musi działać w tle, aby móc przełączać profile pulpitu. Ale ma niewielki wpływ na zasoby systemowe, więc nie powinieneś doświadczać żadnych problemów ze stabilnością, niezależnie od tego, czy korzystasz z systemu Windows 10, czy XP.
Uważamy, że DisplayFusion jest tego wart. Darmowa wersja jest wielojęzyczna, ma mnóstwo fajnych funkcji i nie musisz wydawać żadnych pieniędzy.
Jest całkiem jasne, że wersja pro jest lepsza, ponieważ oferuje więcej funkcji. Ale DisplayFusion hojnie oferuje 30-dniowy bezpłatny okres próbny bez kart kredytowych i bez zobowiązań.
Narzędzia do kompresji są niezbędne dla użytkowników, którzy chcą zmniejszyć rozmiar swoich plików i zwolnić miejsce na dysku twardym.
Wiele osób ma problemy z zasypianiem we właściwym czasie i zwraca się o pomoc do aplikacji usypiających. Oto 8 najlepszych aplikacji, które mogą pomóc w poprawie jakości snu.
Java to obiektowy język programowania używany przez wiele aplikacji, stron internetowych, a nawet gier komputerowych. Dowiedz się, jak pobrać Java Runtime Environment (JRE) i zainstalować go poprawnie.
Chcesz oglądać filmy 4K i HD z serwisów YouTube, Dailymotion, Vimeo itp. w trybie offline za darmo? Przeczytaj tę ostateczną recenzję narzędzia do pobierania wideo 4K.
Regularne czyszczenie rejestru systemu Windows powinno być częścią rutynowej konserwacji komputera. Działa poprzez usuwanie nieprawidłowych wpisów, które mogą uniemożliwić
Jeśli mocno zaśmiecasz komputer, instalując i odinstalowując oprogramowanie, wypróbowując różne gry lub przeglądarki internetowe lub często
Jeśli pracujesz w domu na komputerze, potrzebujesz wydajnego rozwiązania do tworzenia kopii zapasowych, które pomoże zachować dane na wypadek, gdyby coś się wydarzyło: awaria systemu,
QuickBooks to popularna aplikacja księgowa opracowana i opublikowana przez Intuit. Może być używany przez małe i średnie firmy do przetwarzania
Jeśli lubisz oglądać filmy w wolnym czasie, prawdopodobnie napotkałeś już problemy z kompatybilnością urządzeń, które uniemożliwiłyby Ci oglądanie ulubionych
Jeśli masz problemy techniczne z komputerem, może to prowadzić do przekonania, że nadszedł czas na zakup nowego komputera lub przynajmniej uaktualnienie niektórych








