7-Zip dla Windows 10: Pobierz, zainstaluj, jak używać

Narzędzia do kompresji są niezbędne dla użytkowników, którzy chcą zmniejszyć rozmiar swoich plików i zwolnić miejsce na dysku twardym.
Jeśli pracujesz w domu na komputerze, potrzebujesz wydajnego rozwiązania do tworzenia kopii zapasowych, które pomoże zachować dane na wypadek, gdyby coś się wydarzyło: awaria systemu, złamanie zabezpieczeń, kradzież laptopa, przypadkowe usunięcie ważnych plików lub cokolwiek innego.
Opracowany przez 2BrightSparks, SyncBack to narzędzie do tworzenia kopii zapasowych i synchronizacji, którego można używać do planów awaryjnych w celu bezpiecznego przechowywania plików na różnych urządzeniach.
Działa z dyskami twardymi, dyskami SSD, pamięciami USB, kartami pamięci, serwerami FTP, archiwami ZIP i lokalizacjami udostępniania sieci. Możesz także skorzystać z FTP, FTPS i SFTP, jeśli zdecydujesz się na tryb Pro.
Jak pobrać SyncBack
Możesz pobrać SyncBack Free lub SyncBack Pro z oficjalnej strony internetowej, w zależności od preferencji.
Darmowa wersja ma mniej opcji, ale możesz bezpiecznie używać jej do synchronizacji danych na swoim komputerze. Możesz jednak testować wersję pro przez 30 dni bezpłatnie, aby sprawdzić, czy warto kupić licencję.
Aplikacja jest kompatybilna tylko z systemem operacyjnym Microsoftu: Windows 10, 8, 7 i Vista (w wersjach 32-bitowych i 64-bitowych). Istnieje również trzecia edycja o nazwie SyncBack SE (druga edycja), która obsługuje system Windows Server.
Aby zobaczyć dokładne różnice między trzema edycjami, wraz ze wszystkimi obsługiwanymi opcjami, przejrzyj tabelę porównawczą .
Dostępna jest również wersja beta, która zapewnia dostęp do nadchodzących funkcji i ulepszeń. Nie jest to jednak zalecane, ponieważ nie gwarantuje stabilności systemu operacyjnego.
Instalacja jest dość szybka i łatwa, ponieważ wszystko, co musisz zrobić, to ustawić folder docelowy.
Jak korzystać z SyncBack
Oto jak utworzyć zadanie kopii zapasowej za pomocą SyncBack:
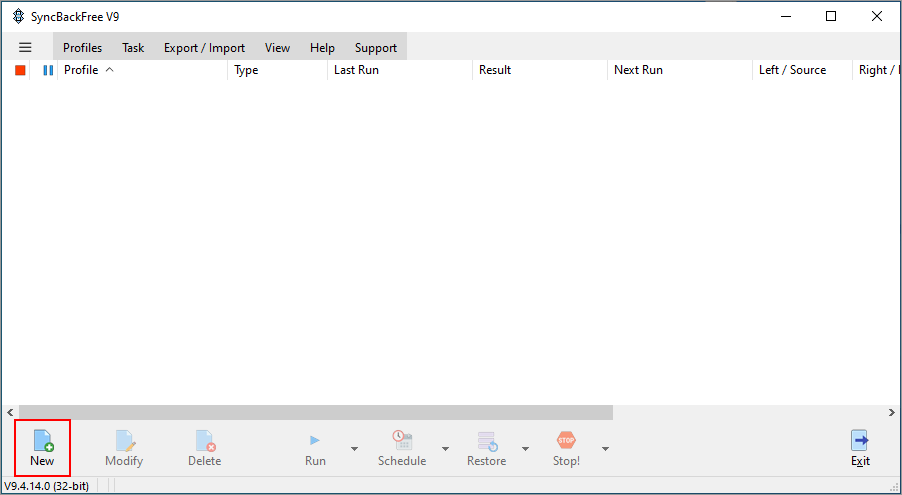
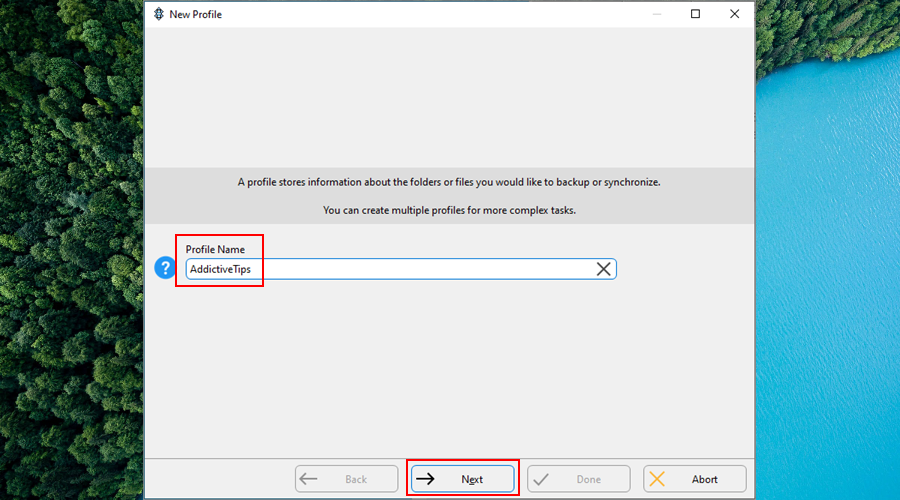
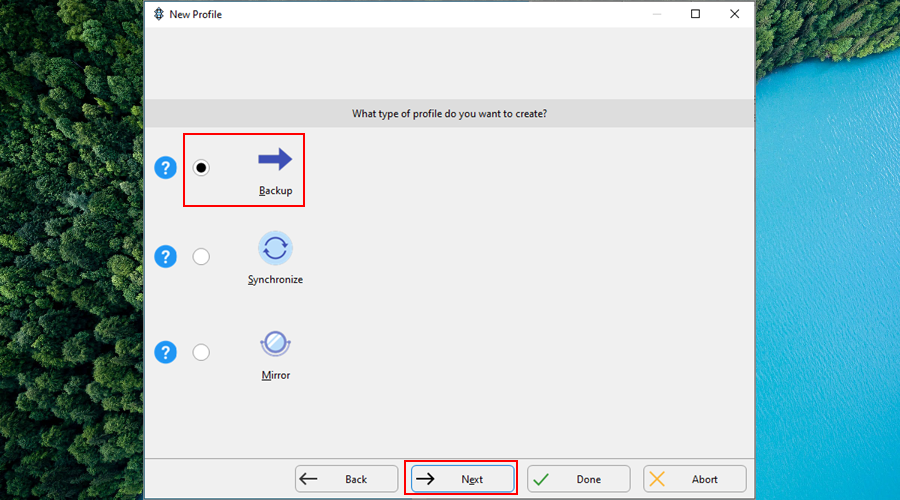
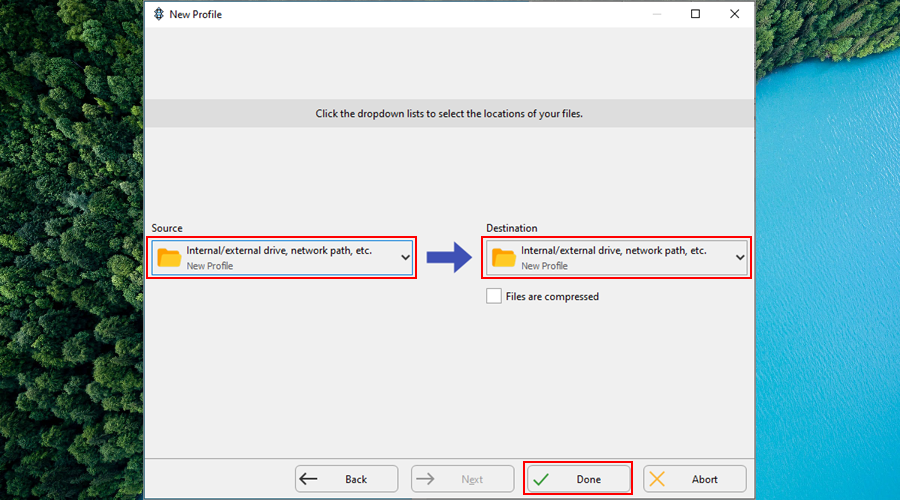
Po utworzeniu profilu kopii zapasowej możesz rozpocząć dołączanie plików i wprowadzanie dodatkowych zmian. Zacznij od określenia źródła plików do zapisania oraz miejsca docelowego nowej kopii zapasowej.
Możliwe jest uwzględnienie plików i podkatalogów, a także zastosowanie filtrów w celu wykluczenia określonych elementów, które nie spełniają Twoich kryteriów.
Po dokonaniu wszystkich niezbędnych modyfikacji wystarczy kliknąć przycisk Zastosuj . SyncBack oferuje uruchomienie symulacji zadania kopii zapasowej, którą należy zaakceptować, aby przejrzeć ustawienia i łatwo wrócić w celu wprowadzenia zmian.
Aby rozpocząć zadanie kopii zapasowej, po prostu kliknij Uruchom . Możesz także kliknąć Harmonogram, aby skonfigurować profil harmonogramu ze szczegółami, takimi jak data i godzina rozpoczęcia, powtarzalność i wydarzenia specjalne (np. przy logowaniu użytkownika).
Aby przywrócić dane z wcześniej zapisanej kopii zapasowej, wybierz profil kopii zapasowej w oknie głównym, kliknij Przywróć , a następnie wybierz źródło i miejsce docelowe. Jeśli ciągle aktualizujesz kopię zapasową, możesz wybrać dokładną datę, do której SyncBack ma się cofnąć.
Wniosek
Biorąc pod uwagę wszystkie aspekty, możesz bezpiecznie używać SyncBack do tworzenia kopii zapasowych i synchronizowania plików, tworząc kopie na wielu urządzeniach, a nawet w lokalizacjach w chmurze.
Nie ryzykujesz zainfekowania swojego komputera podczas instalacji tej aplikacji, ponieważ SyncBack jest całkowicie wolny od złośliwego oprogramowania, o czym świadczy raport VirusTotal .
Ma jednak wiele zaawansowanych opcji i może wydawać się za dużo dla zwykłych użytkowników. Być może byłoby lepiej, gdyby miał również prostego kreatora z prostymi opcjami zadań tworzenia kopii zapasowych.
Narzędzia do kompresji są niezbędne dla użytkowników, którzy chcą zmniejszyć rozmiar swoich plików i zwolnić miejsce na dysku twardym.
Wiele osób ma problemy z zasypianiem we właściwym czasie i zwraca się o pomoc do aplikacji usypiających. Oto 8 najlepszych aplikacji, które mogą pomóc w poprawie jakości snu.
Java to obiektowy język programowania używany przez wiele aplikacji, stron internetowych, a nawet gier komputerowych. Dowiedz się, jak pobrać Java Runtime Environment (JRE) i zainstalować go poprawnie.
Chcesz oglądać filmy 4K i HD z serwisów YouTube, Dailymotion, Vimeo itp. w trybie offline za darmo? Przeczytaj tę ostateczną recenzję narzędzia do pobierania wideo 4K.
Regularne czyszczenie rejestru systemu Windows powinno być częścią rutynowej konserwacji komputera. Działa poprzez usuwanie nieprawidłowych wpisów, które mogą uniemożliwić
Jeśli mocno zaśmiecasz komputer, instalując i odinstalowując oprogramowanie, wypróbowując różne gry lub przeglądarki internetowe lub często
Jeśli pracujesz w domu na komputerze, potrzebujesz wydajnego rozwiązania do tworzenia kopii zapasowych, które pomoże zachować dane na wypadek, gdyby coś się wydarzyło: awaria systemu,
QuickBooks to popularna aplikacja księgowa opracowana i opublikowana przez Intuit. Może być używany przez małe i średnie firmy do przetwarzania
Jeśli lubisz oglądać filmy w wolnym czasie, prawdopodobnie napotkałeś już problemy z kompatybilnością urządzeń, które uniemożliwiłyby Ci oglądanie ulubionych
Jeśli masz problemy techniczne z komputerem, może to prowadzić do przekonania, że nadszedł czas na zakup nowego komputera lub przynajmniej uaktualnienie niektórych








