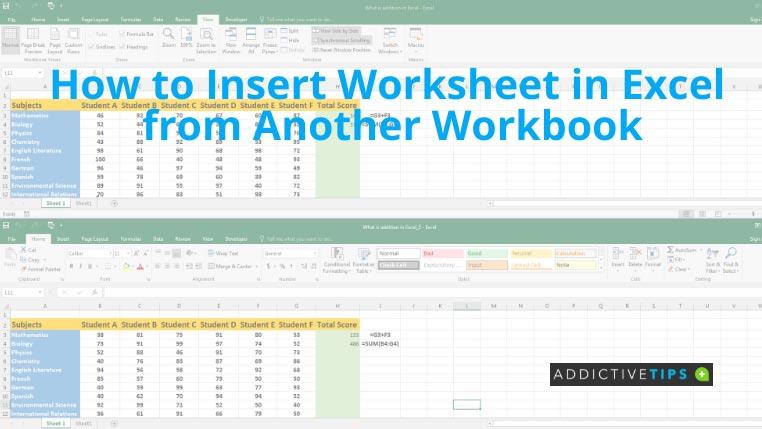Każdy, kto pracuje z Microsoft Excel, wie, jak potężna jest ta aplikacja. Oprócz tego, że jest w stanie obsłużyć dużą ilość danych i przechowywać niezliczone informacje w uporządkowany sposób, może również szybko wykonywać małe obliczenia.
Jeden skoroszyt programu Excel może zawierać wiele arkuszy roboczych lub arkuszy kalkulacyjnych. Czasami trzeba przenieść jeden arkusz roboczy ze skoroszytu do innego. Jeśli nie znasz najlepszych metod, aby to zrobić, stracisz swój cenny czas. Czytaj dalej, aby dowiedzieć się, jak wstawić arkusz kalkulacyjny w programie Excel z innego skoroszytu.
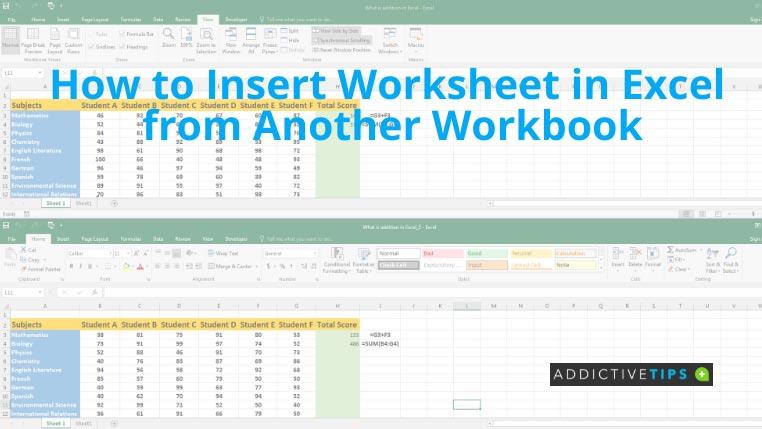
Jak wstawić arkusz kalkulacyjny w programie Excel z innego skoroszytu
Istnieją dwie różne metody wstawiania arkusza kalkulacyjnego w programie Excel z innego skoroszytu. To są:
Metoda 1
- Otwórz wszystkie skoroszyty niezbędne do wykonania tej kopii arkusza. Powinny to być skoroszyt źródłowy zawierający arkusz, który chcesz wstawić, oraz skoroszyt docelowy, do którego go przeniesiesz.
- Przede wszystkim przejdź do skoroszytu źródłowego i otwórz arkusz, który chcesz wstawić.
- U dołu zobaczysz wszystkie arkusze skoroszytu i wybrany bieżący arkusz. Kliknij kartę prawym przyciskiem myszy i wybierz z menu opcję Przenieś lub skopiuj .
- Następnie otrzymasz listę docelowych skoroszytów w opcji Do rezerwacji . Wybierz skoroszyt w miejscu, w którym chcesz go wstawić. Możesz także wybrać położenie nowo wstawionego arkusza.
- Domyślnie program Excel przenosi arkusz zamiast go kopiować. Jeśli więc chcesz wstawić arkusz, zachowując kopię w oryginalnym skoroszycie, musisz zaznaczyć pole wyboru Utwórz kopię .
- Na koniec kliknij OK , a Excel wstawi arkusz roboczy w mgnieniu oka.
Metoda 2
- Otwórz oba wymagane arkusze i przejdź do dowolnego z nich. Wybierz kartę Widok i kliknij opcję Widok obok siebie znajdującą się w grupie Okno.
- Zarówno pliki programu Excel, jak i skoroszyty pojawią się na ekranie poziomo.
- Umieść kursor na karcie wybranego arkusza i przeciągnij go do skoroszytu docelowego. Jeśli masz tylko jeden arkusz w pliku źródłowym, ta metoda nie zadziała i musisz zastosować metodę 1.
- Aby skopiować arkusz zamiast go przenosić, podczas przeciągania należy nacisnąć klawisz Ctrl .
Uwaga: Teraz, gdy wiesz, jak wstawić arkusz kalkulacyjny w programie Excel z innego skoroszytu, przed zastosowaniem metod powinieneś zdawać sobie sprawę z powiązanych problemów. Nawet jeśli nie napotkasz żadnych problemów podczas importowania arkusza, niektóre problemy mogą pojawić się później.
Na przykład niektóre arkusze zawierają procesy odnoszące się do innego arkusza pliku źródłowego. Chociaż program Excel oferuje maksymalny wysiłek w celu zlokalizowania skoroszytu źródłowego, może się to nie udać. W takim przypadku użytkownicy otrzymają błędy podczas uruchamiania procesu.
Wniosek
Wstawianie jednego arkusza programu Excel z innego skoroszytu może wydawać się trudnym zadaniem, ale tak nie jest. Tutaj opisaliśmy, jak wstawić arkusz kalkulacyjny w programie Excel z innego skoroszytu przy użyciu dwóch metod.
Ponieważ metody zostały wyjaśnione krok po kroku, powinieneś zastosować dowolne z nich i wykonać swoją pracę bez żadnych trudności. Ponadto, jeśli masz do czynienia z wieloma arkuszami w skoroszycie programu Excel, postępuj zgodnie z naszym samouczkiem, aby ustawić domyślny arkusz w programie Excel .