Downloader do BBC iPlayer para iPhone

O iDownloade é uma ferramenta multiplataforma que permite ao usuário baixar conteúdo sem DRM do serviço iPlayer da BBC. Ele pode baixar vídeos no formato .mov
Você tem alguns documentos em um servidor FTP que gostaria de acessar no Libre Office? Não tem vontade de transferir os arquivos e abri-los localmente? Boas notícias! Graças ao recurso de acesso remoto no Libre Office Writer, você pode se conectar a qualquer servidor FTP para abrir documentos remotamente.

Este guia irá guiá-lo através de como configurar a conexão FTP no Libre Office no Linux para acessar documentos remotamente. Para começar, certifique-se de ter acesso a um servidor FTP, bem como as credenciais de login.
Antes de começarmos
Libre Office é um excelente pacote de escritório, e todas as versões dele vêm com suporte para lidar com documentos remotos. No entanto, antes de demonstrarmos como usar isso para conectar arquivos FTP remotos ao Libre Office, você deve garantir que possui o Libre Office mais recente em seu sistema.
O pacote Libre Office é atualizado com freqüência. Para atualizar para o mais recente absoluto (no momento da redação), siga nosso guia sobre como atualizar sua instalação do Libre Office para a versão 7.0 .
Se você não deseja atualizar para o Libre Office 7.0, mas ainda deseja garantir que sua instalação esteja atualizada, abra uma janela de terminal e siga as instruções abaixo que correspondem à distribuição Linux que você usa atualmente.
Ubuntu
sudo apt update sudo apt upgrade
Debian
sudo apt-get update sudo apt-get upgrade
Arch Linux
sudo pacman -Syyu
Fedora
atualização sudo dnf
OpenSUSE
sudo zypper up
Flatpak
atualização do sudo flatpak
Foto
sudo snap refresh
Depois de atualizar a instalação do Libre Office, vá para a próxima seção do guia.
Conecte o serviço
A melhor maneira absoluta de acessar arquivos de documentos FTP remotos no Libre Office é usar o recurso “serviço de conexão”. Este recurso pode se conectar a qualquer servidor FTP que contenha seus arquivos de documentos e carregue-os. Para usar esse recurso, siga as instruções passo a passo abaixo.
Etapa 1: Abra o aplicativo Libre Office Writer em seu PC Linux procurando por ele no menu de aplicativos. Depois de encontrá-lo no menu do aplicativo, será apresentado um novo arquivo em branco.
A partir daqui, encontre o menu “Arquivo” no Libre Office e clique nele com o mouse para revelar as várias opções dentro dele.
Passo 2: Depois de abrir o menu “Arquivo” no aplicativo Libre Office Writer, você verá muitas opções para escolher. Entre essas opções está a opção “Open Remote”. Selecione-o com o mouse para acessar o recurso de acesso remoto do Libre Office Writer.
Passo 3: Ao clicar no botão “Abrir Remoto”, você verá uma janela com “Serviço”, seguido de um botão “Gerenciar serviços”. Clique no botão com o mouse. Depois disso, selecione o botão “adicionar serviços”.
Passo 4: Depois de clicar no botão “adicionar serviços”, você verá uma janela aparecer. Nesta janela, existem várias opções para escolher o Libre Office Writer. A partir daqui, clique no menu suspenso “Tipo” e altere de “Google Drive” para “FTP”.
Passo 5: Após mudar para a opção “FTP” na área de serviços, você verá uma janela de configuração do FTP aparecer. Para começar, localize a caixa de texto “Host” e digite o nome do servidor FTP remoto que contém seus arquivos de documentos.
Etapa 6: Assim que o endereço do host for adicionado, vá até a caixa “Porta”. Se o seu servidor FTP estiver rodando na porta 21 (padrão para FTP), deixe-o. Caso contrário, altere na área do porto.
Etapa 7: Encontre a caixa de texto “Usuário” e digite o nome de usuário que você usa para acessar o servidor FTP. Em seguida, escreva sua senha na caixa “Senha” abaixo dela.
Etapa 8: Depois de preencher suas informações de usuário e também a senha na caixa de acesso remoto, encontre o botão “OK” e clique nele para salvar sua conexão remota recém-criada.
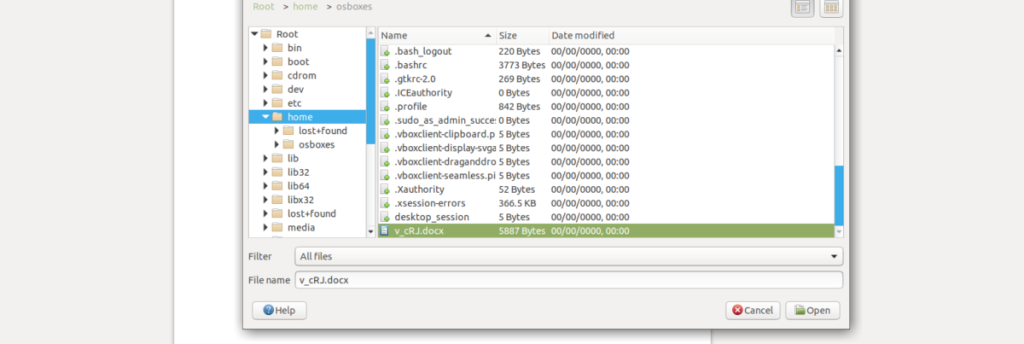
Depois de criar a conexão remota, a janela do assistente “adicionar serviços” desaparecerá. A partir daqui, vá para a próxima seção do guia.
Acessando os arquivos
Agora que o Libre Office tem uma conexão FTP configurada na área de acesso remoto, podemos usá-la para acessar documentos FTP remotos no Libre Office. Para acessar, siga as instruções passo a passo abaixo.
Passo 1: Abra o menu “Arquivo” no Libre Office. Uma vez dentro do menu Arquivo, procure “Abrir Remoto” e selecione-o com o mouse, da mesma forma que configurando a conexão.
Passo 2: Após abrir a área de serviços remotos, procure o menu suspenso “Serviço” e configure-o para o servidor FTP.
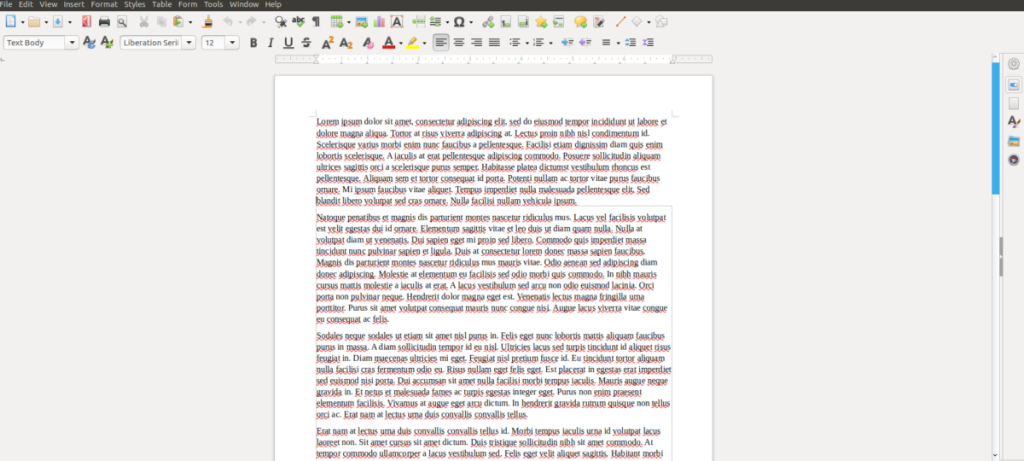
Etapa 3: Assim que a área de serviços remotos for configurada para sua conexão FTP, o navegador de arquivos remoto aparecerá. Usando este navegador de arquivos, localize o arquivo remoto no servidor FTP que deseja abrir. Em seguida, clique no botão “Abrir” para carregá-lo no Libre Office Writer.
O iDownloade é uma ferramenta multiplataforma que permite ao usuário baixar conteúdo sem DRM do serviço iPlayer da BBC. Ele pode baixar vídeos no formato .mov
Temos abordado os recursos do Outlook 2010 em muitos detalhes, mas como ele não será lançado antes de junho de 2010, é hora de dar uma olhada no Thunderbird 3.
De vez em quando, todo mundo precisa de uma pausa. Se você está procurando um jogo interessante, experimente o Flight Gear. É um jogo multiplataforma de código aberto e gratuito.
O MP3 Diags é a ferramenta definitiva para corrigir problemas na sua coleção de áudio musical. Ele pode marcar corretamente seus arquivos MP3, adicionar capas de álbuns ausentes e corrigir VBR.
Assim como o Google Wave, o Google Voice gerou um burburinho em todo o mundo. O Google pretende mudar a forma como nos comunicamos e, como está se tornando
Existem muitas ferramentas que permitem aos usuários do Flickr baixar suas fotos em alta qualidade, mas existe alguma maneira de baixar os Favoritos do Flickr? Recentemente, viemos
O que é Sampling? Segundo a Wikipédia, “É o ato de pegar uma parte, ou amostra, de uma gravação sonora e reutilizá-la como um instrumento ou
O Google Sites é um serviço do Google que permite ao usuário hospedar um site no servidor do Google. Mas há um problema: não há uma opção integrada para fazer backup.
O Google Tasks não é tão popular quanto outros serviços do Google, como Agenda, Wave, Voice, etc., mas ainda é amplamente utilizado e é parte integrante da vida das pessoas.
Em nosso guia anterior sobre como limpar com segurança o disco rígido e a mídia removível por meio do Ubuntu Live e do CD de inicialização DBAN, discutimos que o disco baseado no Windows

![Baixe o FlightGear Flight Simulator gratuitamente [Divirta-se] Baixe o FlightGear Flight Simulator gratuitamente [Divirta-se]](https://tips.webtech360.com/resources8/r252/image-7634-0829093738400.jpg)






![Como recuperar partições perdidas e dados do disco rígido [Guia] Como recuperar partições perdidas e dados do disco rígido [Guia]](https://tips.webtech360.com/resources8/r252/image-1895-0829094700141.jpg)