Downloader do BBC iPlayer para iPhone

O iDownloade é uma ferramenta multiplataforma que permite ao usuário baixar conteúdo sem DRM do serviço iPlayer da BBC. Ele pode baixar vídeos no formato .mov
O gerenciador de arquivos Nautilus do Gnome Shell tem um excelente recurso que permite aos usuários clicar com o botão direito em qualquer pasta e selecionar “Abrir terminal” para obter acesso imediato a um terminal. O problema é que esse recurso “Abrir terminal” funciona apenas com o Terminal Gnome e não com qualquer aplicativo de terminal antigo.
Se você adora o recurso “Abrir terminal” no Gnome, mas gostaria de poder usá-lo com seu aplicativo de terminal favorito , siga este guia enquanto examinamos como abrir qualquer terminal nas pastas Nautilus!
Instale “Open Any Terminal” no Gnome
Antes de configurar o gerenciador de arquivos Gnome para que possa abrir qualquer terminal no menu do botão direito, ao invés do Terminal Gnome, você deve instalar a extensão do gerenciador de arquivos “Abrir Qualquer Terminal”.
Instale dependências para Python
A extensão do gerenciador de arquivos não pode ser configurada em um PC Linux por meio de um pacote Ubuntu DEB ou pacote RPM. Em vez disso, a ferramenta deve ser configurada por meio do gerenciador de pacotes Python.
Abra uma janela de terminal pressionando Ctrl + Alt + T ou Ctrl + Shift + T no teclado. Depois de abrir a janela do terminal, siga as instruções de instalação da linha de comando para configurar várias dependências que o Open Any Terminal precisa para funcionar corretamente em seu PC Linux.
Ubuntu
sudo apt install python-nautilus python-pip
Debian
sudo apt-get install python-nautilus python-pip
Arch Linux
Não há necessidade de instalar nenhuma das dependências do Python no Arch Linux, pois há um pacote AUR instalável para Open Any Terminal no Arch Linux.
Fedora
sudo dnf install python3-pip nautilus-python
OpenSUSE
sudo zypper install python3-pip python3-nautilus python-nautilus-common-devel
Depois de configurar as várias dependências em seu computador, use a ferramenta Pip para instalar o pacote Python “setuptools”. Este pacote Python é necessário para a instalação do Open Any Terminal em um sistema Linux. A instalação de Open Any Terminal falhará sem ele.
sudo pip install setuptools
Instalar Abrir Qualquer Terminal
Após a instalação do pacote “setuptools”, a instalação do Open Any Terminal pode começar. Usando o seguinte comando pip install abaixo, instale a extensão.
pip3 install --user nautilus-open-any-terminal
Instruções do Arch Linux
Se você é um usuário do Arch Linux, você está com sorte. Não há necessidade de mexer em nenhuma das dependências do Python ou no instalador do pacote Python. Em vez disso, você pode configurar rapidamente o Open Any Terminal diretamente do AUR.
Para iniciar a instalação do Open Any Terminal em seu PC Arch Linux, use o comando pacman para obter os pacotes “Git” e “Base-devel”, que são necessários para interagir com o AUR.
sudo pacman -S git base-devel
Depois de instalar os dois pacotes, use o comando git clone para baixar o auxiliar Trizen AUR. Este programa tornará a configuração do Open Any Terminal muito mais rápida, pois tudo será automático.
git clone https://aur.archlinux.org/trizen.git
Configure o auxiliar Trizen AUR com o comando makepkg abaixo.
cd trizen makepkg -sri
Agora que o aplicativo Trizen está instalado e funcionando em seu sistema Arch Linux, a extensão do gerenciador de arquivos Open Any Terminal está pronta para ser instalada. Usando o comando trizen -S , carregue-o.
trizen -S nautilus-open-any-terminal
Abra o terminal no Nautilus
Agora que a extensão Open Any Folder está configurada em seu PC Linux, precisamos configurá-la para que o Nautilus permita que você abra pastas com qualquer terminal, ao invés de apenas Terminal Gnome.
Instale o editor Dconf
Para iniciar o processo, abra o editor Dconf. Se você não tiver o editor Dconf instalado em seu PC Linux, abra uma janela de terminal e digite os comandos abaixo para configurá-lo.
Ubuntu
sudo apt install dconf-editor
Debian
sudo apt-get install dconf-editor
Arch Linux
sudo pacman -S dconf-editor
Fedora
sudo dnf install dconf-editor
OpenSUSE
sudo zypper install dconf-editor
Configurar Abrir qualquer Terminal
Com o editor Dconf aberto, siga as instruções passo a passo abaixo.
Passo 1: Encontre a pasta “com” no editor Dconf e clique nela com o mouse para acessá-la.
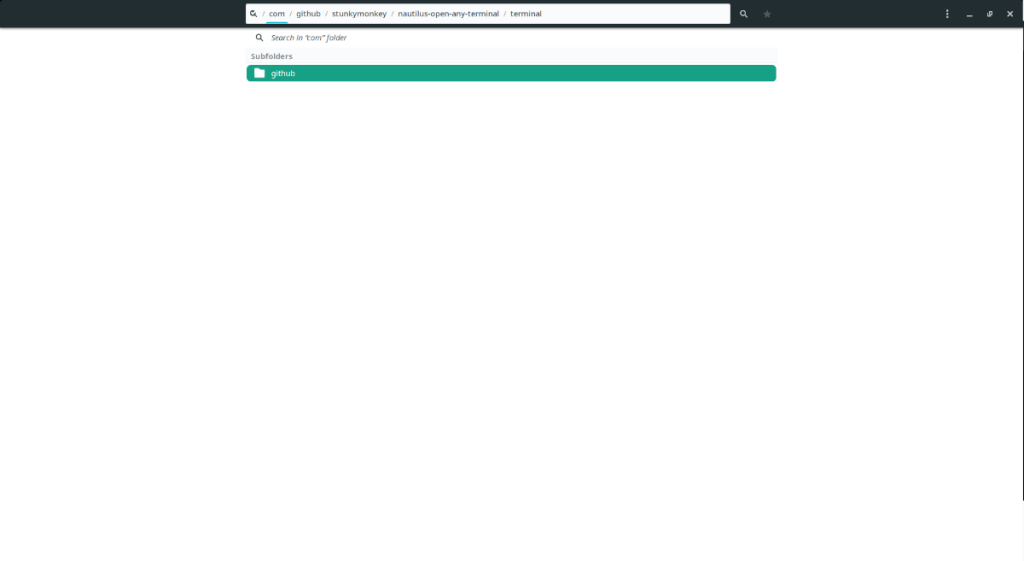
Passo 2: Dentro da pasta “com”, localize a pasta “github” e clique nela com o mouse para acessá-la no editor Dconf.
Passo 3: Encontre a pasta “Stunkymonkey” (o desenvolvedor do Open Any Terminal) no editor Dconf e clique nela com o mouse para acessar seu conteúdo.
Passo 4: Dentro da pasta “stunkymonkey”, procure a pasta “nautilus-open-any-terminal” e clique nela com o mouse para acessá-la. Esta pasta contém todas as configurações da extensão.
Etapa 5: Procure “terminal” na pasta “nautilus-open-any-terminal” e clique em “gnome-terminal”. Este é o comando padrão que abre o Terminal Gnome quando “abrir no terminal” é selecionado.
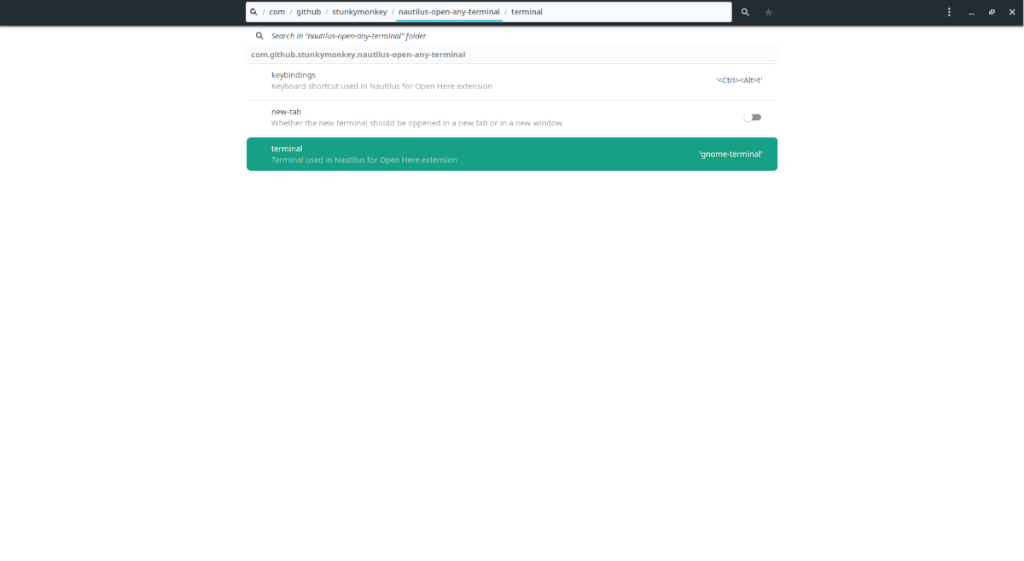
Etapa 6: procure o controle deslizante ao lado de “Usar valor padrão” e defina-o para a posição desativada. Depois disso, mude “gnome-terminal” para o terminal que você usa. Por exemplo, para defini-lo de forma que o Nautilus inicie o terminator, defina-o como “terminator”, etc.
Passo 7: Encontre o botão de verificação próximo a “As mudanças serão aplicadas a tal pedido ..” e clique nele para aplicar suas mudanças no editor Dconf. Em seguida, feche o editor Dconf.
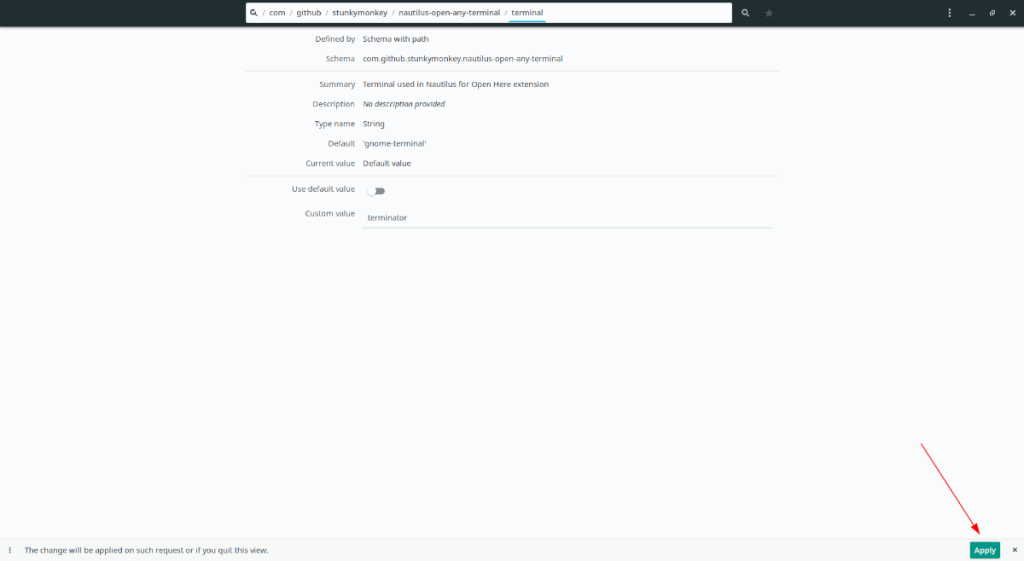
Etapa 8: Abra o gerenciador de arquivos Nautilus no Gnome, clique em uma pasta e clique com o botão direito em qualquer lugar. Em seguida, procure “Abrir (SEU TERMINAL AQUI) Terminal aqui” e clique nele para iniciar o terminal de sua escolha!
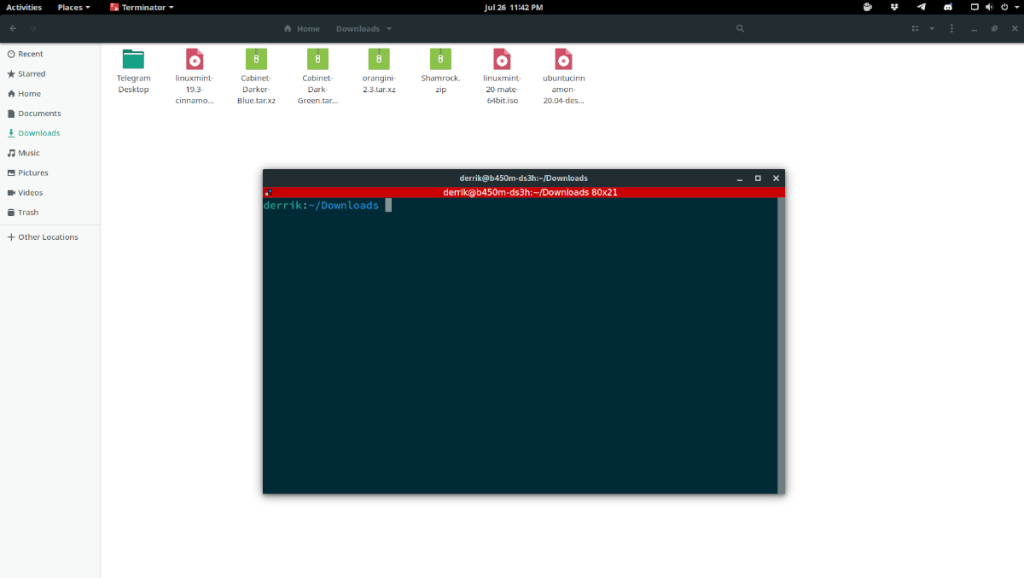
O iDownloade é uma ferramenta multiplataforma que permite ao usuário baixar conteúdo sem DRM do serviço iPlayer da BBC. Ele pode baixar vídeos no formato .mov
Temos abordado os recursos do Outlook 2010 em muitos detalhes, mas como ele não será lançado antes de junho de 2010, é hora de dar uma olhada no Thunderbird 3.
De vez em quando, todo mundo precisa de uma pausa. Se você está procurando um jogo interessante, experimente o Flight Gear. É um jogo multiplataforma de código aberto e gratuito.
O MP3 Diags é a ferramenta definitiva para corrigir problemas na sua coleção de áudio musical. Ele pode marcar corretamente seus arquivos MP3, adicionar capas de álbuns ausentes e corrigir VBR.
Assim como o Google Wave, o Google Voice gerou um burburinho em todo o mundo. O Google pretende mudar a forma como nos comunicamos e, como está se tornando
Existem muitas ferramentas que permitem aos usuários do Flickr baixar suas fotos em alta qualidade, mas existe alguma maneira de baixar os Favoritos do Flickr? Recentemente, viemos
O que é Sampling? Segundo a Wikipédia, “É o ato de pegar uma parte, ou amostra, de uma gravação sonora e reutilizá-la como um instrumento ou
O Google Sites é um serviço do Google que permite ao usuário hospedar um site no servidor do Google. Mas há um problema: não há uma opção integrada para fazer backup.
O Google Tasks não é tão popular quanto outros serviços do Google, como Agenda, Wave, Voice, etc., mas ainda é amplamente utilizado e é parte integrante da vida das pessoas.
Em nosso guia anterior sobre como limpar com segurança o disco rígido e a mídia removível por meio do Ubuntu Live e do CD de inicialização DBAN, discutimos que o disco baseado no Windows

![Baixe o FlightGear Flight Simulator gratuitamente [Divirta-se] Baixe o FlightGear Flight Simulator gratuitamente [Divirta-se]](https://tips.webtech360.com/resources8/r252/image-7634-0829093738400.jpg)






![Como recuperar partições perdidas e dados do disco rígido [Guia] Como recuperar partições perdidas e dados do disco rígido [Guia]](https://tips.webtech360.com/resources8/r252/image-1895-0829094700141.jpg)