Downloader do BBC iPlayer para iPhone

O iDownloade é uma ferramenta multiplataforma que permite ao usuário baixar conteúdo sem DRM do serviço iPlayer da BBC. Ele pode baixar vídeos no formato .mov
O Google Drive é um dos principais provedores de armazenamento em nuvem disponíveis na web e um dos favoritos dos usuários de Linux. Infelizmente, não há um aplicativo oficial do Linux para a plataforma, então os usuários desenvolveram o seu próprio.
Um dos melhores aplicativos do Google Drive no Linux é o VGrive. É um belo aplicativo que elimina a dificuldade de sincronizar arquivos do Google com o seu PC Linux. Neste guia, veremos como fazê-lo funcionar no Elementary OS.
Nota: este guia assume que você está executando o Elementary OS 5.0. Se não estiver, siga este guia para aprender como fazer a atualização antes de continuar com o tutorial abaixo.
VGrive é um aplicativo elegante para sincronizar arquivos do Google Drive com o Elementary OS. No entanto, antes de examinarmos como usar este belo aplicativo, devemos primeiro demonstrar como instalar o aplicativo em seu sistema.
Para iniciar a instalação, certifique-se de que seu aplicativo Elementary OS esteja totalmente atualizado (com os patches mais recentes). Em seguida, siga abaixo para obter o VGrive em seu sistema.
De longe, a maneira mais rápida e fácil de instalar o aplicativo VGrive no Elementary OS é obtê-lo na loja AppCenter do Elementary OS. Para começar, abra “Aplicativos” e digite “AppCenter”. Ou clique no ícone da loja no dock para abri-lo.
Depois que o aplicativo AppCenter estiver aberto na área de trabalho, vá até a caixa de pesquisa à direita e clique nela com o mouse. A partir daí, digite “VGrive” na caixa de texto e pressione Enter para executar uma pesquisa.
Depois de fazer uma pesquisa no AppCenter por “VGrive”, clique em “VGrive” nos resultados para acessar sua página do AppCenter.
Na página AppCenter do VGrive, clique no botão “Grátis” e uma caixa de senha aparecerá. Digite sua senha e o VGrive se instalará no Elementary OS.
Obter o VGrive no Elementary OS é melhor feito com AppCenter. No entanto, se você não quiser fazer dessa forma, poderá compilar o software a partir do código-fonte com as instruções abaixo.
Nota: por favor, leia a página GitHub para VGrive para saber quais dependências você deve instalar para construir o código-fonte para usá-lo no Elementary OS.
Assim que todas as dependências estiverem configuradas em seu Elementary OS PC, abra uma janela de terminal pressionando Ctrl + Alt + T ou Ctrl + Shift + T no teclado e use os comandos abaixo para instalar o VGrive.
git clone https://github.com/bcedu/VGrive.git
Depois de baixar o código-fonte do VGrive no Elementary OS, vá para o diretório “VGrive” com o CD .
cd VGrive
Configure o ambiente de construção com o comando meson build .
meson build --prefix = / usr
Mova para o diretório “construir” com o comando CD .
construção de cd
Compile o software com o comando ninja .
ninja
Finalmente, instale-o com o ninja install .
sudo ninja instalar
A configuração do aplicativo VGrive começa abrindo-o na área de trabalho. Para iniciar o VGrive, clique em “Aplicativos” com o mouse e pesquise “VGrive”. Em seguida, clique no ícone do aplicativo para iniciá-lo na área de trabalho.
Quando o aplicativo VGrive estiver aberto, você verá “Bem-vindo. Comece a sincronizar seus arquivos do Google Drive. ” Selecione o botão “logar” no centro da tela.
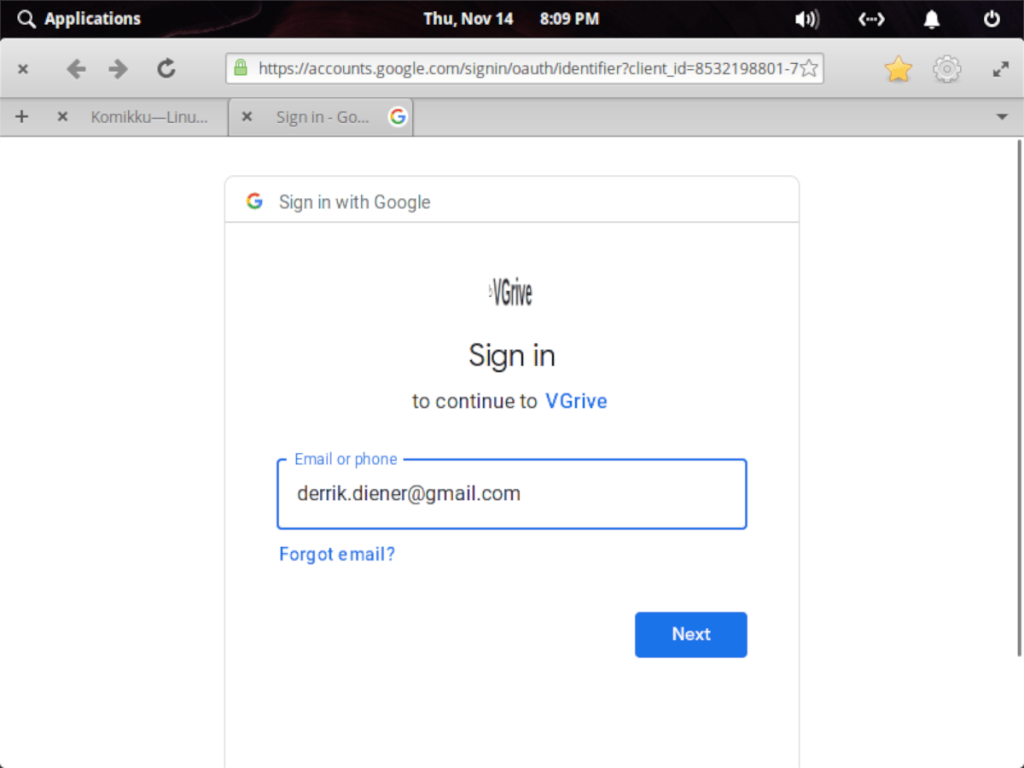
Após clicar no botão “Login”, o VGrive exibirá outra página. Nesta página, você verá um botão azul com “Dar permissão ao VGrive” nele. Clique com o mouse para iniciar o processo de login.
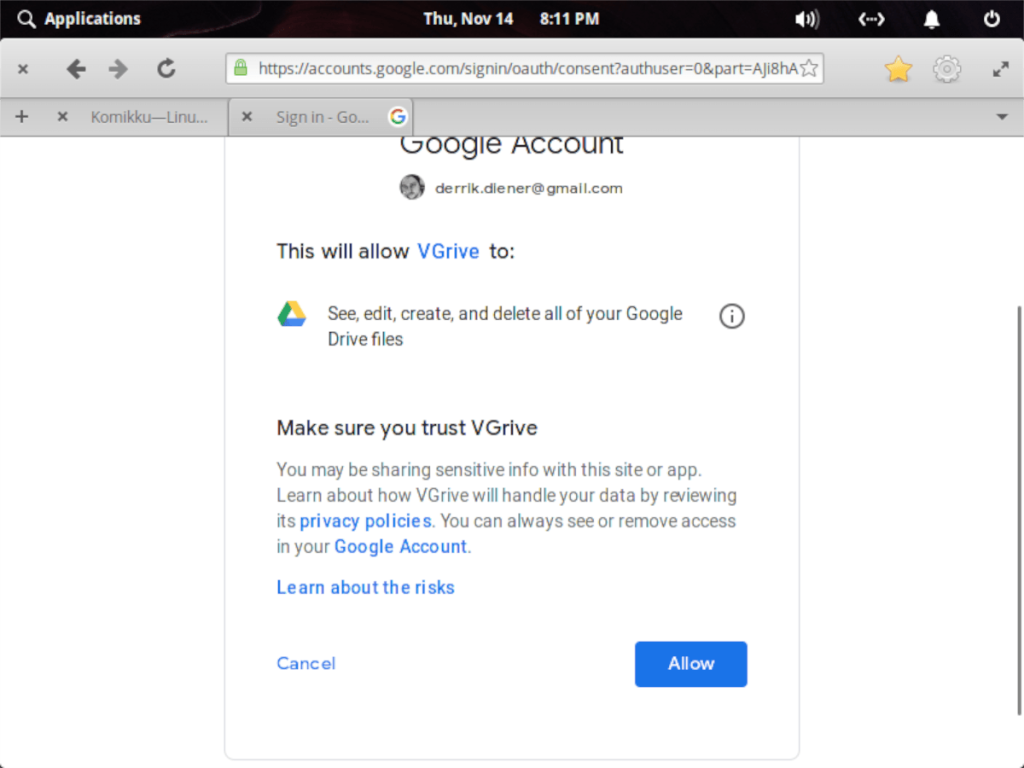
Depois de selecionar "Dar permissão ao VGrive", o navegador da web padrão no Elementary OS será iniciado com a página de login do Google. Insira os detalhes da sua conta do Google e clique no botão “Avançar”.
Após a página de login, o Google solicitará que você conceda ao VGrive acesso à sua conta do Google Drive. Clique no botão “Permitir”. Em seguida, após selecionar o botão “Permitir”, copie o código da página para a área de transferência e retorne ao aplicativo VGrive. No aplicativo VGrive, pressione Ctrl + V no teclado para colar o código de autenticação do Google dentro.
Após adicionar o código ao VGrive, você verá uma página chamada “Preferências”. Use esta página para personalizar onde a pasta de sincronização está localizada no sistema e clique no botão azul “Continuar”. Seus dados começarão a sincronizar instantaneamente com ~ / vGrive .
O acesso aos arquivos do Drive em seu PC Elementary OS é feito com o gerenciador de arquivos Pantheon. Para começar, clique em “Aplicativos” e abra o menu de aplicativos. Em seguida, digite “arquivos” na caixa de pesquisa e inicie o aplicativo “Arquivos”.
Dentro do aplicativo “Arquivos”, localize a pasta “vGrive” e clique nela com o mouse para obter instantaneamente acesso aos seus arquivos do Google Drive.
Precisa fazer upload de alguns arquivos do Elementary OS para o Google Drive? Coloque o arquivo ou pasta dentro do diretório “vGrive”.
O iDownloade é uma ferramenta multiplataforma que permite ao usuário baixar conteúdo sem DRM do serviço iPlayer da BBC. Ele pode baixar vídeos no formato .mov
Temos abordado os recursos do Outlook 2010 em muitos detalhes, mas como ele não será lançado antes de junho de 2010, é hora de dar uma olhada no Thunderbird 3.
De vez em quando, todo mundo precisa de uma pausa. Se você está procurando um jogo interessante, experimente o Flight Gear. É um jogo multiplataforma de código aberto e gratuito.
O MP3 Diags é a ferramenta definitiva para corrigir problemas na sua coleção de áudio musical. Ele pode marcar corretamente seus arquivos MP3, adicionar capas de álbuns ausentes e corrigir VBR.
Assim como o Google Wave, o Google Voice gerou um burburinho em todo o mundo. O Google pretende mudar a forma como nos comunicamos e, como está se tornando
Existem muitas ferramentas que permitem aos usuários do Flickr baixar suas fotos em alta qualidade, mas existe alguma maneira de baixar os Favoritos do Flickr? Recentemente, viemos
O que é Sampling? Segundo a Wikipédia, “É o ato de pegar uma parte, ou amostra, de uma gravação sonora e reutilizá-la como um instrumento ou
O Google Sites é um serviço do Google que permite ao usuário hospedar um site no servidor do Google. Mas há um problema: não há uma opção integrada para fazer backup.
O Google Tasks não é tão popular quanto outros serviços do Google, como Agenda, Wave, Voice, etc., mas ainda é amplamente utilizado e é parte integrante da vida das pessoas.
Em nosso guia anterior sobre como limpar com segurança o disco rígido e a mídia removível por meio do Ubuntu Live e do CD de inicialização DBAN, discutimos que o disco baseado no Windows

![Baixe o FlightGear Flight Simulator gratuitamente [Divirta-se] Baixe o FlightGear Flight Simulator gratuitamente [Divirta-se]](https://tips.webtech360.com/resources8/r252/image-7634-0829093738400.jpg)






![Como recuperar partições perdidas e dados do disco rígido [Guia] Como recuperar partições perdidas e dados do disco rígido [Guia]](https://tips.webtech360.com/resources8/r252/image-1895-0829094700141.jpg)