Downloader do BBC iPlayer para iPhone

O iDownloade é uma ferramenta multiplataforma que permite ao usuário baixar conteúdo sem DRM do serviço iPlayer da BBC. Ele pode baixar vídeos no formato .mov
Você está tentando descobrir como acessar seu desktop Linux de seu laptop Linux? Não sabe nada sobre acesso remoto? Nós podemos ajudar! Acompanhe este guia, pois mostramos como acessar seu desktop Linux a partir de seu laptop Linux!

Método 1 - Teamviewer
Teamviewer é a maneira número 1 de acessar sua área de trabalho Linux a partir de seu laptop Linux. Por quê? O Teamviewer é um software incrivelmente fácil de usar que não requer nenhum conhecimento prévio de Linux e não há necessidade de configurar um servidor de acesso remoto. O melhor de tudo é que você pode acessar seu desktop Linux de seu laptop Linux, mesmo se não estiver na mesma rede.
Para configurar o acesso ao seu desktop Linux a partir do seu laptop Linux, você deve instalar o Teamviewer for Linux mais recente. No momento em que escrevo isso, Teamviewer 15 é a versão mais recente. Para instalá-lo, abra uma janela de terminal e siga as instruções de instalação abaixo.
Observe que a instalação do Teamviewer 15 deve acontecer tanto no laptop Linux quanto no desktop Linux. Você não poderá acessar remotamente sua área de trabalho de seu laptop sem ter o aplicativo configurado em ambos.
Ubuntu / Debian
No Ubuntu e no Debian, você pode instalar o Teamviewer baixando e configurando o pacote mais recente do Teamviewer 15 DEB .
wget https://download.teamviewer.com/download/linux/teamviewer_amd64.deb sudo apt install ./teamviewer_amd64.deb
Arch Linux
No Arch Linux, você pode obter o Teamviewer 15 por meio do AUR.
sudo pacman -S git base-devel git clone https://aur.archlinux.org/trizen.git cd trizen makepkg -sri trizen -S teamviewer sudo systemctl ativar teamviewerd sudo systemctl start teamviewerd
Fedora
No Fedora, você pode obter o Teamviewer mais recente por meio de um pacote RPM do site oficial.
wget https://download.teamviewer.com/download/linux/teamviewer.x86_64.rpm sudo dnf install teamviewer.x86_64.rpm sudo systemctl enable teamviewerd sudo systemctl start teamviewerd
OpenSUSE
No OpenSUSE, você pode obter o Teamviewer 15 baixando e instalando o pacote SUSE RPM oficial.
wget https://download.teamviewer.com/download/linux/teamviewer-suse.x86_64.rpm
sudo zypper install teamviewer-suse.x86_64.rpm
sudo systemctl enable teamviewerd
sudo systemctl start teamviewerd
Linux de acesso remoto com Teamviewer
Com o aplicativo Teamviewer instalado em seu laptop Linux e desktop Linux, siga as instruções passo a passo abaixo para saber como acessar seu desktop de seu laptop remotamente.
Etapa 1: Inicie o Teamviewer no laptop e aceite o EULA do Teamviewer selecionando o botão “Aceitar Contrato de Licença”.
Etapa 2: Inicie o Teamviewer na área de trabalho e aceite o EULA do Teamviewer da mesma forma que no laptop, selecionando o botão “Aceitar Contrato de Licença”.
Etapa 3: Assim que o aplicativo for carregado nas duas máquinas, vá para Teamviewer na área de trabalho do Linux. Em seguida, procure “Seu ID”. Pegue o código de identificação e envie-o para o laptop Linux.
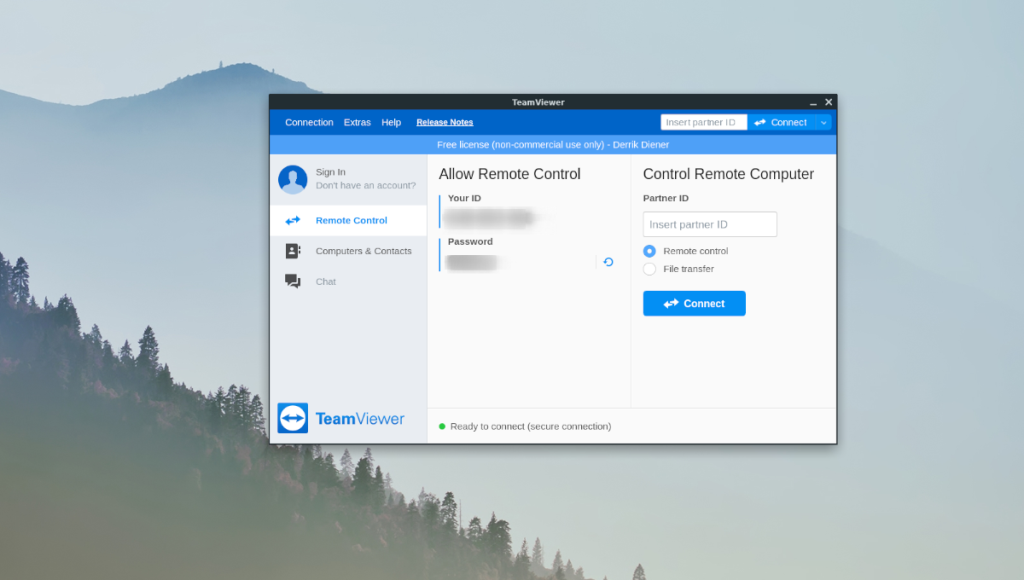
Em seguida, procure por “Senha” e envie o código da senha para o laptop Linux.
Etapa 4: vá para o laptop Linux e encontre “ID do parceiro”. Em seguida, insira o código de ID na área de trabalho do Linux e clique no botão “Conectar”.
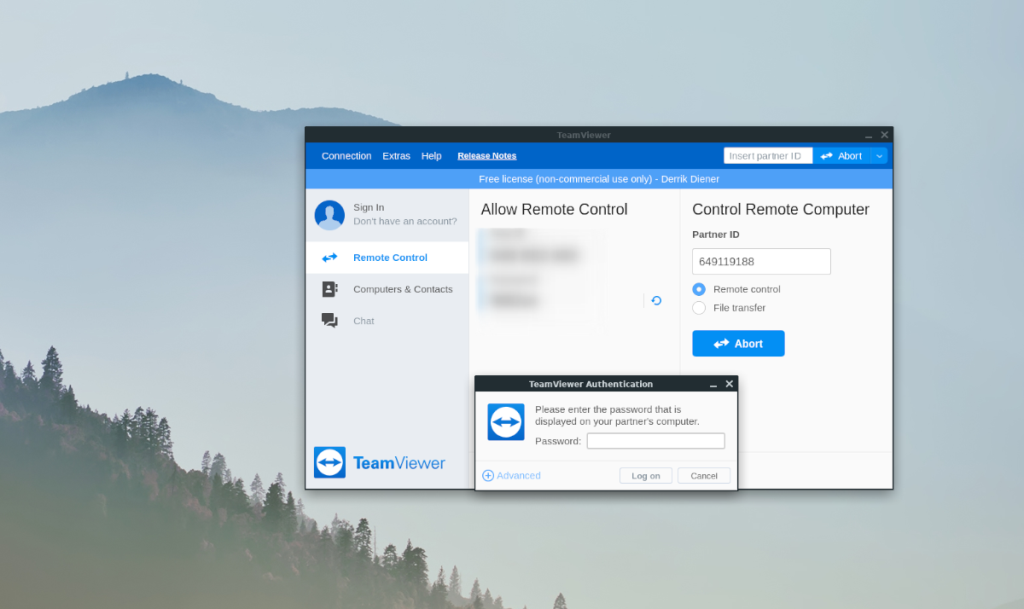
Etapa 5: Depois de selecionar o botão “Conectar”, um prompt aparecerá no laptop Linux solicitando uma senha. Digite a senha da área de trabalho do Linux para obter acesso remoto à sua área de trabalho do Linux.

Uma vez conectado ao desktop Linux através do Teamviewer, você poderá usar e manipular seu desktop Linux a partir de seu laptop Linux como se estivesse sentado nele!
Método 2 - Google Remote Desktop
Se você não é fã do Teamviewer, outra maneira excelente de acessar sua área de trabalho Linux a partir de seu laptop Linux é por meio do Google Remote Desktop. Isso pode ser feito com o navegador Google Chrome no Linux, é fácil de usar e permite conexões fora de rede como o Teamviewer.
Para iniciar o acesso remoto com o Google Remote Desktop, você precisará instalar o navegador Google Chrome. Para fazer isso, abra uma janela de terminal e digite os comandos abaixo.
Observação: além de instalar o Chrome e os aplicativos da Área de Trabalho Remota do Chrome, você precisará instalar a extensão da Área de Trabalho Remota do Chrome para o Chrome em ambas as máquinas. Obtenha aqui .
Ubuntu / Debian
Primeiro, vá para a página de download do Google Chrome e clique no botão “Baixar Chrome”. Em seguida, selecione ”64 bit .deb (para Debian / Ubuntu),” seguido de “Aceitar e instalar” para baixar o pacote Chrome DEB. Em seguida, digite os comandos abaixo para obter o Chrome.
cd ~ / Downloads / sudo apt install ./google-chrome-stable_current_amd64.deb wget https://dl.google.com/linux/direct/chrome-remote-desktop_current_amd64.deb sudo apt install ./chrome-remote-desktop_current_amd64. deb
Fedora / OpenSUSE
Vá para a página de download do Google Chrome, clique no botão “Baixar Chrome” e selecione ”64 bit .rpm (para Fedora / openSUSE),” seguido de “Aceitar e instalar” para baixar o arquivo RPM do Chrome. A partir daí, digite os comandos abaixo para obter o Chrome.
Fedora
cd ~ / Downloads / sudo dnf install google-chrome-stable_current_x86_64.rpm sudo dnf install chrome-remote-desktop
systemctl enable --user chrome-remote-desktop
systemctl start --user chrome-remote-desktop
OpenSUSE
cd ~ / Downloads / sudo zypper install google-chrome-stable_current_x86_64.rpm wget https://download-ib01.fedoraproject.org/pub/fedora/linux/releases/33/Everything/x86_64/os/Packages/c/chrome- remote-desktop-85.0.4183.121-1.fc33.x86_64.rpm
sudo zypper install chrome-remote-desktop-85.0.4183.121-1.fc33.x86_64.rpm
systemctl enable --user chrome-remote-desktop
systemctl start --user chrome-remote-desktop
Acesso remoto Linux com Chrome Remote Desktop
Depois que tudo estiver instalado, siga as instruções passo a passo abaixo para acessar sua área de trabalho Linux de seu laptop Linux.
Etapa 1: Na área de trabalho Linux que hospeda a conexão e no laptop Linux acessando remotamente, abra uma nova guia do navegador e vá para remotedesktop.google.com .
Etapa 2: Na área de trabalho do Linux, selecione o botão “Suporte Remoto” na parte superior. Em seguida, faça login em sua conta do Google usando sua conta de usuário e senha.
Etapa 3: No laptop Linux, selecione o botão “Suporte Remoto” na parte superior. Em seguida, faça login com as informações da sua conta do Google.
Etapa 4: Na área de trabalho do Linux, procure a seção “Obter suporte”. Em seguida, clique em “GERAR CÓDIGO” para gerar um token de suporte para o laptop Linux.
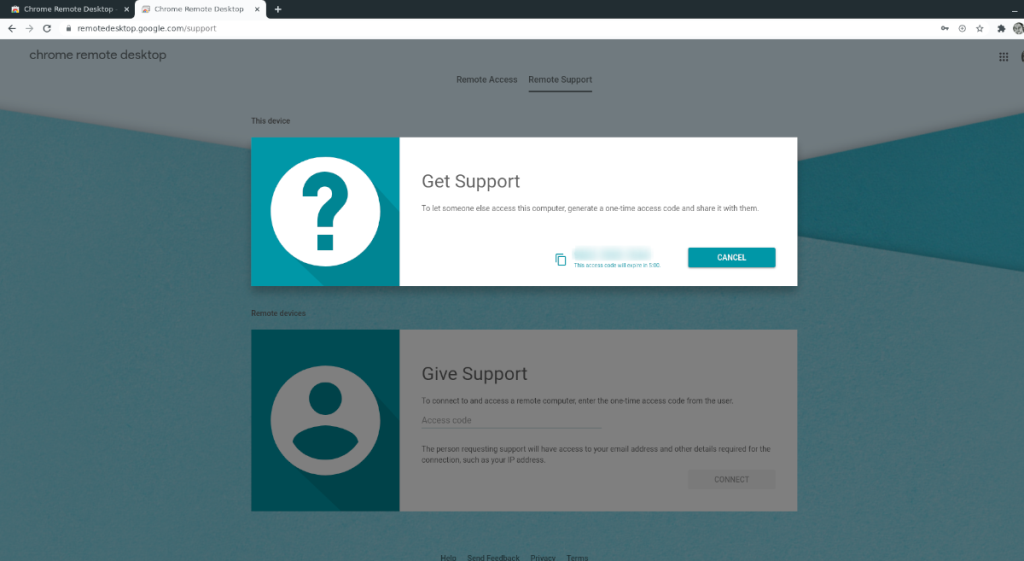
Etapa 5: no laptop Linux, procure a seção “Dar suporte” da página. Em seguida, insira o código de suporte na caixa de texto e clique em “Conectar” para acessar seu desktop Linux de seu laptop Linux.
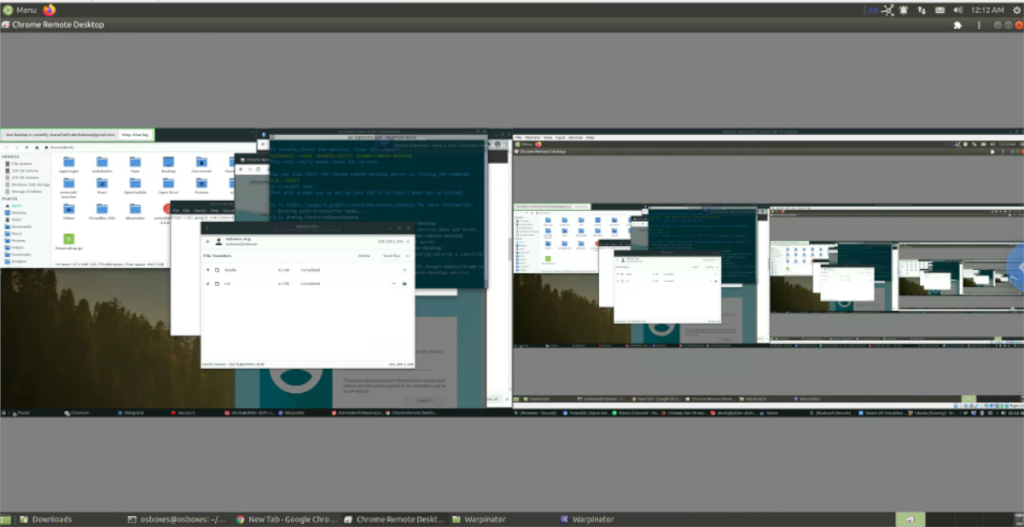
O iDownloade é uma ferramenta multiplataforma que permite ao usuário baixar conteúdo sem DRM do serviço iPlayer da BBC. Ele pode baixar vídeos no formato .mov
Temos abordado os recursos do Outlook 2010 em muitos detalhes, mas como ele não será lançado antes de junho de 2010, é hora de dar uma olhada no Thunderbird 3.
De vez em quando, todo mundo precisa de uma pausa. Se você está procurando um jogo interessante, experimente o Flight Gear. É um jogo multiplataforma de código aberto e gratuito.
O MP3 Diags é a ferramenta definitiva para corrigir problemas na sua coleção de áudio musical. Ele pode marcar corretamente seus arquivos MP3, adicionar capas de álbuns ausentes e corrigir VBR.
Assim como o Google Wave, o Google Voice gerou um burburinho em todo o mundo. O Google pretende mudar a forma como nos comunicamos e, como está se tornando
Existem muitas ferramentas que permitem aos usuários do Flickr baixar suas fotos em alta qualidade, mas existe alguma maneira de baixar os Favoritos do Flickr? Recentemente, viemos
O que é Sampling? Segundo a Wikipédia, “É o ato de pegar uma parte, ou amostra, de uma gravação sonora e reutilizá-la como um instrumento ou
O Google Sites é um serviço do Google que permite ao usuário hospedar um site no servidor do Google. Mas há um problema: não há uma opção integrada para fazer backup.
O Google Tasks não é tão popular quanto outros serviços do Google, como Agenda, Wave, Voice, etc., mas ainda é amplamente utilizado e é parte integrante da vida das pessoas.
Em nosso guia anterior sobre como limpar com segurança o disco rígido e a mídia removível por meio do Ubuntu Live e do CD de inicialização DBAN, discutimos que o disco baseado no Windows

![Baixe o FlightGear Flight Simulator gratuitamente [Divirta-se] Baixe o FlightGear Flight Simulator gratuitamente [Divirta-se]](https://tips.webtech360.com/resources8/r252/image-7634-0829093738400.jpg)






![Como recuperar partições perdidas e dados do disco rígido [Guia] Como recuperar partições perdidas e dados do disco rígido [Guia]](https://tips.webtech360.com/resources8/r252/image-1895-0829094700141.jpg)