Downloader do BBC iPlayer para iPhone

O iDownloade é uma ferramenta multiplataforma que permite ao usuário baixar conteúdo sem DRM do serviço iPlayer da BBC. Ele pode baixar vídeos no formato .mov
Aqueles que são usuários de Linux e possuem um iPad podem estar se perguntando como podem acessar um computador Linux remoto a partir dele. Apesar de ser um dispositivo móvel, é possível. Neste guia, mostraremos como.

Acesso de linha de comando
Para obter acesso de linha de comando a um computador Linux (servidor ou desktop) de um iPad, você precisará usar um cliente SSH. Existem muitos clientes SSH no iPad OS disponíveis para os usuários instalarem. Neste guia, vamos nos concentrar em “Terminal e SSH”.
Por que “Terminal & SSH” e nenhum outro cliente SSH na app store? Para começar, o aplicativo não tem anúncios. Além disso, possui muitos recursos úteis que são úteis.
Para começar, abra a app store no seu iPad e baixe o aplicativo “Terminal e SSH” para o seu dispositivo. Deve levar apenas alguns segundos, pois o aplicativo é relativamente pequeno. Quando a instalação for concluída, abra o aplicativo.
Configurando uma conexão
Com o aplicativo Terminal & SSH aberto e pronto para funcionar, toque na seção “Servidores” dentro dele e encontre o sinal +. Toque no sinal + para criar uma nova conexão no aplicativo. Em seguida, localize a caixa de texto “Nome” e digite o nome da sua nova conexão.
Depois de configurar o nome da sua nova conexão, vá até o “host” e digite o nome do host ou endereço IP da área de trabalho ou servidor Linux remoto. Observe que o seu PC Linux remoto deve estar executando um servidor OpenSSH para acessá-lo remotamente.
Depois que a caixa de texto do host for preenchida, localize a seção “Porta”. Por padrão, o OpenSSH é executado na porta 22, portanto, preencha-o. Se você usar algo diferente da porta 22, precisará especificá-lo na caixa “porta”.
Com a porta configurada na nova conexão, adicione o nome de usuário do computador remoto ao qual está tentando se conectar. Em seguida, localize a caixa de texto “Senha” e preencha sua senha.
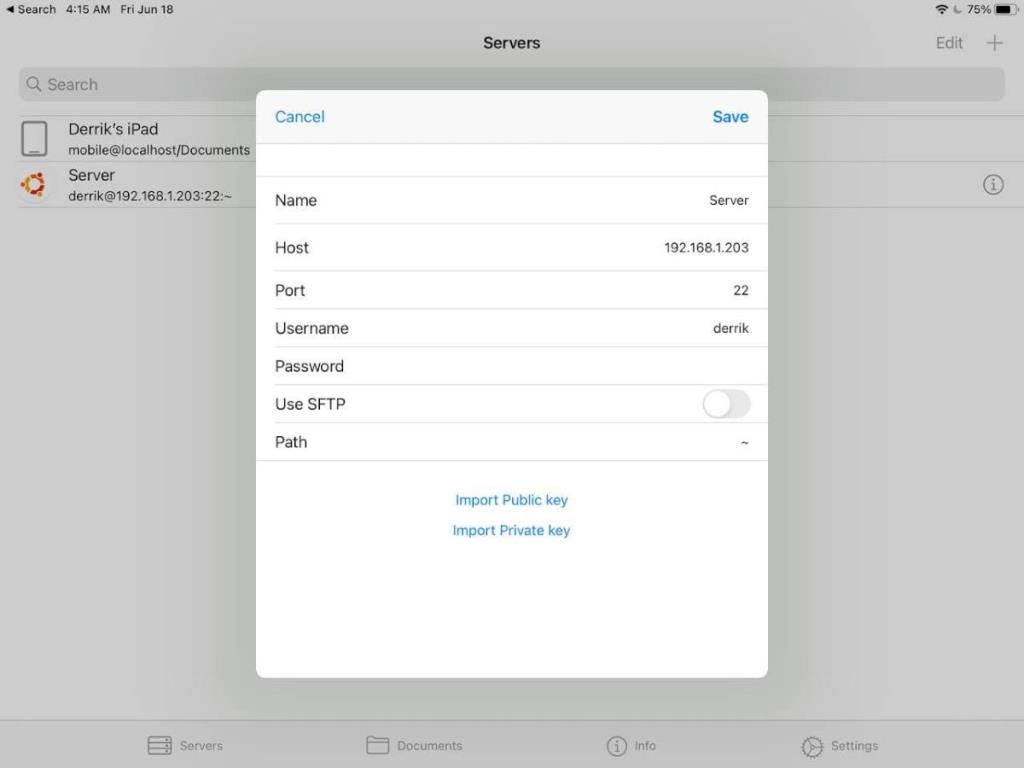
Se você possui uma chave pública ou privada, clique no botão “Importar chave pública” ou “Importar chave privada” e siga as etapas para adicionar a sua chave.
Por último, desmarque o botão “Usar SFTP”. Este recurso vai atrapalhar se você quiser apenas usar os recursos do terminal SSH.
Conectando por SSH
Assim que você tiver uma conexão configurada, sua nova conexão aparecerá na sua lista de servidores. Para se conectar ao seu computador Linux remoto a partir do seu iPad, basta tocar em sua conexão e uma janela de terminal será aberta.

Se o SFTP estiver ativado, você precisará tocar em sua conexão seguido do ícone do terminal para usar a linha de comando.
Acesso à transferência de arquivos
Quer transferir alguns arquivos de / para o seu computador Linux para o seu iPad? Nesse caso, você precisará usar o recurso SFTP incluído no aplicativo “Terminal e SSH”. Para habilitar este recurso, comece acessando sua lista de servidores.
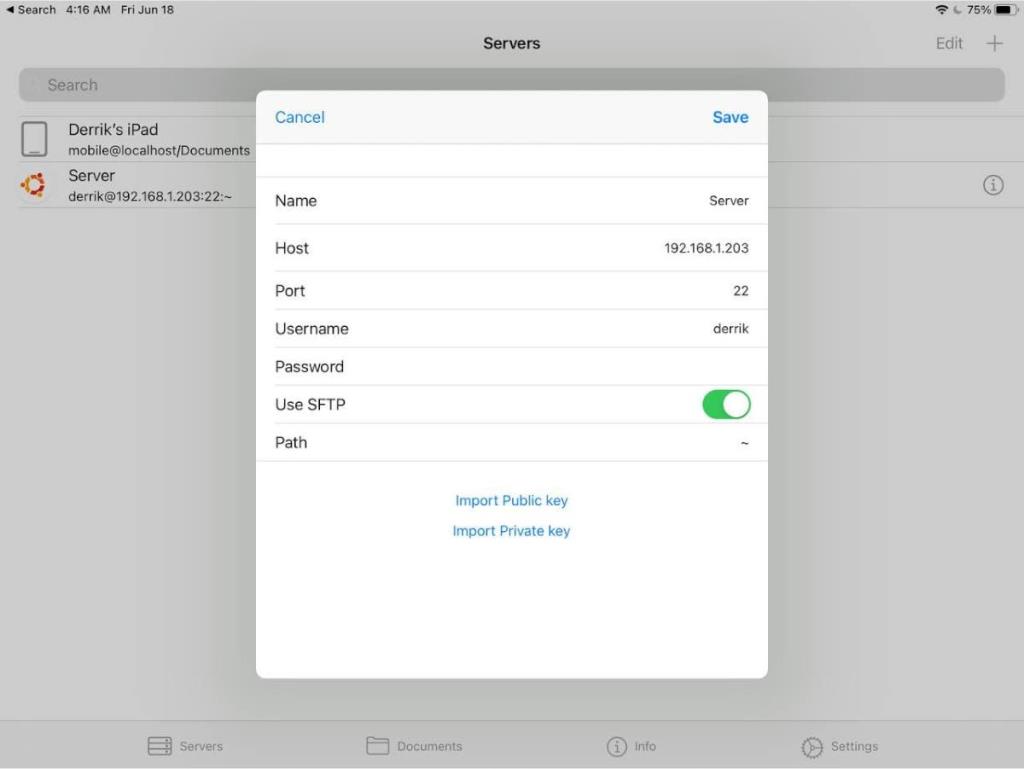
Uma vez na lista de servidores, clique no ícone “i” ao lado de sua conexão para acessar as configurações para ela. Depois disso, encontre a opção “Usar SFTP” e selecione-a para habilitar as transferências de arquivos. Em seguida, toque em sua conexão para acessá-la no recurso de transferência de arquivos “Terminal e SSH”.
Ao ativar o SFTP, você pode transferir arquivos de e para a máquina Linux diretamente do seu iPad.
Acesso remoto à área de trabalho
Há muitas maneiras de acessar remotamente o ambiente de desktop de um PC Linux a partir do iPad. De longe, a solução mais fácil não é mexer com VNC ou RDP ou outras soluções personalizadas, mas em vez disso, usar AnyDesk.
AnyDesk suporta Linux e é muito fácil de instalar em qualquer sistema operacional Linux . Ele também tem um excelente suporte para o iPad . Para começar a acessar o desktop Linux do iPad via AnyDesk, instale o aplicativo AnyDesk no Linux e no seu iPad e inicie-os.
Assim que o aplicativo AnyDesk for iniciado no desktop Linux e no iPad, insira as configurações em AnyDesk no Linux e marque a caixa que diz “Habilitar acesso autônomo”. Esta configuração permitirá que você acesse sua área de trabalho Linux mesmo quando não houver ninguém nela, contanto que ela esteja ligada e o AnyDesk esteja em execução.
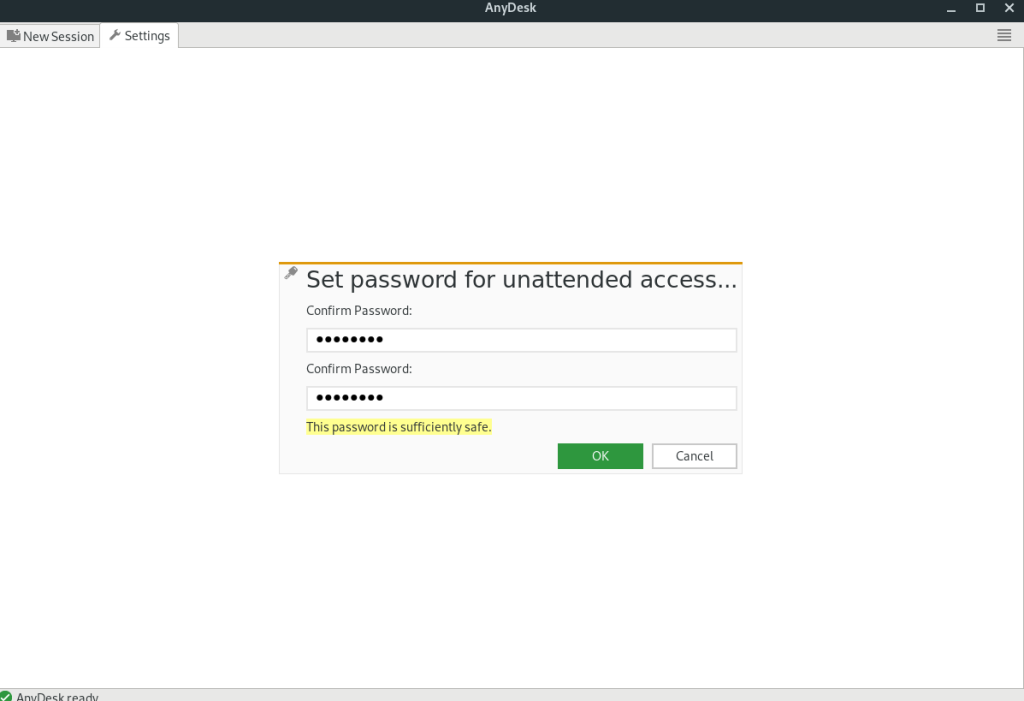
Nota: você não precisa habilitar o “acesso não supervisionado” para usar o AnyDesk para acessar sua área de trabalho Linux a partir de seu iPad. No entanto, não habilitar esse recurso tornará muito mais tedioso e demorado acessar o sistema Linux remotamente.
Com o “acesso não supervisionado” habilitado, encontre o código de id no cliente Linux AnyDesk e insira-o no aplicativo iPad AnyDesk. Em seguida, você precisará inserir sua senha de “acesso não supervisionado”. Depois de fazer isso, você terá acesso remoto à sua área de trabalho Linux diretamente do iPad!
O iDownloade é uma ferramenta multiplataforma que permite ao usuário baixar conteúdo sem DRM do serviço iPlayer da BBC. Ele pode baixar vídeos no formato .mov
Temos abordado os recursos do Outlook 2010 em muitos detalhes, mas como ele não será lançado antes de junho de 2010, é hora de dar uma olhada no Thunderbird 3.
De vez em quando, todo mundo precisa de uma pausa. Se você está procurando um jogo interessante, experimente o Flight Gear. É um jogo multiplataforma de código aberto e gratuito.
O MP3 Diags é a ferramenta definitiva para corrigir problemas na sua coleção de áudio musical. Ele pode marcar corretamente seus arquivos MP3, adicionar capas de álbuns ausentes e corrigir VBR.
Assim como o Google Wave, o Google Voice gerou um burburinho em todo o mundo. O Google pretende mudar a forma como nos comunicamos e, como está se tornando
Existem muitas ferramentas que permitem aos usuários do Flickr baixar suas fotos em alta qualidade, mas existe alguma maneira de baixar os Favoritos do Flickr? Recentemente, viemos
O que é Sampling? Segundo a Wikipédia, “É o ato de pegar uma parte, ou amostra, de uma gravação sonora e reutilizá-la como um instrumento ou
O Google Sites é um serviço do Google que permite ao usuário hospedar um site no servidor do Google. Mas há um problema: não há uma opção integrada para fazer backup.
O Google Tasks não é tão popular quanto outros serviços do Google, como Agenda, Wave, Voice, etc., mas ainda é amplamente utilizado e é parte integrante da vida das pessoas.
Em nosso guia anterior sobre como limpar com segurança o disco rígido e a mídia removível por meio do Ubuntu Live e do CD de inicialização DBAN, discutimos que o disco baseado no Windows

![Baixe o FlightGear Flight Simulator gratuitamente [Divirta-se] Baixe o FlightGear Flight Simulator gratuitamente [Divirta-se]](https://tips.webtech360.com/resources8/r252/image-7634-0829093738400.jpg)






![Como recuperar partições perdidas e dados do disco rígido [Guia] Como recuperar partições perdidas e dados do disco rígido [Guia]](https://tips.webtech360.com/resources8/r252/image-1895-0829094700141.jpg)